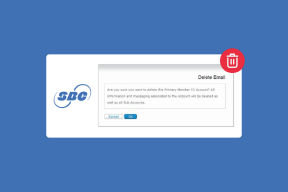Топ 6 начина за коригиране на закъсал компютър с Windows Моля, изчакайте екрана GPSVC
Miscellanea / / July 10, 2023
Клиентската услуга за групови правила (GPSVC) е ключова системна услуга, която прилага различни настройки на групови правила на вашия компютър. Тази услуга се изпълнява автоматично по време на стартиране, изключване и превключване на потребителски акаунт. Въпреки това, ако тази услуга срещне проблеми, вашият компютър с Windows може да остане на екрана „Моля, изчакайте gpsvc“.
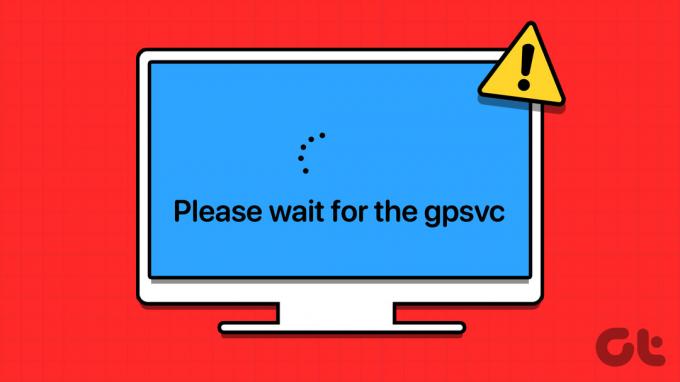
За щастие има няколко начина да поправите това. По-долу сме изброили всички възможни решения – като започнем от най-лесните до малко по-напредналите, докато напредваме – които трябва да накарат вашия компютър с Windows да се зарежда отново нормално.
1. Рестартирайте вашия компютър
Понякога временни проблеми с вашата система могат да доведат до блокиране на Windows на екрана „Моля, изчакайте gpsvc“. В повечето случаи можете да разрешите подобни проблеми, като просто рестартирате компютъра си. Следователно, това е първото нещо, което трябва да опитате.
Натиснете Ctrl + Alt + Delete клавишна комбинация, щракнете върху иконата за захранване в долния десен ъгъл и изберете Рестартиране.

Ако Windows не реагира на клавишната комбинация Ctrl + Alt + Delete, натиснете и задръжте физическия бутон за захранване на вашия компютър, докато се изключи. След това включете отново компютъра си и вижте дали се зарежда нормално.
2. Рестартирайте услугата GPSVC
Друго нещо, което можете да направите, за да преминете през екрана „Моля, изчакайте gpsvc“, е да рестартирате услугата gpsvc на вашия компютър с помощта на диспечера на задачите. Ето как да го направите.
Етап 1: Натиснете Ctrl + Alt + Delete и изберете Диспечер на задачите от списъка.

Стъпка 2: Превключете към раздела Услуги и намерете услугата gpsvc в списъка. Щракнете с десния бутон върху него и изберете Рестартиране.

Опитайте да излезете и да влезете отново в акаунта си и вижте дали получавате грешки.
3. Заменете GPSVC DLL файла
Проблеми с файла gpsvc.dll на вашия компютър също могат да причинят такива аномалии. Това обикновено се случва, когато файлът gpsvc.dll е повреден или липсва във вашата система. За да коригирате това, можете да замените проблемния DLL файл ръчно.
Ако имате достъп до друг компютър, работещ със същото версия на Windows като ваш, можете да копирате файла gpsvc.dll от него. Отидете до C:\Windows\System32 на този компютър и копирайте файла gpsvc.dll.
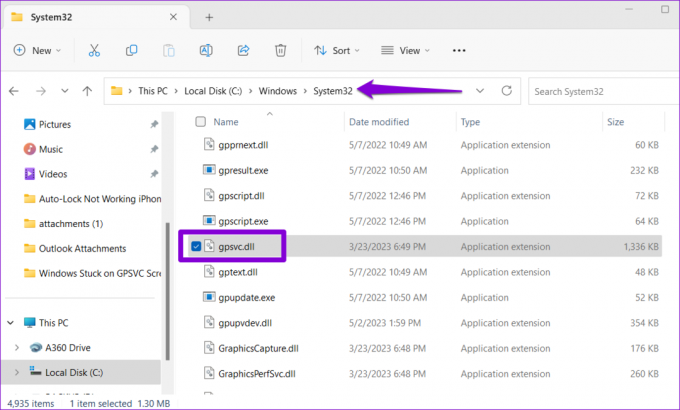
След като получите файла gpsvc.dll, поставете го в папката C:\Windows\System32 на вашия компютър.
4. Стартирайте SFC и DISM сканиране
Ако грешката продължава дори след като смените файла gpsvc.dll, възможно е част от другата система файловете на вашия компютър са повредени. За да ги поправите, можете да стартирате сканирането на SFC (Проверка на системни файлове) и DISM (Обслужване и управление на изображението за разполагане) на вашия компютър.
Етап 1: Натиснете Ctrl + Alt + Delete клавишна комбинация и изберете Диспечер на задачите.

Стъпка 2: Щракнете върху бутона Изпълнение на нова задача.

Стъпка 3: Тип cmd в полето и поставете отметка в квадратчето „Създаване на тази задача с администраторски права“. След това щракнете върху OK.
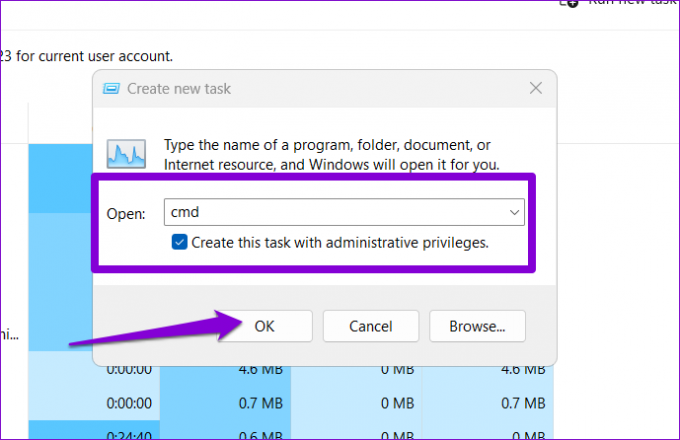
Стъпка 4: В конзолата въведете следната команда и натиснете Enter.
SFC /сканиране

Стъпка 5: Изпълнете следните команди една по една и натиснете Enter след всяка, за да стартирате DISM сканирането.
DISM /Онлайн /Cleanup-Image /CheckHealth
DISM /Онлайн /Cleanup-Image /ScanHealth
DISM /Онлайн /Cleanup-Image /RestoreHealth
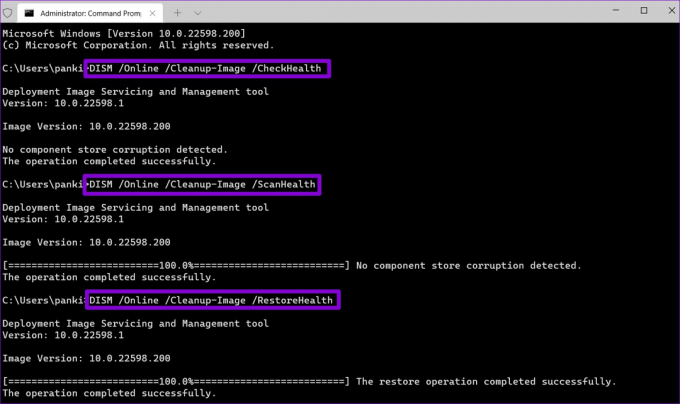
След като изпълните горните сканирания, рестартирайте компютъра си отново и проверете дали проблемът все още е там.
5. Редактиране на файлове в регистъра
Вашият компютър с Windows може да заседне на екрана „Моля, изчакайте gpsvc“, ако някои от файловете в регистъра, свързани с GPSVC, не са конфигурирани правилно. Ако случаят е такъв, можете също да попаднете на грешката „Клиентската услуга за групови правила не успя да влезе“ или „услугата gpsvc не успя да влезе“. Ето какво можете да направите, за да го поправите.
Етап 1: Натиснете Ctrl + Alt + Delete клавишна комбинация и изберете Диспечер на задачите.

Стъпка 2: Щракнете върху бутона Изпълнение на нова задача.

Стъпка 3: Тип regedit в полето и поставете отметка в квадратчето „Създаване на тази задача с администраторски права“. След това щракнете върху OK.
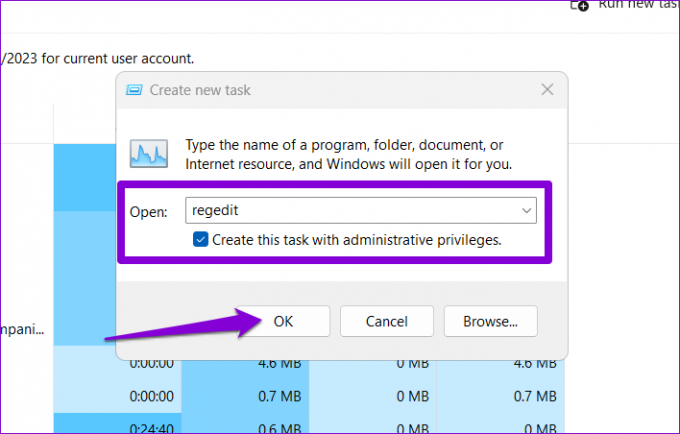
Стъпка 4: Поставете следния път в адресната лента в горната част и натиснете Enter.
Компютър\HKEY_LOCAL_MACHINE\СОФТУЕР\Microsoft\Windows NT\CurrentVersion\Svchost

Стъпка 5: Щракнете с десния бутон върху ключа Svchost, отидете на New и изберете Key. Назовете го GPSvcGroup.
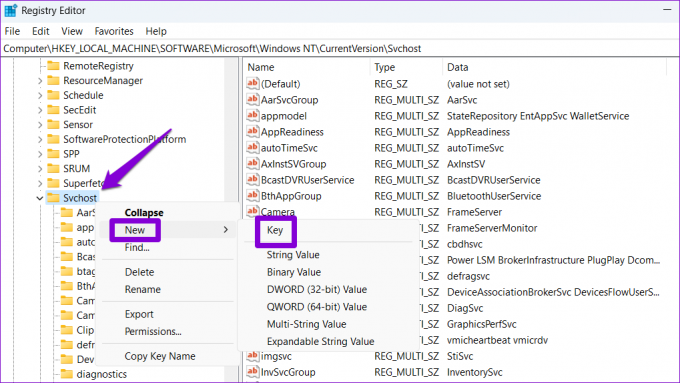
Стъпка 6: Щракнете с десния бутон върху ключа GPSvcGroup, отидете на New и изберете DWORD (32-bit) Value. Наречете го AuthenticationCapabilities. По същия начин създайте друг DWORD и го наречете CoInitializeSecurityParam.
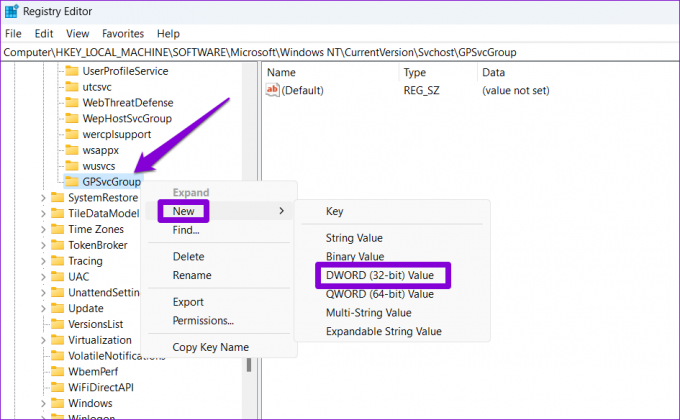
Стъпка 7: Щракнете двукратно върху AuthenticationCapabilities DWORD, въведете 12320 в полето Value data и натиснете OK.
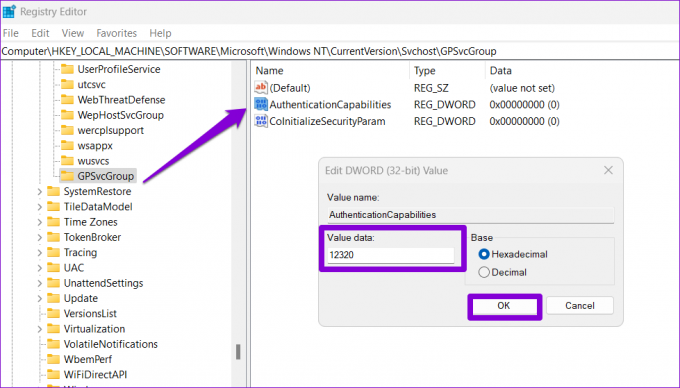
Стъпка 8: Щракнете двукратно върху CoInitializeSecurityParam DWORD, въведете 1 в полето Value data и натиснете OK.
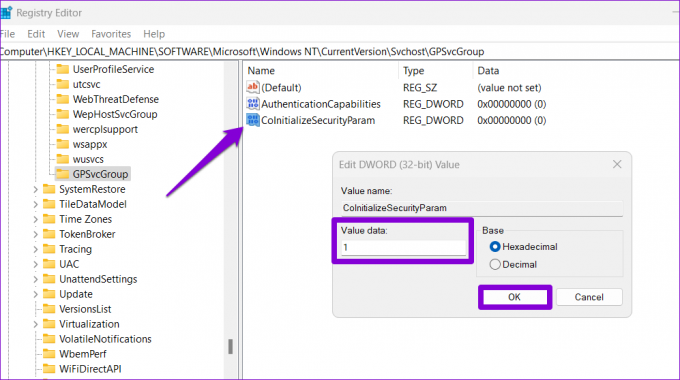
Рестартирайте компютъра си след това, за да влязат в сила промените и вижте дали все още получавате грешки.
6. Извършете възстановяване на системата
Възстановяване на системата е полезна помощна програма, която периодично прави моментна снимка на цялата ви система, като ви дава възможност да върнете компютъра си в предишно състояние и да отмените промените, направени от този момент. Ако нито един от горните съвети не помогне, можете да извършите възстановяване на системата, за да се върнете към точка, преди проблемът да се появи за първи път.
Етап 1: Натиснете Ctrl + Alt + Delete клавишна комбинация и щракнете върху иконата за захранване в долния десен ъгъл. Натиснете и задръжте клавиша Shift и изберете Рестартиране.

Стъпка 2: Изчакайте компютърът ви да се рестартира и изберете опцията Отстраняване на неизправности.
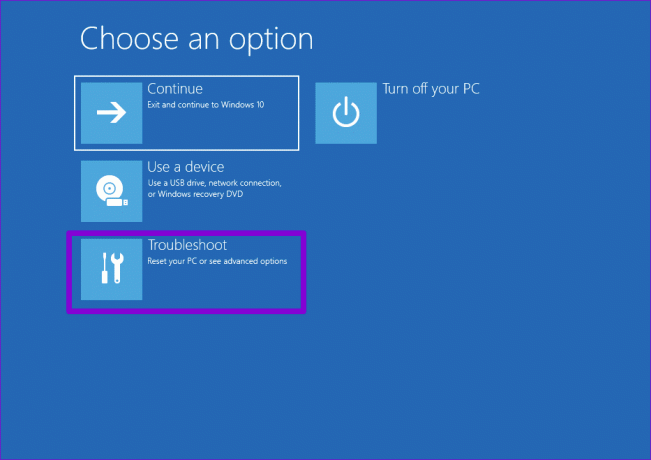
Стъпка 3: Щракнете върху Разширени опции.
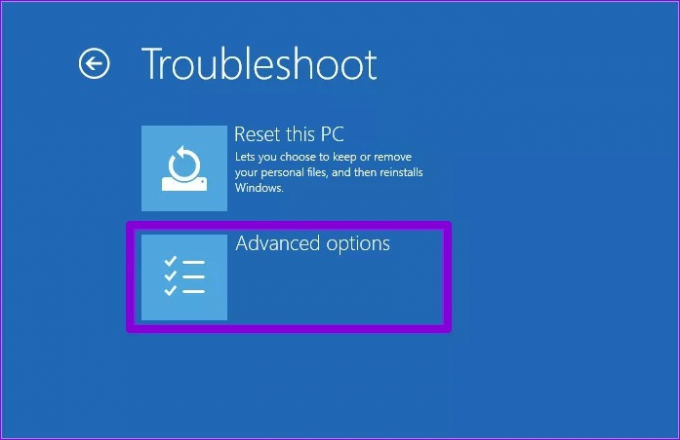
Стъпка 4: Изберете опцията Възстановяване на системата.

Стъпка 5: Изберете предпочитаната от вас точка за възстановяване и щракнете върху Напред.
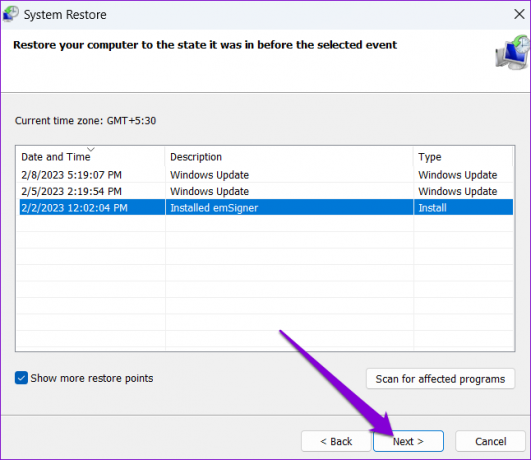
Стъпка 6: Прегледайте всички подробности и щракнете върху Готово.
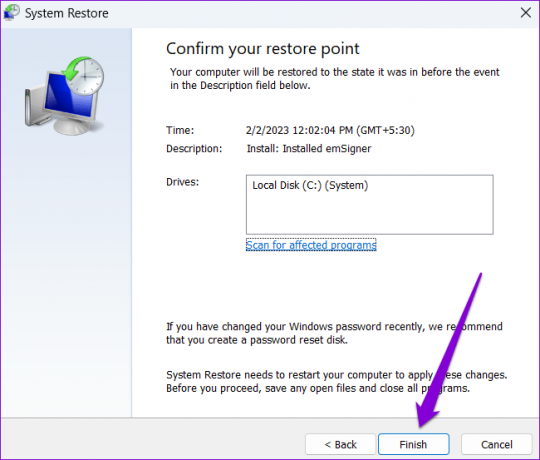
Край на чакането
Може да е досадно, когато съобщения като „Моля, изчакайте gpsvc“ на Windows ви карат да чакате, докато зареждате или изключвате компютъра си. Надяваме се, че един от горните съвети е помогнал за коригирането на услугата gpsvc и е възстановил обичайните операции за стартиране или изключване на вашия компютър с Windows.
Последна актуализация на 09 юни 2023 г
Статията по-горе може да съдържа партньорски връзки, които подпомагат поддръжката на Guiding Tech. Това обаче не засяга нашата редакционна почтеност. Съдържанието остава безпристрастно и автентично.

Написано от
Панкил е строителен инженер по професия, който започва своето пътуване като писател в EOTO.tech. Наскоро той се присъедини към Guiding Tech като писател на свободна практика, за да обхване инструкции, обяснения, ръководства за закупуване, съвети и трикове за Android, iOS, Windows и Web.