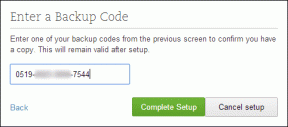Как да поправите този аксесоар може да не се поддържа на iPhone – TechCult
Miscellanea / / July 12, 2023
Ако имате устройство на Apple, може да сте видели съобщение, което гласи този аксесоар може да не се поддържа от iPhone. Това често се случва, когато включите вашето iOS устройство, за да го заредите. Може да се появи и с други аксесоари като слушалки. Въпреки че може да бъде досадно, има начини да разрешите този проблем и да се уверите, че вашият iPhone и аксесоарът работят добре заедно. Следвайте това ръководство, за да коригирате грешката.

Съдържание
Как да поправите този аксесоар може да не се поддържа на iPhone
Използването на аксесоари, които не са подходящи за вашето Apple устройство, може да доведе до грешки, причинени от проблеми със съвместимостта. В това ръководство ще разгледаме причините за тези грешки и ще ви предоставим прости методи за отстраняване на неизправности и разрешаване на проблема.
Бърз отговор
За да коригирате този аксесоар, който може да не се поддържа от iPhone, активирайте USB аксесоарите, като следвате тези стъпки:
1. В iPhone Настройки, Натисни Face ID и парола.
2. Превъртете надолу и включете USB аксесоари.
Какво означава, че този аксесоар може да не се поддържа?
Може да има няколко причини да видите изскачащия надпис този аксесоар може да не се поддържа от устройството или нещо подобно. Ето някои потенциални причини за тази грешка:
- Дефектен или неодобрен от MFi артикул
- Повредена или остаряла операционна система
- Несъвместими аксесоари
- Мръсен или счупен Lightning порт
- Остарели аксесоари
Всеки, който използва iPhone, може да изпита този проблем, така че няма нужда да се притеснявате. Просто следвайте методите, обсъдени по-долу:
Метод 1: Основни методи за отстраняване на неизправности
Преди да преминем към по-сложни методи за разрешаване на този проблем, нека разгледаме някои от основните методи за отстраняване на неизправности, които ще ви помогнат да се отървете от него, без да губите време.
1А. Рестартирайте iPhone
Можете да поправите този аксесоар не поддържа зарядно устройство проблем, ако изберете този метод. Временните бъгове и проблеми се разрешават, когато рестартирате вашия iPhone и вашето устройство получава нов старт. За да разберете как да го направите, прочетете нашия Как да рестартирате iPhone X ръководство.

1Б. Принудително рестартирайте iPhone
Принудителното рестартиране на вашия iPhone също може да ви помогне да разрешите проблема с неподдържания аксесоар. Така че, опитайте този метод, като прочетете нашия Как да рестартирате принудително iPhone X.
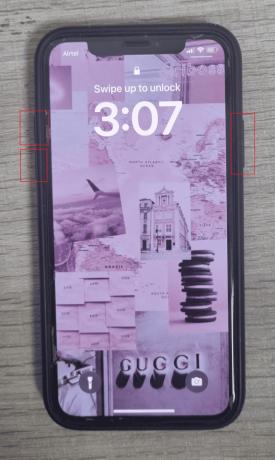
1C. Изключете и свържете отново устройството
Това е друга основна корекция, която можете да опитате, когато този аксесоар може да не се поддържа от iPad изскочи. Това включва изключване и повторно включване на аксесоара.
Издърпайте устройството от Lightning порта на устройството, след като докоснете Бутон за отхвърляне за да отхвърлите предупреждението. Проверете дали предупреждението все още се показва, след като го включите отново.
Метод 2: Почистете порта за зареждане
Проверете края на аксесоара, който се свързва към Lightning порт за всяко обезцветяване или протриване, тъй като това може да подкани неподдържано съобщение. Освен това проверете USB края на аксесоара за мръсотия, мъх или отломки.
Ако проблемът продължава, проверете конектора Lightning на вашия iPhone за мръсотия или отломки, като използвате фенерче. Почистете порта или аксесоарите с помощта на антистатична четка или стара четка за зъби, ако изглеждат мръсни или запушени.
Прочетете също:Как да почистите порта за зареждане на iPhone с алкохол
Метод 3: Опитайте друг аксесоар
За да идентифицирате проблема, тествайте аксесоара, като например кабел за зареждане, на друг iPhone. Ако работи, проблемът е в кабела или аксесоара, което облекчава вашия iPhone. Въпреки това, ако различни кабели или аксесоари се повредят на вашия iPhone, вероятно има проблем, причиняващ грешката, че аксесоарът може да не се поддържа.
Метод 4: Сменете адаптера
The аксесоар може да не се поддържа на iPhone или iPad може да възникне грешка, ако вашите аксесоари са повредени. Уверете се, че аксесоарите ви са вътре добро състояние, особено конекторите, за да се осигури здрава връзка. Можете също да опитате да използвате a различен аксесоар за зареждане на вашето устройство. Ако се зарежда успешно, тогава проблемът е в текущия аксесоар. За да разрешите този проблем, можете да помислите за закупуване на ново зарядно устройство или да изпробвате някои предложени решения.
Метод 5: Вземете MFi-сертифицирани аксесоари
За да избегнете проблеми със съвместимостта и потенциална повреда на вашия iPhone, използвайте MFi-сертифицирани аксесоари и кабели за зареждане, които са проектирани в съответствие с указанията на Apple. Потърсете отличителната MFi значка на опаковката, за да гарантирате автентичността.
Бъдете внимателни с подозрително евтини аксесоари, тъй като има вероятност да са фалшиви. Препоръчително е да използвате оригиналния кабел, доставен с вашия iPhone, когато е възможно, за да предотвратите проблеми със зареждането. Ако е необходимо, помислете за закупуване на алтернативни кабели за зареждане, като имате предвид техния потенциал за чупливост и често износване.
Метод 6: Активиране на USB аксесоари
Ако продължавате да получавате тази грешка няколко пъти, когато се опитвате да го свържете към който и да е аксесоар, тогава можете да опитате метода за активиране на USB аксесоари за настройки. Следвайте стъпките по-долу, за да решите този аксесоар може да не се поддържа от iPhone проблем:
1. Отворете Настройки на вашия iPhone и докоснете Face ID и парола.
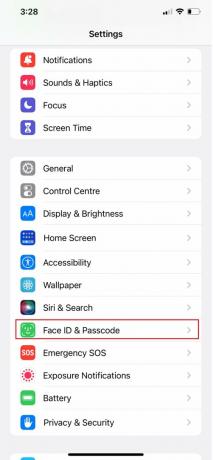
2. След това превъртете надолу и включете USB аксесоари.
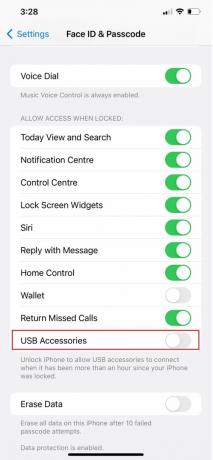
Прочетете също:Какво причинява разхлабен порт за зареждане?
Метод 7: Актуализирайте iOS
Когато попаднете на този аксесоар може да не се поддържа проблем, уверете се, че вашето устройство е актуално. Ако не, надстройте вашия iPhone до най-новата версия, за да можете да премахнете всички бъгове, шпионски софтуер, грешки или други пречупвания, които биха могли да причинят този проблем.
За да надстроите вашия iPhone, прочетете и се придържайте към инструкциите по-долу:
Забележка: Уверете се, че имате силна интернет връзка, преди да актуализирате своя iPhone.
1. Отворете iPhone Настройки приложение и изберете Общ от менюто.
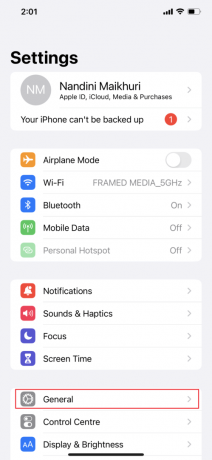
2. След това докоснете Актуализация на софтуера опция.
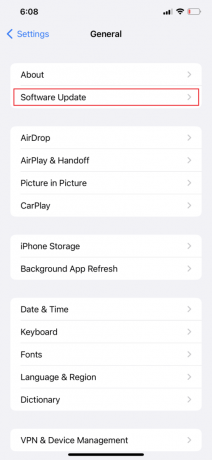
3. Докоснете Изтеглете и инсталирайте опция.
Забележка: Ако се появи съобщение с молба да премахнете временно приложения, защото iOS се нуждае от повече място за актуализацията, докоснете Продължете или Отказ.
4А. Ако искате актуализацията да се извърши незабавно, натиснете върху Инсталирай опция.
4B. Или, ако докоснете Инсталирайте тази вечер и включете вашето iOS устройство в захранването, преди да заспите, вашето устройство ще се актуализира автоматично през нощта.
Забележка: Също така ви се дава възможност да инсталирате софтуера по-късно, като изберете Напомни ми по-късно.
Метод 8: Нулирайте настройките на iPhone
Поради противоречиви настройки вашият iPhone понякога може да не може да зарежда или да се свързва с външни устройства. Нулирането на всички настройки на iPhone е надеждна техника за решаване на този проблем, без да изтривате никакви данни. Правейки това, връщате всичките си настройки към първоначалното им състояние. След това вашият iPhone трябва да функционира безупречно с вашия кабел за зареждане и други аксесоари. Следвайте стъпките по-долу, за да нулирате всички настройки:
1. Стартирайте Настройки и натиснете върху Общ опция.
2. Докоснете Прехвърляне или НулиранеiPhone опция.
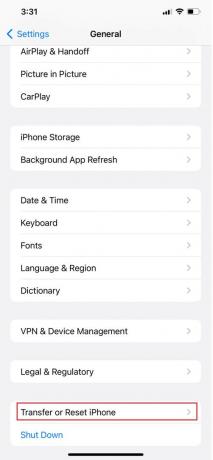
3. Натисни Нулиране.
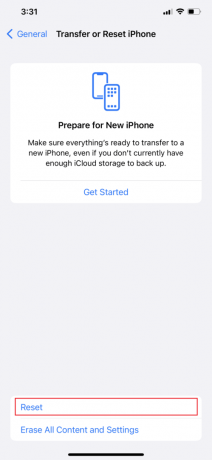
4. Натисни Нулиране на всички настройки.
Метод 9: Извършете възстановяване на DFU
Режимът за актуализация на фърмуера на устройството (DFU) е подобен на режима за възстановяване на Mac. Ако изпълните нулиране на DFU, това ще изтрие всички данни на вашия iPhone или iPad. Следователно, уверете се, че архивирате вашия iPhone. Извършването на нулиране на DFU ще елиминира всички софтуерни проблеми, които включват този аксесоар може да не се поддържа предупреждение на вашето устройство, ако това е част от софтуерна грешка. Следвайте стъпките по-долу, за да поставите iPhone в режим DFU:
1. Използвай Lightning към USB кабел за да свържете своя iPhone към Mac или PC.
2. Натиснете Увеличаване на звука бутон, след което го пуснете.
3. Натиснете и след това отпуснете Намали звука бутон веднага.
4. The Странично копче сега трябва да се натисне и задържи за 10 секунди. Дисплеят ще се изключи.
5. Задръжте Странично копче надолу докато натискате и задържате Бутон за намаляване на звука за 5 секунди.
6. Освободете Странично копче след пет секунди, но продължете да държите Бутон за намаляване на звука.
7. За още 10 секунди продължете да натискате Бутон за намаляване на звука. Екранът на вашия iPhone е празен навсякъде.
8. Когато получите изскачащ прозорец Търсач или iTunes който гласи, Вашият Mac е открил iPhone в режим на възстановяване, отпуснете бутона за намаляване на звука. Този iPhone трябва да бъде възстановен, преди да може да се използва.
9. Сега щракнете Възстанови iPhone след избор Добре в изскачащия прозорец.
Забележка: Ако се появи логото на Apple или вашият iPhone се рестартира, една от процедурите не е завършена правилно. В тази ситуация внимателно проучете стъпките и ги повторете.
Метод 10: Свържете се с поддръжката на Apple
Ще трябва да се свържете с поддръжката на Apple, ако нито една от гореспоменатите корекции не работи за вас. Apple предоставя онлайн поддръжка със статии в допълнение към услугата на живо от техните корпоративни местоположения. Посетете Страница за поддръжка на iPhone за да се свържете с отдела за обслужване на клиенти на Apple.
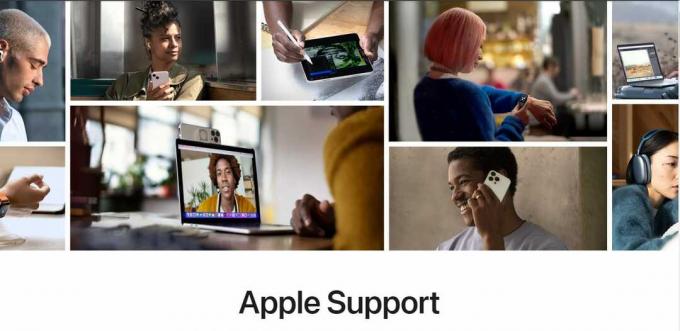
Надяваме се, че статията ви е помогнала да разрешите аксесоар може да не се поддържана iPhone грешка. Ако имате допълнителни въпроси или се нуждаете от помощ, моля, не се колебайте да ги оставите в секцията за коментари. Нашият екип от експерти ще се радва да помогне и да предостави решения.
Хенри е опитен технологичен писател със страст да прави сложни технологични теми достъпни за ежедневните читатели. С повече от десетилетие опит в технологичната индустрия, Хенри се превърна в доверен източник на информация за своите читатели.