Топ 7 начина за коригиране на грешката „nvlddmkm.sys Failed“ в Windows
Miscellanea / / July 13, 2023
NVIDIA произвежда мощни GPU и заема лъвския дял от пазара на GPU. Но техните карти не са неподатливи на грешки. Една такава грешка е „nvlddmkm.sys не успя“, което води до a син екран на смъртта и принуждава вашия компютър да се рестартира внезапно.

Основните причини зад тази грешка на синия екран на NVIDIA „nvlddmkm.sys“ може да са неправилно работещ графичен процесор, повреден драйвер или конфликтни приложения на NVIDIA. Ще обсъдим седем метода за разрешаване на неуспешната грешка „nvlddmkm.sys failed“ и ще ви позволим да играете игри на спокойствие.
1. Деактивирайте бързото стартиране
Бързото стартиране ви помага да стартирате компютъра по-бързо след изключване. То хибернира компютъра и процеси на ниво ядро, за да постигнете това постижение. Но ако тези процеси и услуги се сблъскват, ще се сблъскате с грешки с приложения и драйвери. Така че ще трябва да деактивирате бързото стартиране и да проверите дали грешката nvlddmkm.sys изскача. Ето как да го направите:
Етап 1: Натиснете клавишната комбинация Windows + R, за да отворите диалоговия прозорец Изпълнение.
Стъпка 2: Поставете следния код и натиснете Enter:
контрол / име Microsoft. PowerOptions /page pageGlobalSettings
Стъпка 3: Кликнете върху опцията „Промяна на наличните в момента настройки“.
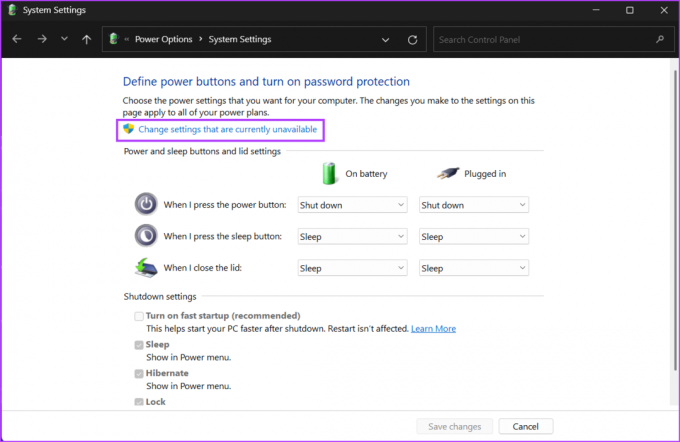
Стъпка 4: Премахнете отметката от опцията „Включване на бързо стартиране (препоръчително)“. Кликнете върху бутона Запазване на промените.

Стъпка 5: Рестартирайте вашия компютър.
2. Включете графичния процесор в друг PCIe слот
Този метод се прилага само за потребители на настолни компютри. Изключете компютъра си и отворете шкафа. Издърпайте графичния процесор внимателно от слота, след като изключите всички кабели и премахнете винтовете, които го държат. Проверете щифтовете и почистете мръсотията от вентилаторите на GPU и PCIe слота. Ако имате допълнителен PCIe слот на дънната платка, поставете графичния процесор в този, който е по-близо до процесора, и свържете отново кабелите. Включете компютъра и продължете да използвате GPU, за да проверите дали грешката „Video TDR error nvlddmkm.sys“ се появява отново.
3. Промяна на системния регистър
Можете да промените стойността на TDR, което принуждава Windows да чака повече време за отговор от GPU. Тъй като този процес включва създаване на два записа в системния регистър, ние ви съветваме да го направите архивирайте вашия регистър преди да го направите. Запазете резервното копие на системния регистър на USB устройство за допълнителна сигурност. Сега повторете следните стъпки:
Етап 1: Натиснете клавиша Windows, за да отворите менюто "Старт", въведете cmd в лентата за търсене и натиснете едновременно Ctrl + Shift + Enter клавишна комбинация.

Стъпка 2: Когато се отвори прозорецът за контрол на потребителските акаунти, щракнете върху бутона Да.

Стъпка 3: Въведете следната команда и натиснете Enter:
рег. добавете "HKEY_LOCAL_MACHINE\SYSTEM\CurrentControlSet\Control\GraphicsDrivers" /v TdrDelay /t REG_DWORD /d 60 /fСтъпка 4: След това въведете тази команда и натиснете Enter:
рег. добавете "HKEY_LOCAL_MACHINE\SYSTEM\CurrentControlSet\Control\GraphicsDrivers" /v TdrDdiDelay /t REG_DWORD /d 60 /f
Стъпка 5: Затворете прозореца на командния ред. Рестартирайте компютъра си, за да приложите промените.
4. Деинсталирайте други приложения на NVIDIA
Някои потребители установиха, че приложението NVIDIA Broadcast причинява грешката nvlddmkm.sys на техните компютри. Ако използвате същото приложение, деинсталирайте го с помощта на приложението Настройки. Ето как да го направите:
Етап 1: Щракнете с десния бутон върху бутона Старт, за да стартирате менюто Power User. Кликнете върху опцията Инсталирани приложения.

Стъпка 2: Намерете приложението NVIDIA Broadcast в списъка. Кликнете върху иконата с три хоризонтални точки до него. Изберете опцията Деинсталиране.

Стъпка 3: Кликнете върху бутона Деинсталиране.

Стъпка 4: Изчакайте приложението да се деинсталира напълно и рестартирайте компютъра.
5. Намалете честотата на графичния процесор
„Video TDR error nvlddmkm.sys“ също може да възникне, ако GPU прегрее. Така че можете да опитате да намалите честотата на графичния си процесор с помощта на приложение, предназначено за дънната платка на вашия компютър или MSI Afterburner. Повторете следните стъпки:
Етап 1: Изтеглете и инсталирайте MSI Afterburner на вашия компютър.
Изтеглете MSI Afterburner
Стъпка 2: Стартирайте приложението MSI Afterburner.
Стъпка 3: Трябва да настроите основния часовник на GPU. Запишете текущата стойност на часовника на ядрото и часовника на паметта. След това регулирайте плъзгача, за да намалите стойността на ядрения часовник със 100 MHz.

Стъпка 4: Кликнете върху иконата с отметка, за да приложите настройките.

Стъпка 5: Стартирайте приложение или игра с интензивно GPU и проверете дали се сблъсквате със същата BSOD грешка.
6. Преинсталирайте GPU драйвери с помощта на DDU
Драйверите могат да се повредят и остареят с течение на времето. Така че можете да актуализирате драйверите за вашия GPU. Ето как да го направите:
Етап 1: Щракнете с десния бутон върху бутона Старт, за да отворите менюто Power User. Изберете опцията Диспечер на устройства.

Стъпка 2: Разгънете опцията Display adapters. Щракнете с десния бутон върху него и изберете опцията Актуализиране на драйвера.

Стъпка 3: Кликнете върху опцията Автоматично търсене на драйвери. Изчакайте инструментът да изтегли и инсталира най-новите драйвери на вашия компютър.
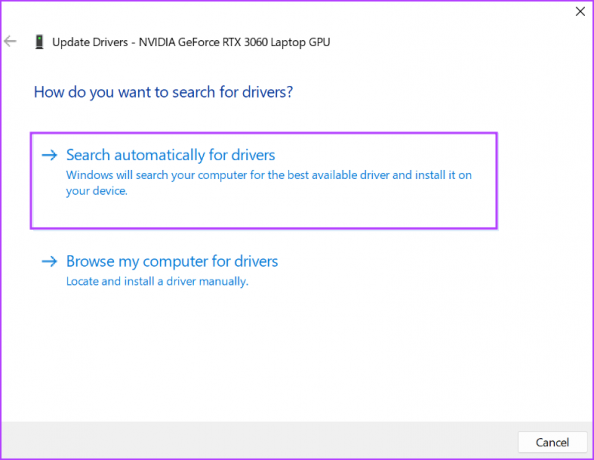
Стъпка 4: Затворете диспечера на устройствата.

Но ако актуализацията на драйвера няма никакъв ефект, трябва да използвате Display Driver Uninstaller (DDU) за пълното изтрийте съществуващите драйвери на NVIDIA GPU и след това ги инсталирайте отново. Повторете следните стъпки:
Етап 1: Изтеглете инструмента за деинсталиране на драйвери за дисплей.
Изтеглете DDU
Стъпка 2: Разархивирайте преносимата версия на вашия компютър. След това отворете папката Display Driver Uninstaller (DDU) и стартирайте приложението.
Стъпка 3: Когато се появи прозорецът за контрол на потребителските акаунти, щракнете върху бутона Да.
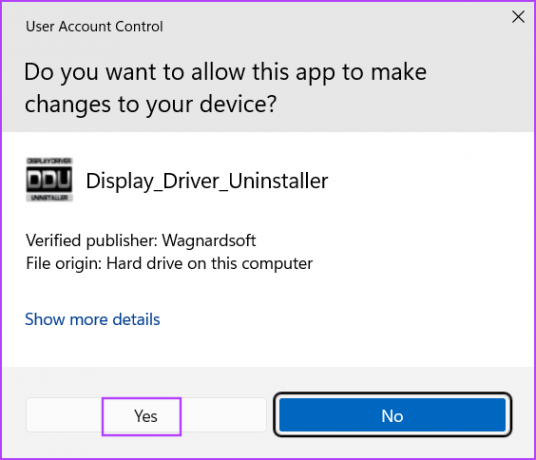
Стъпка 4: Щракнете върху падащия списък Избор на тип устройство и щракнете върху опцията GPU.

Стъпка 5: Разгънете следващия падащ списък за избор на устройство и щракнете върху опцията NVIDIA.

Стъпка 6: Кликнете върху опцията Почистване и рестартиране.

Стъпка 7: Display Driver Uninstaller ще премахне драйверите на GPU и ще рестартира вашия компютър.
Стъпка 8: Посетете страницата за изтегляне на драйвери на NVIDIA и изтеглете подходящия драйвер, готов за игра, за вашия GPU.

Стъпка 9: Стартирайте инсталационния файл. Следвайте инструкциите на екрана, за да завършите инсталацията.
7. Смени GPU
Ако вашият GPU все още среща BSOD грешки, това показва хардуерен дефект, който е рядък случай. Опитайте GPU в друга система и проверете дали среща същите BSOD грешки. Ако вашият GPU е в гаранция, можете да поискате билет за поддръжка от производителя и да го поправите. Ако обаче гаранцията е изтекла, ще трябва да смените графичния процесор. Междувременно можете да използвате интегрирания GPU за редовни задачи.
Играйте игри без BSOD грешки
Това бяха седемте метода за коригиране на грешката „nvlddmkm.sys не успя“ в Windows. Започнете с деактивиране на функцията за бързо стартиране и променете стойностите на TDR. След това понижете честотата на графичния процесор и напълно преинсталирайте драйверите на NVIDIA с помощта на инструмента за деинсталиране на драйвери на дисплея.
Последна актуализация на 13 юни 2023 г
Статията по-горе може да съдържа партньорски връзки, които подпомагат поддръжката на Guiding Tech. Това обаче не засяга нашата редакционна почтеност. Съдържанието остава безпристрастно и автентично.

Написано от
Абхишек се придържа към операционната система Windows откакто купи Lenovo G570. Колкото и очевидно да е, той обича да пише за Windows и Android, двете най-разпространени, но завладяващи операционни системи, достъпни за човечеството. Когато не пише пост, той обича да пие OnePiece и всичко, което Netflix може да предложи.



