Как да преглеждате и изтривате YouTube Music History
Miscellanea / / July 14, 2023
YouTube Music е услугата за стрийминг на музика на Google и често е приветствана заради отличния си алгоритъм за препоръчване на музика. Ако можете да гарантирате и за това, със сигурност бихте открили нова музика в приложението. Ако обаче сте пропуснали да запазите някоя от тези песни и сега сте забравили имената им, ще ви покажем как да видите историята си в YouTube Music и дори да я изтриете.
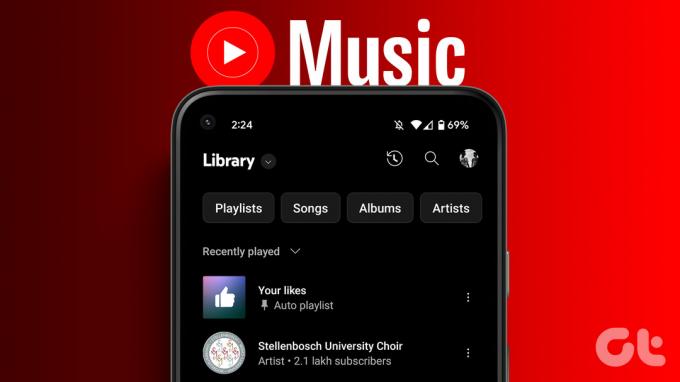
Освен това ще ви покажем как да запазите песен от вашата история в плейлист. Ако обаче не харесвате идеята историята ви да се запазва, можете или да я поставите на пауза, или да изтриете активността си при слушане в YouTube Music.
Ще ви покажем всичко това както за уеб приложението, така и за приложението за iPhone и Android. Нека да започнем.
Прочетете също:Как да видите и изчистите вашата хронология на слушане в Spotify
Достъп до вашите наскоро възпроизведени песни в YouTube Music
Ето как можете да проверите наскоро пусканите си песни в YouTube Music. Нека започнем с процедурата за уеб приложението на Windows и Mac.
Вижте наскоро възпроизвежданите в YouTube Music Web
Етап 1: Отворете YouTube Music във вашия уеб браузър.
Стъпка 2: Кликнете върху Библиотека в страничната лента.

Стъпка 3: Кликнете върху иконата на историята в горния десен ъгъл.

Вече можете да видите хронологията на слушанията си в този прозорец.

Ако искате да я запазите в плейлист, щракнете върху иконата с три точки до песента, която искате, и щракнете върху „Добавяне към плейлиста“. След това изберете плейлиста, към който искате да го добавите.

Намерете последната възпроизведена песен в приложението YouTube Music
Етап 1: Отворете YouTube Music и докоснете иконата на вашия профил в горния десен ъгъл.
Стъпка 2: Докоснете История.

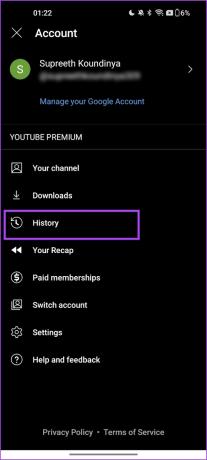
Можете да видите вашата история. Ако искате да запазите песен в списък за изпълнение, можете да докоснете иконата с три точки и да изберете „Добавяне към списък за изпълнение“.


Изчистване на песен от YouTube Music History
Ако искате да премахнете песен от историята си в YouTube Music, ето как можете да го направите.
В уеб браузър
Етап 1: Отворете YouTube Music във вашия уеб браузър.
Стъпка 2: Кликнете върху Библиотека в страничната лента.

Стъпка 3: Кликнете върху иконата на историята в горния десен ъгъл.

Стъпка 4: Кликнете върху иконата с три точки и изберете „Премахване от историята“.
Това премахна песента от списъка с песни, които сте пуснали в YouTube Music.

На iPhone и Android
Етап 1: Отворете приложението YouTube Music и докоснете иконата на вашия профил в горния десен ъгъл.
Стъпка 2: Докоснете История.

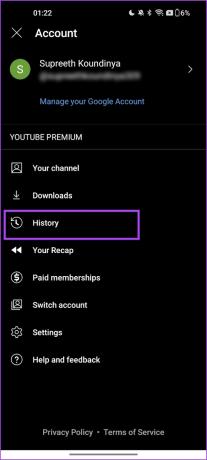
Стъпка 3: Докоснете иконата с три точки до песента, която искате да премахнете от историята.
Стъпка 4: Докоснете „Премахване от историята“.


Можете също така да изтриете цялата си история на слушане наведнъж. Въпреки това, ако искате да запазите активността си, можете да поставите на пауза записа на вашата история в YouTube Music.
Как да поставите на пауза YouTube Music History
Ето как можете да поставите на пауза историята си в YouTube Music. След като включите този превключвател, всяка бъдеща дейност по слушане няма да бъде запазена. Имайте предвид обаче, че това превключване се отнася и за промените за YouTube (приложение за видео).
В мрежата
Етап 1: Отворете YouTube Music в който и да е браузър и щракнете върху иконата на вашия профил в горния десен ъгъл.
Стъпка 2: Кликнете върху Настройки.

Стъпка 3: Кликнете върху Поверителност. Включете превключвателя за „Пауза на историята на гледане“.
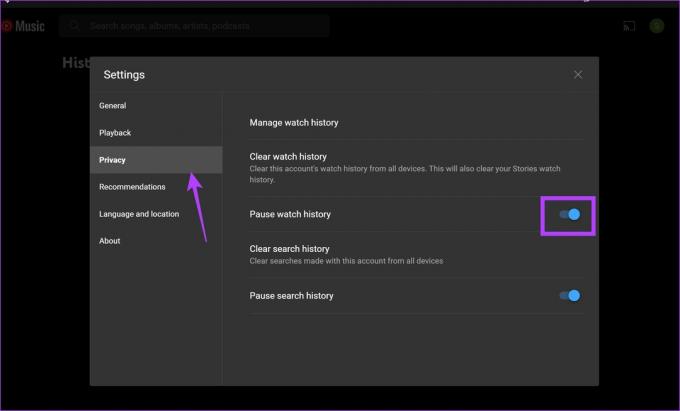
Можете също да поставите на пауза историята на търсенията си, за да спрете да записвате каквото и да търсите в YouTube Music.
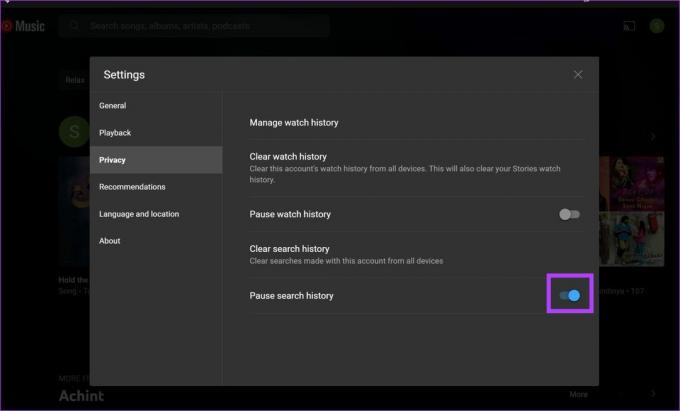
На iPhone и приложение за Android
Етап 1: Отворете YouTube Music и докоснете иконата на вашия профил в горния десен ъгъл.
Стъпка 2: Докоснете Настройки.

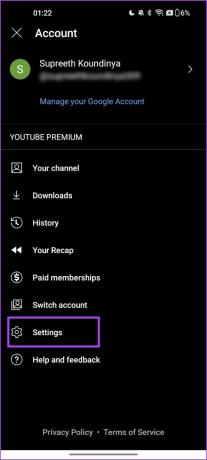
Стъпка 3: Докоснете „Поверителност и местоположение“.
Стъпка 4: Включете превключвателя за „Пауза на историята на гледане“.
Бакшиш: Можете също така да поставите на пауза хронологията на търсенето, за да спрете записването на вашите заявки за търсене в YouTube. Имайте предвид, че горните настройки се отнасят за приложението YouTube Music и YouTube Video.


Изчистете вашата музикална история в YouTube
Ето как можете да изчистите цялата си активност в YouTube Music наведнъж. Обърнете внимание, че действията ще се прилагат за YouTube Music и YouTube видео приложението.
В мрежата
Етап 1: Отворете YouTube Music в който и да е браузър и щракнете върху иконата на вашия профил в горния десен ъгъл.
Стъпка 2: Кликнете върху Настройки.

Стъпка 3: Кликнете върху „Поверителност“ от страничната лента и изберете „Изчистване на историята на гледане“.

Стъпка 4: Потвърдете, като докоснете „Изчистване на историята на гледане“.

Стъпка 5: Можете също да изчистите историята на търсенията си, като докоснете „Изчистване на историята на търсенията“.

Стъпка 6: Кликнете върху „Изчистване на хронологията на търсенията за потвърждение“.

На iPhone и Android
Етап 1: Отворете YouTube Music и докоснете иконата на вашия профил в горния десен ъгъл.
Стъпка 2: Докоснете Настройки.

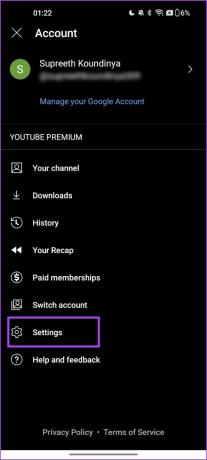
Стъпка 3: Докоснете „Поверителност и местоположение“.
Стъпка 4: Докоснете „Управление на хронологията на гледане“.


Стъпка 5: Докоснете падащото меню под изтриване и изберете съответната опция – дали искате да изтриете за определен период от време или да изтриете цялата си история.
Стъпка 6: Докоснете Изтриване, за да потвърдите.


Често задавани въпроси за YouTube Music History
Можете да настроите автоматично изтриване за вашата история в YouTube и YouTube Music на страницата „Моята активност“ във вашия акаунт в Google.
YouTube Music съхранява история от момента, в който сте започнали да използвате приложението.
да Промените ще се прилагат за всички устройства, използващи акаунта в Google, за който сте изтрили YouTube History.
Проверете Наскоро играни
Надяваме се, че тази статия ще ви помогне да получите достъп и да изчистите хронологията си в YouTube Music. Едно от най-големите предимства на YouTube Music е, че можете също да гледате видеоклипове в YouTube без реклами, тъй като е в плана на YouTube Premium. Кажете ни, ако имате въпроси в секцията за коментари.
Последна актуализация на 14 юли 2023 г
Статията по-горе може да съдържа партньорски връзки, които подпомагат поддръжката на Guiding Tech. Това обаче не засяга нашата редакционна почтеност. Съдържанието остава безпристрастно и автентично.



