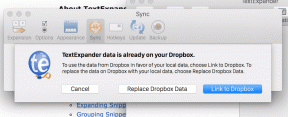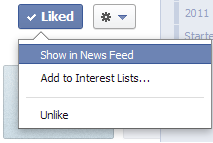Как да поправите, че компютърът не Публикува
Miscellanea / / November 28, 2021
Понякога, когато включите компютъра си, той може да не успее да се стартира и може да се сблъскате с проблема с компютъра да няма POST, преди да влезете в BIOS. Терминът POST се отнася до набор от процедури, които ще се изпълняват всеки път, когато включите компютъра си. Не само компютрите, но и няколко инструмента и медицински устройства също работят POST, когато са включени. По този начин, когато вашата система не премине POST, тогава системата не може да се стартира. И така, днес ще научим какво не е POST в компютъра и как да коригираме проблема с PC няма POST. Нека да започнем!

Съдържание
- Как да поправите проблема с компютъра, който не публикува
- Какво е No POST в компютъра? Защо се появява?
- Как да разпознаете, че компютърът не публикува, но има проблем със захранването.
- Метод 1: Проверете захранващия кабел
- Метод 2: Изключете всички кабели
- Метод 3: Премахване на външни устройства
- Метод 4: Премахнете новодобавените хардуерни устройства
- Метод 5: Изключете всички карти за разширение
- Метод 6: Почистете вентилаторите и охладете компютъра си
- Метод 7: Поддържайте чиста и добре проветрена среда
- Метод 8: Свържете отново RAM и CPU
Как да поправите проблема с компютъра, който не публикува
Преди да обсъдите методите за отстраняване на проблема с компютъра, важно е да разберете какво представлява и причините, които причиняват същото.
Какво е No POST в компютъра? Защо се появява?
Всеки път, когато включите компютъра си, той претърпява а Самотест при включване съкратено като ПУБЛИКАЦИЯ. Този тест включва следните процеси и функции:
- Осигурява хардуерни функционалности на основните устройства като клавиатури, мишки и други входни и изходни периферни устройства чрез няколко процеса на хардуерен анализ.
- Находки и анализира размера на основната памет на системата.
- Идентифицира и организира всички стартиращи устройства.
- Проверява регистрите на процесора, интегрирането на BIOS кодаy и няколко основни компонента като DMA, таймер и т.н.
- Преминава над контрола към допълнителни разширения, инсталирани във вашата система, ако има такива.
Забележка: Не е задължително да инсталирате операционна система на вашия компютър, за да стартирате POST.
Този проблем възниква поради няколко фактора като:
- Неизправност на хардуерното устройство
- Електрическа повреда
- Проблем с несъвместимост между стар и нов хардуер
Можете да прочетете повече за него от Уеб страница на Intel на Защо компютърът ми не се включва.
Как да разпознаете, че компютърът не публикува, но има проблем със захранването
Можете да идентифицирате, че компютърът няма да публикува проблем чрез симптоми като мигащи светодиоди, звукови сигнали, POST кодове за грешки, звукови кодове, съобщения за грешки, съобщения за самотест и т.н. Например: може да видите само захранваща светлина и да не чувате нищо. Или понякога работят само вентилатори за охлаждане и компютърът не се зарежда. Освен това различни звукови сигнали ще ви помогнат да анализирате проблема, както следва:
- Единично късобипкане - Няма проблем със системата или POST.
- Два късибипкащи звуци- Грешка във вашата система или POST, която ще се покаже на екрана.
- Няма бипкане - Проблем със захранването или системната платка. Това може да се случи и когато процесорът или високоговорителят са изключени.
- Непрекъснат или повтарящ се звуков сигналзвук- Проблеми, свързани със захранване, дънна платка, RAM или клавиатура.
- Единична дългабипкане заедно с един кратък бипкащ звук- Проблем в дънната платка.
- Единична дългабипкане заедно с два кратки бипкащи звука- Проблем с адаптера на дисплея.
- Един дълъг звуков сигнал заедно с три кратки звукови сигнала– Проблем с подобрения графичен адаптер.
- Три дългибипкащи звуци- Проблем, свързан с карта с клавиатура 3270.
Следвайте методите, изброени по-долу, за да коригирате, че компютърът няма да публикува проблем в Windows 10.
Метод 1: Проверете захранващия кабел
Първата стъпка е да осигурите адекватно захранване, за да изключите проблеми с електрическата повреда. Старите или повредени кабели ще пречат на връзката и ще продължат да се изключват от устройството. По същия начин, хлабаво завързаните конектори ще доведат до прекъсвания на захранването и може да накарат компютъра да не публикува проблем.
1. Изключете захранващия кабел и опитайте свържете го към друг контакт.

2. Задръжте здравоконектора с кабела.
3. Проверете конектора си за повреда и го сменете, ако е необходимо.
4. Сменете жицата, ако е повредена или счупена.
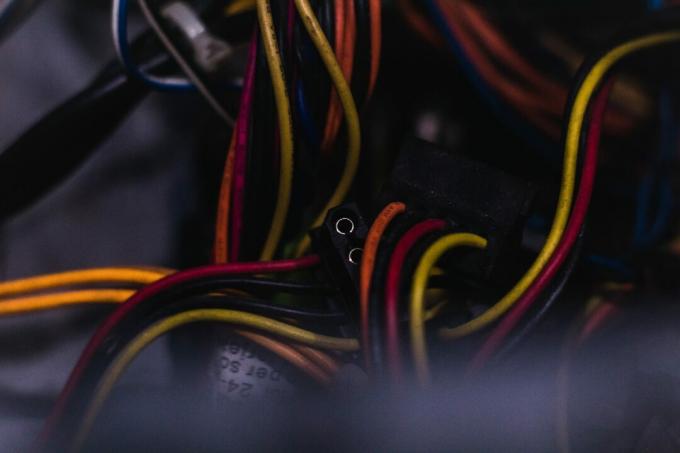
Метод 2: Изключете всички кабели
Ако сте изправени пред компютър, който не публикува, но имате проблем със захранването, това може да се дължи на кабелите, свързани към вашата система. Следователно, изключете всички кабели от компютъра, с изключение на захранващия кабел:
- VGA кабел: Той свързва VGA порта на монитора или дисплея към вашия компютър.
- DVI кабел: Това свързва DVI порта на монитора или дисплея към вашия компютър.
- HDMI кабел: Той свързва HDMI порта на монитора или дисплея към вашия работен плот.
- PS/2 кабел: Този кабел свързва клавиатури и мишка към PS/2 портовете на вашата система.
- Високоговорител и USB кабели.
- Ethernet кабел: Това ще прекъсне връзката с мрежата и ще я обнови.

Изчакайте известно време и ги свържете отново. Уверете се, че чувате a типичен бипкащ звук докато включвате компютъра.
Прочетете също:Поправете замръзване или рестартиране на Windows поради хардуерни проблеми
Метод 3: Премахване на външни устройства
Ако имате DVD, CD или USB устройства, свързани към вашата система, прекъсването им може да поправи, че компютърът няма да публикува проблем на вашия работен плот/лаптоп с Windows 10. Отстранете външните устройства внимателно, за да избегнете загуба на данни, както е обяснено в този метод.
1. Намерете Безопасно премахване на хардуера и изваждане на носител икона в Лента на задачите, както е показано.

2. Щракнете с десния бутон върху икона и изберете Извадете . Ето, премахваме USB устройство на име Cruzer Blade.

3. по същия начин, премахнете всичкивъншни устройства безопасно от системата
4. накрая, рестартирайте компютъра си и проверете дали проблемът е отстранен.
Метод 4: Премахнете новодобавените хардуерни устройства
Ако наскоро сте добавили нов външен или вътрешен хардуер и/или периферни устройства, тогава е възможно новият хардуер да не е съвместим с вашия компютър. Затова опитайте да ги изключите и проверете дали компютърът няма да публикува проблемът е разрешен.

Прочетете също:Стартирайте инструмента за отстраняване на неизправности с хардуера и устройства, за да отстраните проблеми
Метод 5: Изключете всички карти за разширение
Ан карта за разширение е също адаптерна карта или карта за аксесоари използва се за добавяне на функции към системата през шината за разширение. Те включват звукови карти, графични карти, мрежови карти и др. Всички тези карти за разширение се използват за подобряване на функционалността на техните специфични функции. Например, допълнителна графична карта се използва за подобряване на качеството на видеото на игрите и филмите.
Въпреки това, тези карти за разширение може да предизвикат невидим проблем във вашия компютър с Windows и може да накарат компютъра да не публикува проблем. Следователно, изключете всички карти за разширение от вашата система и проверете дали компютърът не публикува, но има захранване, е разрешен.

Метод 6: Почистете вентилаторите и охладете компютъра си
Продължителността на живота на вашата система ще бъде намалена, когато продължите да я използвате при високи температури. Постоянното прегряване ще износи вътрешните компоненти и ще доведе до повреда. Например, когато системата се загрее до максимална температура, вентилаторите започват да се въртят при най-високите обороти, за да я охладят. Но ако системата не може да се охлади до необходимите нива, графичният процесор ще произвежда повече топлина, което води до Термично дроселиране. В резултат на това производителността на разширителните карти ще бъде засегната и може да се изпържи. Следователно, за да избегнете публикуването на компютър, но има проблем с захранването на вашия компютър с Windows 10
1. Оставете системата неактивна за известно време когато е подложен на прегряване или между периодите на непрекъсната употреба.
2. Сменете охладителната система, ако вашата система има повредени кабели за въздушен поток и натрупване на прах.

Прочетете също:Как да проверите температурата на процесора в Windows 10
Метод 7: Поддържайте чиста и добре проветрена среда
Нечистата среда може също да допринесе за лошата производителност на вашата система, тъй като натрупването на прах ще блокира вентилацията на компютъра. Това ще повиши температурата на системата и по този начин ще накара компютъра да няма POST проблем.
1. Ако използвате лаптоп, почистете отворите му.
2. Осигурете достатъчно място за подходяща вентилация.
3. Използвайпречиствател за сгъстен въздух за да почистите внимателно вентилационните отвори във вашата система.

Метод 8: Свържете отново RAM и CPU
Ако сте изпробвали всички методи в тази статия, опитайте да изключите процесора и RAM паметта от дънната платка. След това ги свържете обратно към първоначалното им място и проверете дали компютърът няма да публикува проблемът е разрешен.
1. Уверете се, че RAM е съвместима със системата.
2. Проверете дали RAM, PSU или дънната платка са работи добре.
3. Свържете се с професионален ремонтен център, ако има някакви свързани проблеми.
4. Сменетехардуер, ако е необходимо.

Препоръчва се:
- Как да изтриете повредени записи в системния регистър на Windows
- Поправете В момента няма налични опции за захранване
- Поправете високото използване на процесора в процеса на обслужване на хост DISM
- Как да коригирате високата употреба на процесора hkcmd
Надяваме се, че това ръководство е било полезно и вие можете поправете компютъра няма да публикувапроблем в Windows 10. Кажете ни кой метод работи за вас. Също така, оставете вашите запитвания/предложения в секцията за коментари.