Как да предавате Zoom към Roku – TechCult
Miscellanea / / July 22, 2023
Е, имаме добри новини за нашите колеги потребители на Roku! Вече няма нужда да мачкате вашите видео конференции и презентации в по-малък екран. В днешната статия ще ви покажем как да предавате Zoom към Roku. Време е да изведете проектите си на голяма сцена.

Съдържание
Как да предавате Zoom към Roku
Понастоящем приложението Zoom не е налично на устройства Roku. Така че технически не можете да го предавате от смартфон или компютър. Въпреки това, като използвате функцията за дублиране на екрана, все още можете да преглеждате вашата среща, класове, уебинари и всичко в Zoom, директно на вашия Roku TV. Прочетете повече, за да разберете как.
Активирайте Screen Mirroring на Roku
Преди да продължим напред, нека активираме Screen Mirroring на вашия Roku.
Забележка: Ако вашето устройство Roku поддържа дублиране на екрана и работи на Roku OS 7.7 или по-нова версия, функцията се активира автоматично.
Ако функцията вече не е активирана, следвайте стъпките, посочени по-долу:
1. На дистанционното управление Roku натиснете начален бутон.

2. Навигирайте до Настройки, следван от Системаи натиснете Добре.
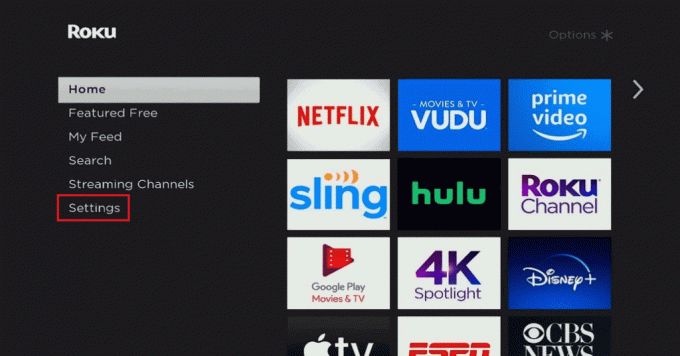
3. Сега отидете на Огледален екран и натиснете Добре.
4. Изберете Режим дублиране на екрана и изберете едно от двете подкана или Винаги позволявай.
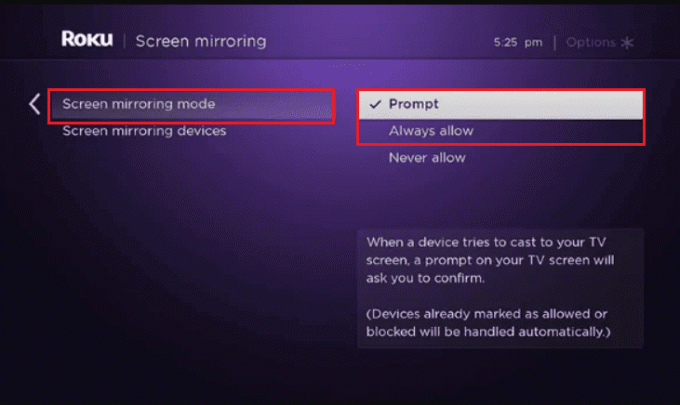
Как да огледално мащабирате към Roku
Сега, след като Roku TV е готов за дублиране на екрана, нека да видим как да прожектирате вашите Zoom срещи върху него от смартфон с Android, компютър с Windows, iPhone и Mac.
Огледално увеличение към Roku от Android
Следвайте стъпките, посочени по-долу, за да отразявате екрана на телефон с Android към Roku:
Забележка: Уверете се, че телевизорът и смартфонът Roku имат сame Wi-Fi мрежа.
1. Издърпайте надолу панел за уведомяване на вашия телефон с Android.
2. Потърсете Screen Cast (или еквивалентна опция) и го докоснете.

3. Оставете телефона да търси устройства наблизо и след като видите устройство Roku в списъка го изберете.
4. Сега можете да започнете срещата в Zoom и тя ще бъде отразена на телевизора.
Можете също да използвате трета страна приложения за отразяване на екрана, в случай че имате нужда от такъв.
Огледално увеличение към Roku от компютър с Windows
Ако обикновено присъствате на обаждания в Zoom на компютъра си и искате да отразявате екрана на Roku TV, това са двата метода, които можете да следвате:
Метод 1: Безжично използване на Cast в Windows
Компютрите с Windows имат вградена функция за скрийнкаст, която помага на потребителите безжично да прехвърлят своите екрани върху екрана на други устройства. Следвайте посочените по-долу стъпки:
1. Стартирайте Настройки на компютъра.
2. Кликнете Система в левия панел, последван от Дисплей отдясно.
3. Кликнете върху Множество дисплеи.
4. Сега щракнете върху Свържете се до Свържете се към безжичен дисплей.
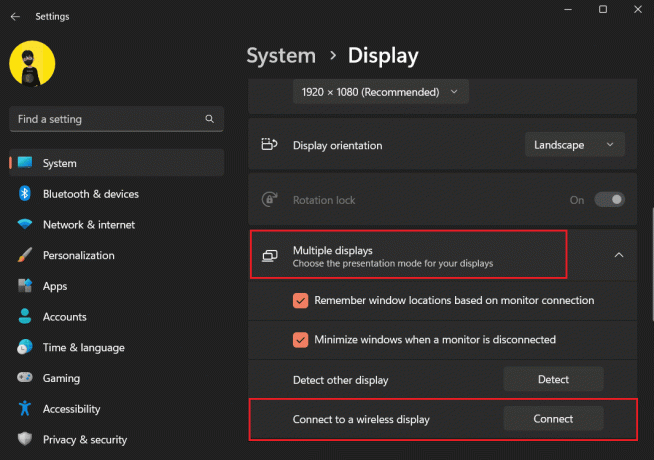
5. От списъка с налични устройства изберете устройство Roku.
6. Приеми разрешения на телевизора Roku.
7. Стартирайте мащабиране на компютъра и домакин или се присъединете към среща след като двете устройства са правилно свързани.
Това е! Вече можете да проведете разговора на самия Roku TV.
Прочетете също: Топ 20 на най-добрите безплатни еквалайзери за Windows 10
Метод 2: Използвайте HDMI кабел
Ако използването на безжичен начин за предаване на вашите Zoom разговори към Roku TV не е осъществимо за вас, всичко, от което се нуждаете, е HDMI кабел. Освен ако преносимостта не е важен фактор за вас, това не само ще осигури незначително забавяне, но и ще осигури по-добро качество на звука и видеото.
1. Свържете съвместим HDMI кабел към телевизора и компютъра.
2. Сменете източника на телевизора към HDMI 1 или HDMI 2, в зависимост от това кой порт е свързан към него.
Това е. Екранът на компютъра ще бъде огледален на телевизора и можете да започнете Zoom срещата.
Прочетете също: Коригирайте компютъра с Windows, който не се свързва с телевизор
Огледално увеличение към Roku от iPhone
Телевизорите Roku вече предлагат поддръжка на Apple AirPlay, която позволява на потребителите да предават безжично съдържание, включително аудио, видео и снимки от устройства на Apple към стрийминг устройства Roku.
Въпреки това само най-новите модели и устройства, работещи на Roku OS 9.4 или по-нова версия, са съвместими само с AirPlay. Проверете официален сайт за повече информация.
Следвайте стъпките, посочени по-долу:
1. В Настройки меню, изберете Apple AirPlay и HomeKit.
2. Изберете Настройки на Apple AirPlay и HomeKit.

3. Включи AirPlay и задайте Изискване на код като Само за първи път.
4. Сега свържете iPhone и Roku към една и съща Wi-Fi мрежа.
5. Следвайте пътя на iPhone: Настройки > Общи > AirPlay & Handoff.
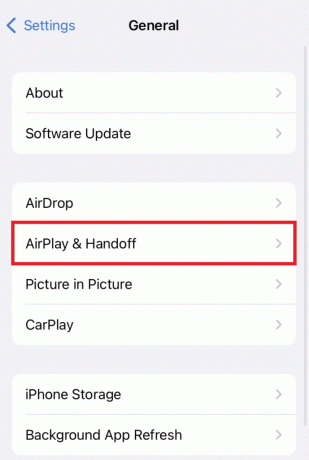
6. Включете всички опции за AirPlay & Handoff.
7. В Контролен център на iPhone, докоснете Икона за дублиране на екрана и изберете устройство Roku.
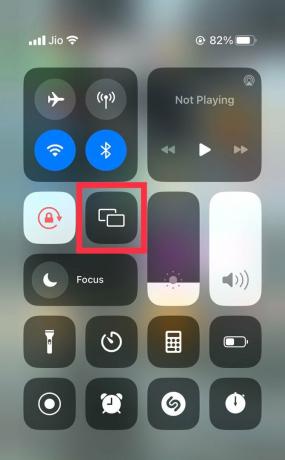
8. Сега на Roku трябва да се появи код. Въведете го на iPhone, за да сдвоите двете устройства.
9. Сега, отвори мащабиране и домакин/присъединяване към среща.
Можете също да използвате AirPlay, за да предавате Zoom към Roku от Mac.
Препоръчва се: 16 най-добри безплатни приложения за дублиране на iPhone към TV списък
Въпреки че Zoom не се поддържа официално от Roku, можете да направите същото, като следвате нашите методи на как да предавате Zoom към Roku. Ако имате някакви въпроси или предложения към нас, моля, оставете ги в секцията за коментари по-долу. За повече такива съвети и трикове, поддържайте връзка с TechCult.
Хенри е опитен технологичен писател със страст да прави сложни технологични теми достъпни за ежедневните читатели. С повече от десетилетие опит в технологичната индустрия, Хенри се превърна в доверен източник на информация за своите читатели.



