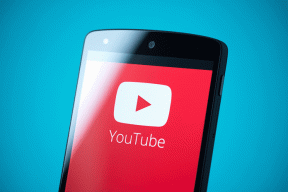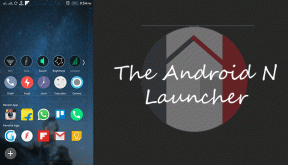Как да поправите Netflix Picture-In-Picture Mode не работи на Android
Miscellanea / / November 29, 2021
Samsung беше първата марка, която въведе функцията за използване множество приложения на един и същ екран. Преди няколко години Google също скочи на пазара и пусна функцията за разделен екран за всички устройства с Android, работещи с Android 7.0 Nougat и по-нова версия.

Но с Android Oreo Google направи крачка напред с режим картина в картина (PIP). за телефони с Android. Режимът PIP е усъвършенствана алтернатива на режима на разделен екран. Тук получавате пълна свобода да се движите в малък прозорец на приложението на вашия екран. Например, можете да използвате Google Maps в режим PIP и едновременно с това да търсите добри ресторанти в Chrome.
Миналата година, Netflix получи подкрепата за режим PIP на Android. Въпреки че работи за много потребители, някои тепърва ще го изпитат, тъй като режимът PIP не работи на всички устройства.
За да го поправите, ще ви покажем няколко начина за отстраняване на неизправности в режим картина в картина на Netflix на Android.
Да започваме.
Актуализация до Android 8.0 Oreo
Режимът "картина в картина" на Google работи само на устройства с Android 8.0 Oreo или по-нова версия. Така че, ако устройството ви е на Nougat (Android 7.0) или Marshmallow (Android 6.0), режимът PIP няма да работи за вас.

Ако е налична актуализация на софтуера и все още не сте я инсталирали, сега е подходящ момент да я инсталирате на вашето устройство.
За да проверите версията на софтуера на вашето устройство, отворете Настройки и отидете на Система.

След това докоснете Относно телефона. Тук проверете номера на версията под версията на Android.


Активирайте режим Картина в картина
Трябва да активирате режима "картина в картина" на устройството си с Android, за да го използвате. Обикновено той е активиран по подразбиране за всички поддържани приложения, но би било във ваш интерес да го проверите.
За да направите това, следвайте стъпките:
Етап 1: Отворете настройките на устройството и отидете на Приложения и известия.

Стъпка 2: Изберете Специален достъп до приложението. Ако не можете да го намерите, докоснете Advanced > Special app access.


Стъпка 3: Докоснете Картина в картина и изберете Netflix.


Стъпка 4: На екрана на Netflix включете превключвателя за Разрешаване на картина в картина.

Също и на Guiding Tech
Използвайте правилно режима Картина в картината
След като имате правилната версия на Android с активиран режим PIP на вашето устройство, е време да го използвате.
Отворете приложението Netflix и пуснете всяко телевизионно предаване или филм. След като видеоклипът започне да се възпроизвежда, натиснете бутона Начало на вашето устройство. Веднага след като го направите, на екрана ви ще се появи малък плаващ прозорец с видеоклипа на Netflix.

Забележка: Netflix не позволява екранни снимки. Това е причината плаващият прозорец на екранните снимки да е черен.
Тъй като видеото се показва в плаващ прозорец, можете лесно да промените позицията му. Всичко, което трябва да направите, е да го задържите и да го плъзнете на новото място.

И ако в даден момент искате да затворите видеоклипа, докоснете го веднъж и натиснете кръстосания бутон в горната част. Друга възможност е да плъзнете видеоклипа в долната част на екрана, за да го отхвърлите.

За да направите видеото отново голямо, докоснете веднъж видеоклипа и натиснете иконата на цял екран в центъра.

Изчистете кеша на приложението
Ако режимът картина в картина е спрял да работи по някаква причина, можете също да опитате да изчистите кеша на приложението за Netflix. Това няма да повлияе на вашите данни в Netflix, т.к изчистването на кеша е различно от изтриването на данни.
За да изчистите данните на приложението Netflix, направете това.
Етап 1: Отворете настройките на устройството и отидете на Приложения и известия.

Стъпка 2: Докоснете Netflix. След това натиснете Съхранение.


Стъпка 3: Под Съхранение докоснете Изчистване на кеша. След като изчистите кеша, рестартирайте устройството си.

Това бяха някои от начините за връщане на режима PIP за Netflix.
Също и на Guiding Tech
Поддържани PIP приложения
Досадното при режима PIP е, че не всички приложения са съвместими с него. В момента работи за приложения като Google Maps, WhatsApp, YouTube, Google Play Movies и др. Все пак има уловка в YouTube. Имате нужда от червен абонамент за YouTube PIP режим.
Но ако искате да го накарате да работи и за YouTube, имаме прост трик за вас.
Бонус съвет: Гледайте YouTube в режим PIP
Този съвет не работи за приложението YouTube. Трябва да получите достъп до сайта на YouTube от браузър.
Етап 1: Отворете Google Chrome на устройството си с Android и отидете на YouTube.com.
Стъпка 2: Докоснете иконата с три точки в горния десен ъгъл на Google Chrome и активирайте сайта за настолен компютър от менюто.


Стъпка 3: Пуснете произволен видеоклип и след като видеоклипът започне да се възпроизвежда, направете го на цял екран, като докоснете иконата на цял екран върху видеоклипа.

Стъпка 4: След това докоснете бутона Начало на вашето устройство.
Честито! Вече имате режим картина в картина без абонамента за YouTube Red. Сега отворете приложение и гледайте видео в YouTube едновременно. Използвайки този трик, можете също да слушате песни в YouTube, докато вършите някаква друга работа.

Netflix и Chill!
Netflix е единствената услуга за стрийминг, която поддържа режим PIP. Надяваме се, че други като Amazon Prime също следват Netflix в режим PIP.
Засега очакваме горните корекции да решат проблема с PIP в Netflix. След като се оправи, гледайте ги безумно седем класически серии върху него.