Поправете черния екран на Windows 10 с курсора [100% работи]
Miscellanea / / November 28, 2021
Поправете черния екран на Windows 10 с курсора: Ако сте изправени пред този проблем, при който екранът на вашия лаптоп или компютър изведнъж става черен след стартиране и не можете да стигнете до екрана за вход, тогава не се притеснявайте днес, ще видим как да отстраним този проблем. Когато стартирате компютъра си, той обикновено се стартира и виждате екрана за вход в Windows 10, но в този случай ще вижте екрана на BIOS с логото на Windows, но след това всичко, което ще видите, е черен екран с мишка курсор.
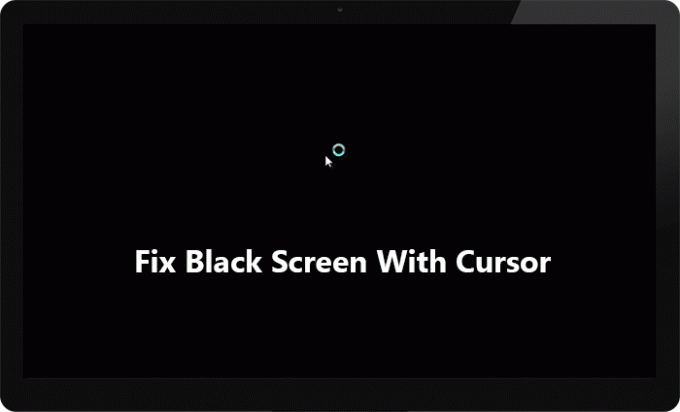
Щракването с левия или десния бутон на мишката не работи на черния екран, вие ще можете само да плъзнете показалеца на мишката върху черния екран, което няма много полза. Клавиатурата също не реагира на черния екран, натискането на Ctrl + Alt + Del или Ctrl + Shift + Esc не прави нищо, по принцип нищо не работи и вие сте заседнали на черния екран. Единственото нещо, което можете да направите, е да изключите компютъра си принудително и да го изключите.
Няма конкретна причина за този проблем, тъй като може да бъде причинен от повредени, несъвместими или остарели драйвери на дисплея, повредени Windows или системни файлове, остатъци от батерията и др. Ако се опитате да стартирате в безопасен режим, тогава отново ще се забиете на екрана за зареждане на файлове и отново ще видите черния екран с курсора на мишката. Както и да е, без да губим време, нека да видим как да коригираме черния екран на Windows 10 с курсор с помощта на изброеното по-долу ръководство за отстраняване на неизправности.
Съдържание
- Поправете черния екран на Windows 10 с курсора
- Ако можете да влезете в Windows, опитайте следните стъпки:
- Метод 1: Нулирайте захранването на вашия лаптоп
- Метод 2: Превключване на дисплеите
- Метод 3: Деинсталирайте драйверите на вашата графична карта
- Метод 4: Актуализирайте драйверите на вашата графична карта
- Метод 5: Деактивирайте бързото стартиране
- Метод 6: Деактивирайте интегрираната графична карта
- Метод 7: Активирайте вградения акаунт на администратор на Windows
- Метод 8: Актуализирайте BIOS
- Метод 8: Нулирайте компютъра си
- Метод 9: Ремонт Инсталирайте Windows 10
- Ако не можете да влезете в Windows, следвайте тези стъпки:
- Метод 1: Стартирайте стартиране/автоматичен ремонт
- Метод 2: Стартирайте Възстановяване на системата
- Метод 3: Стартирайте SFC и CHKDSK
- Метод 4: Стартирайте DISM
- Метод 5: Активирайте видео с ниска разделителна способност
Поправете черния екран на Windows 10 с курсора
Уверете се, че създайте точка за възстановяване само в случай, че нещо се обърка.
Ако можете да влезете в Windows, опитайте следните стъпки:
За да получите достъп до Windows, ще трябва да рестартирате компютъра си Безопасен режим с Network и след това следвайте изброените по-долу методи.
Метод 1: Нулирайте захранването на вашия лаптоп
Първото нещо, което трябва да опитате, е да извадите батерията от лаптопа и след това да изключите всички останали USB приставки, захранващ кабел и т.н. След като направите това, натиснете и задръжте бутона за захранване за 15 секунди и след това отново поставете батерията и опитайте отново да заредите батерията си, вижте дали можете да Коригирайте черния екран на Windows 10 с проблем с курсора.

Метод 2: Превключване на дисплеите
1.Натиснете Windows клавиш + P да отвориш Меню на проекта.

2. Поради черния екран няма да можете да видите менюто на проекта, не се притеснявайте, че е напълно нормално.
3. Трябва да натиснете клавиша със стрелка нагоре или надолу няколко пъти и натиснете Enter.
4. Ако не виждате екрана си и все още сте заседнали на черния екран, може да се наложи да повторите горните стъпки няколко пъти.
Забележка: Ако вашият акаунт в Windows е защитен с парола, тогава ще трябва да натиснете интервал, след което въведете паролата си и натиснете Enter. След като приключите, само вие ще можете да следвате горните стъпки. Това може да е трудно, защото ще правите това на черен екран, така че може да се наложи да опитате няколко пъти, преди да успеете.
Метод 3: Деинсталирайте драйверите на вашата графична карта
1.В Безопасен режим натиснете клавиша Windows + R и след това въведете devmgmt.msc и натиснете Enter, за да отворите диспечера на устройства.

2.Разгънете Display adapter и след това щракнете с десния бутон върху вашия интегриран адаптер за дисплей и изберете деинсталирай.

3. Сега, ако имате специална графична карта, щракнете с десния бутон върху нея и изберете Деактивирайте.

4. Сега от менюто Device Manager щракнете върху Действие, след което щракнете Сканирайте за промени в хардуера.

5. Рестартирайте компютъра си и вижте дали можете Поправете черния екран на Windows 10 с курсора.
Метод 4: Актуализирайте драйверите на вашата графична карта
Ръчно актуализирайте графичните драйвери с помощта на диспечера на устройства
1. Натиснете клавиша Windows + R, след което въведете devmgmt.msc и натиснете Enter, за да отворите Диспечер на устройства.

2. След това разгънете Дисплей адаптери и щракнете с десния бутон върху вашата графична карта и изберете Активиране.

3. След като направите това отново, щракнете с десния бутон върху вашата графична карта и изберете “Актуализиране на драйвер“.

4. Изберете “Търсене автоматично за актуализиран софтуер на драйвери” и го оставете да завърши процеса.

5. Ако горните стъпки са били полезни за отстраняване на проблема, тогава е много добре, ако не, продължете.
6. Отново щракнете с десния бутон върху вашата графична карта и изберете “Актуализиране на драйвер”, но този път на следващия екран изберете „Прегледайте компютъра ми за софтуер за драйвери.“

7. Сега изберете “Позволете ми да избера от списък с налични драйвери на моя компютър.”

8.Накрая, изберете най-новия драйвер от списъка и щракнете Следващия.
9. Оставете горния процес да завърши и рестартирайте компютъра си, за да запазите промените.
Следвайте същите стъпки за интегрираната графична карта (която в този случай е Intel), за да актуализирате нейните драйвери. Вижте дали можете Поправете черния екран на Windows 10 с курсора, ако не, продължете със следващата стъпка.
Автоматично актуализиране на графичните драйвери от уебсайта на производителя
1. Натиснете клавиша Windows + R и в диалоговия прозорец въведете „dxdiag” и натиснете Enter.

2. След това потърсете раздела на дисплея (ще има два раздела на дисплея, единият за интегрирания графична карта и друга ще бъде на Nvidia) щракнете върху раздела на дисплея и разберете вашия графична карта.

3. Сега отидете на драйвера на Nvidia изтегляне на уебсайт и въведете данните за продукта, които току-що откриваме.
4.Потърсете вашите драйвери, след като въведете информацията, щракнете върху Съгласен и изтеглете драйверите.

5.След успешно изтегляне инсталирайте драйвера и успешно сте актуализирали драйверите на Nvidia ръчно.
Метод 5: Деактивирайте бързото стартиране
1. Натиснете клавиша Windows + R, след това въведете control и натиснете Enter, за да отворите Контролен панел.

2. Щракнете върху Хардуер и звук след това щракнете върху Опции за захранване.

3. След това от левия прозорец на прозореца изберете „Изберете какво правят бутоните за захранване.“

4. Сега кликнете върху „Променете настройките, които в момента не са налични.“

5. Премахнете отметката от „Включете бързо стартиране” и щракнете върху Запазване на промените.

След рестартирането вижте дали можете Коригирайте черния екран на Windows 10 с проблем с курсора, ако не, продължете със следващия метод.
Метод 6: Деактивирайте интегрираната графична карта
1. Натиснете клавиша Windows + R, след което въведете devmgmt.msc и натиснете Enter, за да отворите Диспечер на устройства.

2.Разгънете Display adapters и след това щракнете с десния бутон върху Intel HD графика и изберете Деактивирайте.

3. Рестартирайте компютъра си, за да запазите промените и да видите дали можете да коригирате черния екран на Windows 10 с проблем с курсора.
Метод 7: Активирайте вградения акаунт на администратор на Windows
Вграденият администраторски акаунт е неактивен по подразбиране и има пълен неограничен достъп до компютър. Вграденият администраторски акаунт е локален акаунт и основната разлика между този акаунт и администратора акаунт на потребителя е, че вграденият акаунт на администратор не получава UAC подкани, докато другият прави. Администраторският акаунт на потребителя е администраторски акаунт без повишение, докато вграденият администраторски акаунт е с повишен администраторски акаунт. Така че без да губим време да видим Как да активирате вграден акаунт на администратор.
Метод 8: Актуализирайте BIOS
Извършването на актуализация на BIOS е критична задача и ако нещо се обърка, това може сериозно да повреди системата ви, поради което се препоръчва експертен надзор.
1. Първата стъпка е да идентифицирате вашата версия на BIOS, за да направите това, натиснете Клавиш Windows + R след това напишете „msinfo32” (без кавички) и натиснете Enter, за да отворите системна информация.

2. Веднъж Системна информация прозорецът се отваря, намерете BIOS версия/дата, след което запишете производителя и версията на BIOS.

3. След това отидете на уебсайта на вашия производител, например в моя случай това е Dell, така че ще отида на Уебсайт на Dell и след това ще въведа серийния номер на компютъра си или ще щракна върху опцията за автоматично откриване.
4. Сега от списъка с показани драйвери ще щракна върху BIOS и ще изтегля препоръчителната актуализация.
Забележка: Не изключвайте компютъра и не изключвайте захранването, докато актуализирате BIOS, в противен случай може да навредите на компютъра си. По време на актуализацията компютърът ви ще се рестартира и за кратко ще видите черен екран.
5. След като файлът бъде изтеглен, просто щракнете двукратно върху Exe файла, за да го стартирате.
6.Накрая, вие сте актуализирали вашия BIOS и това също можеПоправете черния екран на Windows 10 с курсора.
Метод 8: Нулирайте компютъра си
Забележка: Ако ти нямате достъп до вашия компютър след това рестартирайте компютъра си няколко пъти, докато започнете Автоматичен ремонт. След това навигирайте до Отстраняване на неизправности > Нулиране на този компютър > Премахнете всичко.
1.Натиснете клавиша Windows + I, за да отворите Настройки, след което щракнете върху Икона за актуализиране и сигурност.

2.От лявото меню изберете Възстановяване.
3.Под Нулирайте този компютър щракнете върху „Първи стъпки” бутон.

4. Изберете опцията за Запази моите файлове.

5. За следващата стъпка може да бъдете помолени да поставите инсталационен носител на Windows 10.
След нулирането или справката проверете дали проблемът с черния екран на Windows 10 с курсора е разрешен или не.
Метод 9: Ремонт Инсталирайте Windows 10
Този метод е последна мярка, защото ако нищо не работи, този метод със сигурност ще поправи всички проблеми с вашия компютър. Repair Install просто използва надстройка на място, за да поправи проблеми със системата, без да изтрива потребителски данни, присъстващи в системата. Така че следвайте тази статия, за да видите Как да поправите Инсталирайте Windows 10 лесно.
Ако не можете да влезете в Windows, следвайте тези стъпки:
Метод 1: Стартирайте стартиране/автоматичен ремонт
1.Поставете инсталационния DVD за стартиране на Windows 10 и рестартирайте компютъра си.
2. Когато бъдете подканени да Натиснете произволен клавиш за да стартирате от CD или DVD, натиснете произволен клавиш, за да продължите.

3. Изберете вашите езикови предпочитания и щракнете върху Напред. Щракнете върху Ремонт вашия компютър в долния ляв ъгъл.

4. На екрана за избор на опция щракнете Отстраняване на неизправности.

5. На екрана за отстраняване на неизправности щракнете Разширена опция.

6. На екрана Разширени опции щракнете Автоматичен ремонт или ремонт при стартиране.

7. Изчакайте до Автоматични ремонти/поправки при стартиране на Windows завършен.
8. Рестартирайте и сте успешно Коригирайте черния екран на Windows 10 с проблем с курсора.
Също така, прочетете Как да поправите, че Автоматичният ремонт не може да поправи вашия компютър.
Метод 2: Стартирайте Възстановяване на системата
1. Поставете инсталационния носител на Windows или Recovery Drive/System Repair Disc и изберете вашия lезикови предпочитанияи щракнете върху Напред
2. Щракнете Ремонт вашия компютър в долната част.

3. Сега изберете Отстраняване на неизправности и тогава Разширени опции.
4..Накрая кликнете върху „Възстановяване на системата” и следвайте инструкциите на екрана, за да завършите възстановяването.

5. Рестартирайте компютъра си, за да запазите промените.
Метод 3: Стартирайте SFC и CHKDSK
1. С помощта на горния метод отворете командния ред с помощта на инсталационен диск на Windows.

2. Въведете следната команда в cmd и натиснете Enter след всяка:
sfc /scannow /offbootdir=c:\ /offwindir=c:\windows. chkdsk C: /f /r /x
Забележка: Уверете се, че използвате буквата на устройството, където в момента е инсталиран Windows. Също така в горната команда C: е устройството, на което искаме да стартираме контролния диск, /f означава флаг, който chkdsk дава разрешение за коригиране на всички свързани грешки с устройството, /r позволява на chkdsk да търси лоши сектори и да извършва възстановяване и /x инструктира диска за проверка да демонтира устройството, преди да започне процес.

3. Излезте от командния ред и рестартирайте компютъра си. Това трябва Коригирайте черния екран на Windows 10 с проблем с курсора но ако все още сте заседнали, продължете със следващия метод.
Метод 4: Стартирайте DISM
1.Отворете отново командния ред, като използвате горния метод и въведете следната команда:
DISM /Online /Cleanup-Image /RestoreHealth

2.Натиснете Enter, за да изпълните горната команда и изчакайте процеса да завърши, обикновено отнема 15-20 минути.
ЗАБЕЛЕЖКА: Ако горната команда не работи, опитайте следното: Dism /Image: C:\offline /Cleanup-Image /RestoreHealth /Източник: c:\test\mount\windows. Dism /Online /Cleanup-Image /RestoreHealth /Източник: c:\test\mount\windows /LimitAccess
3. След като процесът приключи, рестартирайте компютъра.
Метод 5: Активирайте видео с ниска разделителна способност
На първо място, уверете се, че сте премахнали всички външни прикачени файлове, след това премахнете всички CD или DVD от компютъра и след това рестартирайте.
2. Натиснете и задръжте клавиша F8, за да изведете екран с разширени опции за зареждане. За Windows 10 трябва да следвате това ръководство.
3. Рестартирайте вашия Windows 10.
4. Когато системата се рестартира, влезте в настройката на BIOS и конфигурирайте компютъра си да зарежда от CD/DVD.
5. Поставете инсталационния DVD за стартиране на Windows 10 и рестартирайте компютъра.
6. Когато бъдете подканени да натиснете произволен клавиш, за да стартирате от CD или DVD, натиснете произволен клавиш, за да продължите.

7. Изберете своя езикови предпочитания, и щракнете върху Напред. Щракнете върху Ремонт вашия компютър в долния ляв ъгъл.

8. На екрана за избор на опция щракнете Отстраняване на неизправности.

9. На екрана за отстраняване на неизправности щракнете Разширена опция.

10. На екрана Разширени опции щракнете Командния ред.

11. Когато командният ред (CMD) се отвори тип ° С: и натиснете Enter.
12. Сега въведете следната команда:
BCDEDIT /SET {DEFAULT} BOOTMENUPOLICY LEGACY.
13.И натиснете enter to Активиране на наследеното разширено меню за зареждане.

14.Затворете командния ред и обратно на екрана Изберете опция, щракнете върху Продължи, за да рестартирате Windows 10.
15. И накрая, не забравяйте да извадите инсталационния си DVD за Windows 10, за да получите Опции за зареждане.
16. На екрана Разширени опции за зареждане използвайте клавишите със стрелки, за да маркирате Активирайте видео с ниска разделителна способност (640×480) и след това натиснете Enter.

Ако проблемите не се появяват в режим с ниска разделителна способност, проблемът е свързан с драйвери за видео/дисплей. Можеш Поправете проблем с черния екран на Windows 10 с курсора като просто изтеглите драйвера на дисплей картата от уебсайта на производителя и го инсталирате чрез безопасен режим.
Препоръчва се:
- Поправете неизправност на видео TDR (atikmpag.sys) в Windows 10
- Wacom Tablet Error: Вашето устройство не е свързано с вашия компютър
- Поправете Вашият лиценз за Windows скоро ще изтече Грешка
- Поправете грешка в изчакването на часовника в Windows 10
Това е, което имате успешно Коригирайте черния екран на Windows 10 с проблем с курсора но ако все още имате въпроси относно този урок, не се колебайте да ги попитате в секцията за коментари.
![Поправете черния екран на Windows 10 с курсора [100% работи]](/uploads/acceptor/source/69/a2e9bb1969514e868d156e4f6e558a8d__1_.png)


