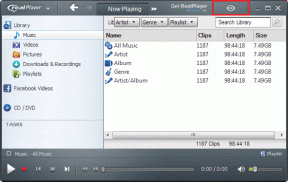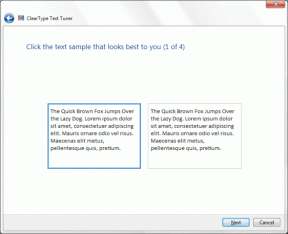Как да използвате Google Maps на компютър с Windows
Miscellanea / / August 04, 2023
Google Maps несъмнено е най-добрата навигационна система. Родните приложения на компанията са достъпни за Android, iPhone, таблети и в мрежата. Докато повечето потребители предпочитат Google Maps на мобилно устройство и таблет, уеб версията може да бъде полезна в определени ситуации. Въпреки че не е наличен на компютър с Windows, можете да използвате трика по-долу, за да използвате Google Maps на компютър с Windows.
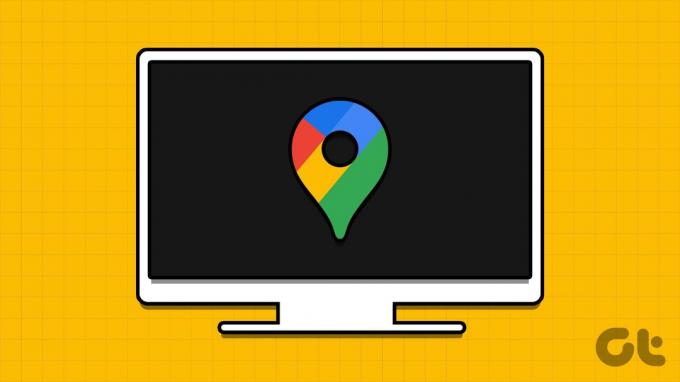
Google Maps на настолен компютър предлага голямо платно, за да проверите удобно подробностите за вашето пътуване. Не е необходимо да отваряте уеб браузъра, за да проверите подробностите за навигация. Можете да инсталирате Google Maps като уеб приложение и да го закачите в лентата на задачите на Windows.
Изтеглете Google Maps за Windows чрез Microsoft Edge
Можете да използвате браузъра Microsoft Edge, базиран на Chromium, за да инсталирате Google Карти в Windows. Не е необходимо да инсталирате приложение на трета страна, за да завършите работата. Ето какво трябва да направите.
Етап 1:
Стартирайте браузъра Microsoft Edge и посетете връзката по-долу, за да отворите Google Карти.Посетете Google Maps
Стъпка 2: Влезте с данните за акаунта си в Google.
Стъпка 3: Щракнете върху иконата на приложението в адресната лента в горната част. Ще ви помоли да инсталирате приложението Google Maps. Потвърдете същото.

Стъпка 4: Microsoft Edge отваря прозореца за добавяне с Google Maps.
Стъпка 5: Можете да го закачите към лентата на задачите, менюто "Старт", да създадете пряк път на работния плот или да стартирате приложението при влизане.
Стъпка 6: Изберете съответните опции и натиснете Разреши.

Google Maps ще работи като собствено приложение в Windows. Можете да го търсите в менюто "Старт", да го добавите към папка на приложението и да го използвате, без да стартирате браузър.
Можете да създавате уеб приложения от няколко често използвани уебсайта в Windows и да ги управлявате от браузъра Edge (повече за това по-късно).
Изтеглете Google Maps чрез Google Chrome на Windows
Въпреки че Microsoft Edge се подобри много през последните няколко години, много все още предпочитат Google Chrome за сърфиране в мрежата. Ако сте сред тях, използвайте стъпките по-долу, за да инсталирате Google Карти на Windows.
Етап 1: Стартирайте Google Chrome на вашия компютър с Windows.
Стъпка 2: Посетете Google Maps и влезте с данните за акаунта си в Google.
Посетете Google Maps
Стъпка 3: Щракнете върху менюто с три вертикални точки в горния десен ъгъл и изберете Инсталиране на Google Maps.

Натиснете Инсталиране, за да потвърдите същото. Уеб приложението изглежда и се чувства по същия начин като по-горе.

Инсталирайте Google Maps на Windows чрез BlueStacks
BlueStacks е Android симулатор за стартиране на Android приложения в Windows. Можете да го използвате, за да стартирате версията за Android на Google Maps на вашия компютър. Трикът изисква софтуер на трети страни на вашия Windows. Първо използвайте връзката по-долу, за да инсталирате BlueStacks на Windows и преминете през стъпките по-долу.
Етап 1: Отворете инсталационния файл на BlueStacks и изтеглете софтуера на вашето Windows устройство. Времето за инсталиране може да зависи от възможностите на вашия компютър с Windows.

Изтеглете BlueStacks на Windows
Уверете се, че сте се свързали със стабилна Wi-Fi мрежа преди инсталацията. Компанията също така препоръчва да деактивирате всеки антивирусен софтуер в Windows.
Стъпка 2: Изберете Play Store от началната страница на BlueStacks. Влезте с данните за акаунта си в Google.

Стъпка 3: Потърсете Google Maps и натиснете Install, за да изтеглите приложението на вашия компютър.

Стъпка 4: Google Maps използва подобен интерфейс като Android на Windows.
Трикът по-горе отнема известно време на машини с Windows с процесори от нисък клас. Препоръчваме да се придържате към уеб приложението Google Maps.
Нашият опит с използването на Google Карти на Windows
Ето някои от нашите наблюдения с помощта на Google Maps на Windows.
- Уеб приложението Google Maps е богато на функции в Windows. Той носи всички необходими функции, за да планирате следващото си пътуване.
- Уеб приложението Google Maps се интегрира добре с вашата система. Изпълнението също е адекватно.
- Google Maps чрез BlueStacks може да бъде проблем за някои. Това е просто голяма версия на тяхното приложение за Android и не е оптимизирана за голям екран.
Деинсталирайте Google Maps на Windows
Можете да деинсталирате уеб приложението Google Maps в Windows с няколко кликвания.
Етап 1: Отворете Google Карти в Windows.
Стъпка 2: Щракнете върху менюто с три хоризонтални точки и изберете Настройки на приложението.

Стъпка 3: Отваря Google Maps в нов раздел на браузъра.
Стъпка 4: Натиснете Деинсталиране, за да премахнете приложението.
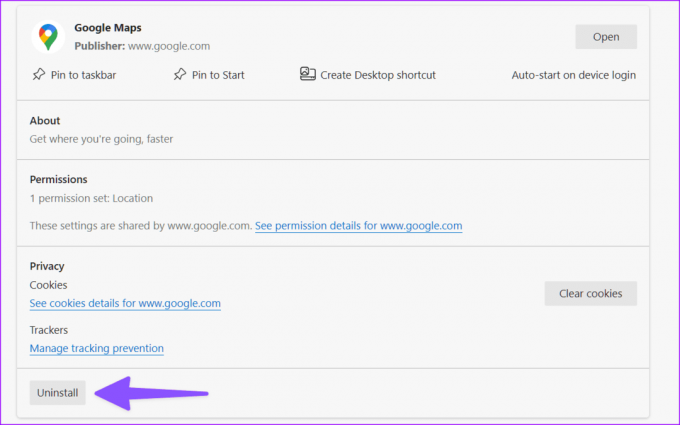
Алтернатива на Google Карти в Windows
Ако не искате уеб приложение или работа с BlueStacks за достъп до Google Maps в Windows, използвайте приложението Maps по подразбиране. Това е подходът на Microsoft към Google Maps за настолни потребители. Не очаквайте обаче точни резултати. Работи най-добре само в САЩ и други избрани региони.
Изтеглете Windows Maps
Планирайте празничното си пътуване със стил
С удобството на голямото платно Google Maps web може да бъде полезна за проверка на подробни указания. Ако често използвате услугата в Windows, използвайте някой от триковете по-горе, за да инсталирате приложение на работния плот.
Последна актуализация на 10 юли 2023 г
Статията по-горе може да съдържа партньорски връзки, които подпомагат поддръжката на Guiding Tech. Това обаче не засяга нашата редакционна почтеност. Съдържанието остава безпристрастно и автентично.

Написано от
Parth преди това е работил в EOTO.tech, отразявайки технически новини. В момента той е на свободна практика в Guiding Tech, като пише за сравняване на приложения, уроци, софтуерни съвети и трикове и се гмурка дълбоко в платформите iOS, Android, macOS и Windows.