3 най-добри начина за изчистване на RAM кеша на Windows 11
Miscellanea / / August 05, 2023
Би ли искал подобрете производителността на вашия компютърд? Не се притеснявайте, ние няма да хвърлим куп опции или софтуер в лицето ви. Въпреки това, един от няколкото метода за постигане на това е чрез изчистване на RAM кеша на вашия компютър с Windows.

Ще обясним какво е RAM кеш и как да го видите. Освен това ще проучим три бързи начина за изчистване на RAM кеша на Windows 11. И така, да започваме.
Какво е RAM кеш
RAM кешът се отнася до малка част от паметта с произволен достъп (RAM) на вашия компютър, която съдържа данни, свързани с често достъпни файлове и инструкции. Windows създава RAM кеш, за да подобри производителността на вашия компютър, като намалява времето, необходимо за извличане на данни.
Дублирано копие се съхранява в RAM кеша, когато използвате файл или приложение. Следователно, когато се нуждаете от същия файл или приложение отново, компютърът може бързо да извлече данните от кеш паметта, вместо да осъществява достъп до тях от вашето устройство за съхранение.
Защо трябва да изчистите RAM кеша на Windows
Изчистването на RAM кеша не само подобрява производителността на компютрите, но има и редица допълнителни предимства. Нека да проверим всеки един от тях един по един.
- Изчистването на RAM кеша е един от най-добрите начини за отстраняване на проблеми със замразяването на приложението на компютър. Много приложения блокират поради недостатъчна памет, но чрез изчистване на кеша приложението получава достъп до достатъчно количество памет, елиминирайки появата на замръзване.
- Приложенията, които изискват много памет, като игри и приложения за редактиране на снимки, могат да имат проблеми с производителността поради липса на памет. Можете да изтриете RAM кеша, така че да получат достатъчно ресурси, за да работят без проблем.
- Кешираните данни, като например файлове на уебсайтове, може да са остарели. Можете да изчистите данните от кеша, за да позволите на вашия компютър да съхранява най-новите данни в RAM кеша.

Неща, които трябва да имате предвид, когато изчиствате RAM кеша
Като всичко друго на този свят, изчистването на RAM кеша също има своя недостатък. Ето няколко важни момента, които трябва да имате предвид, когато изтривате RAM кеша в Windows:
- След като изчистите RAM кеша, вашият компютър започва да възстановява кеша от нулата. Като цяло този процес има минимално въздействие върху производителността на компютъра, но понякога може да забави нещата. Това се случва, защото кешът се възстановява с нови данни, докато продължавате да използвате файловете и приложенията на вашия компютър.
- Както бе споменато по-горе, RAM кеш паметта съхранява временни данни за често достъпни файлове и приложения. Когато изчистите кеша, тези данни се премахват. Следователно може да изпитате леко забавяне при достъп до същите файлове и приложения, тъй като компютърът трябва да извлече данните от по-бавните устройства за съхранение вместо от RAM кеша.
- Когато се опитвате да изчистите кеша, е възможно някои програми да използват кешираните данни. Ето защо, преди да изчистите кеша, се уверете, че няма важни програми, работещи във фонов режим. Трябва да завършите всички важни задачи предварително и след това да продължите с изчистването на кеша, за да избегнете потенциални прекъсвания.
Сега, след като имате кратки познания за RAM кеша и как да го видите, нека да проверим как да го изчистите.
Ако искате да видите колко RAM кеш е съхранила вашият компютър, можете да направите това с помощта на Диспечер на задачите. По-долу е дадена стъпка по стъпка инструкция за преглед на RAM кеша в Windows 11:
Етап 1: Натиснете клавишната комбинация Windows + X, за да отворите менюто Power User.
Стъпка 2: Изберете опцията Диспечер на задачите.
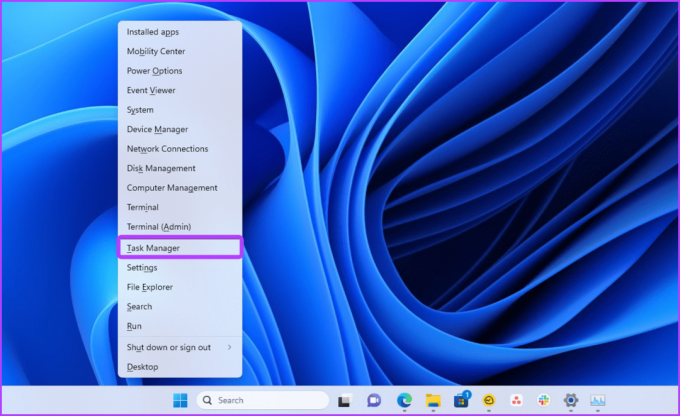
Стъпка 3: Кликнете върху иконата на хамбургер в горния ляв ъгъл.
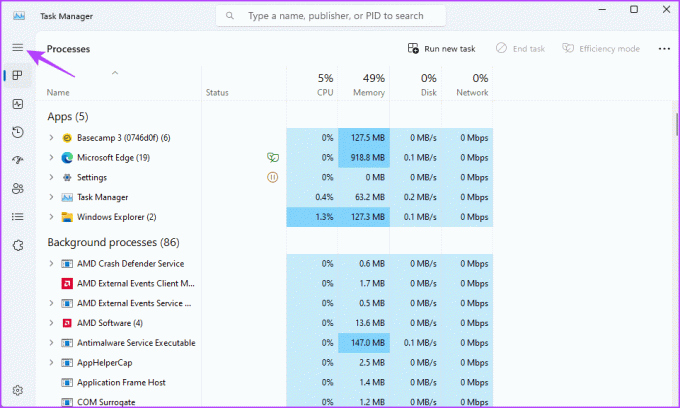
Стъпка 4: Изберете Производителност от лявата странична лента и щракнете върху опцията Памет в десния панел.
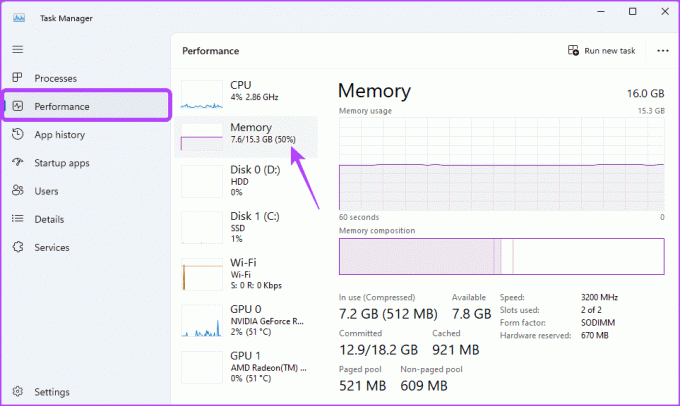
Стъпка 5: Кешираната стойност показва текущата RAM кеш памет, която вашата система използва.
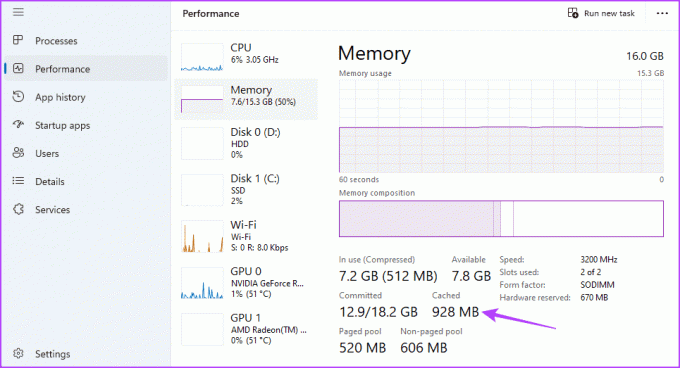
Така ще разберете колко RAM кеш памет използва вашият компютър. Нека намерим начини да изчистим този номер.
Как да изчистите RAM кеша на Windows 11
Има три начина за изчистване на RAM кеша в Windows. Нека разгледаме всеки метод един по един.
1. Изчистете RAM кеша, като рестартирате компютъра
Най-лесният начин да изчистите RAM кеша е като рестартирате компютъра. Когато рестартирате компютъра си, Windows затваря всички работещи във фонов режим приложения, което автоматично изчиства RAM кеша.
За да рестартирате компютъра си, натиснете клавишната комбинация Alt + F4 и изберете Рестартиране от падащото меню. След това щракнете върху OK, за да рестартирате компютъра си. Но не е разумно да продължавате да рестартирате компютъра си, докато сте по средата на нещо.
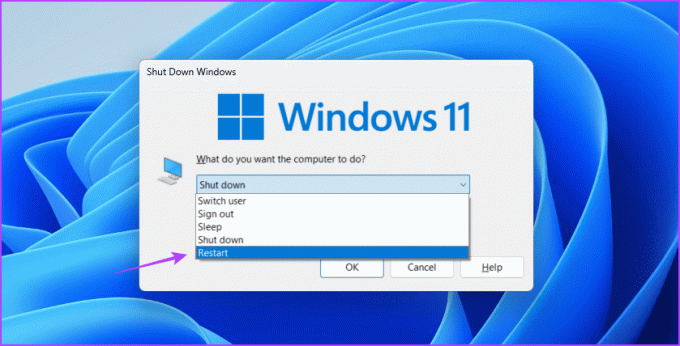
2. Изчистете RAM кеша с помощта на пряк път на работния плот
Ако искате да изчистите кеша на паметта с няколко кликвания, можете да създадете пряк път на работния плот за него. Можете да направите това, като следвате стъпките по-долу:
Етап 1: Щракнете с десния бутон върху работния плот, задръжте курсора върху Нов и изберете Пряк път от контекстното меню.

Стъпка 2: Поставете следния адрес в полето за местоположение и щракнете върху Напред.
%windir%\system32\rundll32.exe advapi32.dll, ProcessIdleTasks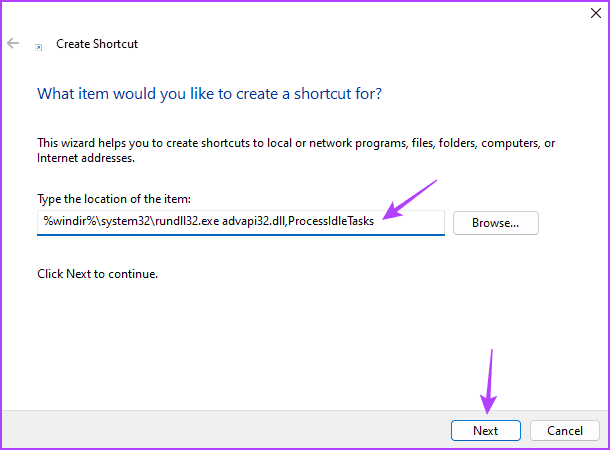
Стъпка 3: Дайте име на прекия път и щракнете върху бутона Край.
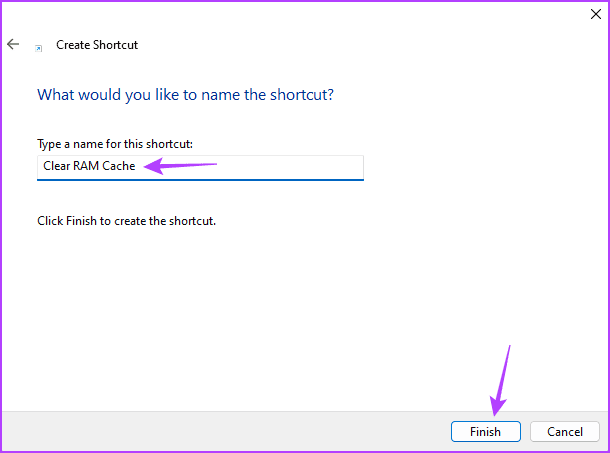
Щракнете двукратно върху новосъздадения пряк път, за да изтриете RAM кеша. Имайте предвид, че ако имате отворени някои приложения с чакаща работа, този пряк път може да ги затвори принудително и може да загубите някои данни.
3. Изчистете RAM кеша с помощта на RAMMap
Microsoft предлага инструмент, наречен RAMMap за анализ на паметта за наблюдение на RAM кеша и изчистването му. Този инструмент може да бъде полезен, когато искате да изчистите RAM кеша, без да рестартирате компютъра си. Ето как да изтеглите RAMMap и да го използвате, за да изтриете RAM кеша:
Етап 1: Изтеглете RAMMap, като използвате връзката по-долу.
Изтеглете RAMMap
Стъпка 2: Щракнете с десния бутон върху изтегления файл RAMMap.zip и изберете Извличане на всички от контекстното меню.

Стъпка 3: Използвайте бутона Преглед, за да изберете местоположението, където искате да извлечете файловете, и след това щракнете върху бутона Извличане.
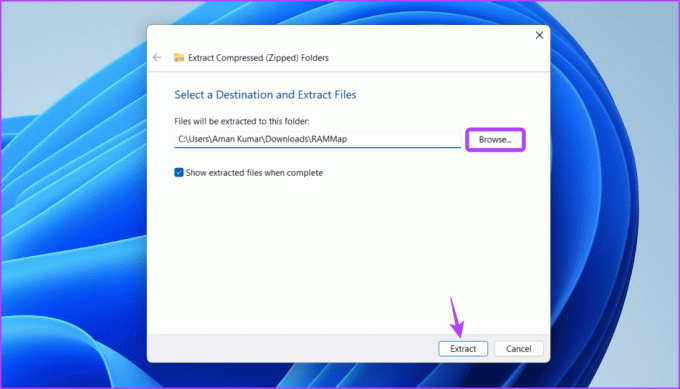
Стъпка 4: Отидете до мястото, където сте извлекли файла и щракнете двукратно върху папката RAMMap, за да го отворите.
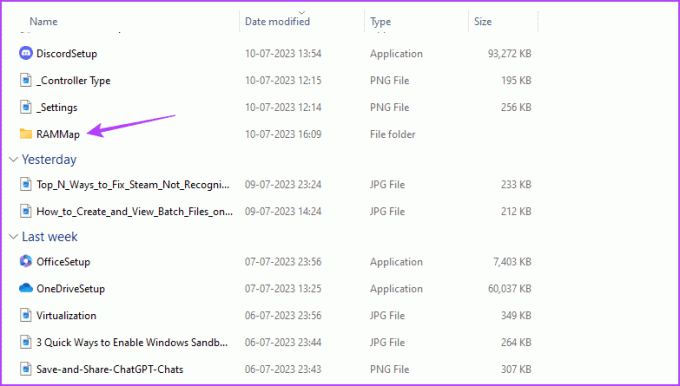
Стъпка 5: Щракнете двукратно върху файла RAMMap.
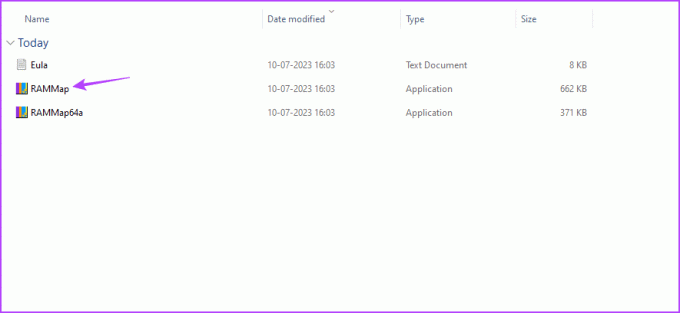
Стъпка 6: Щракнете върху раздела Empty в горната част и изберете „Empty Standby List“ от менюто, което се появява.
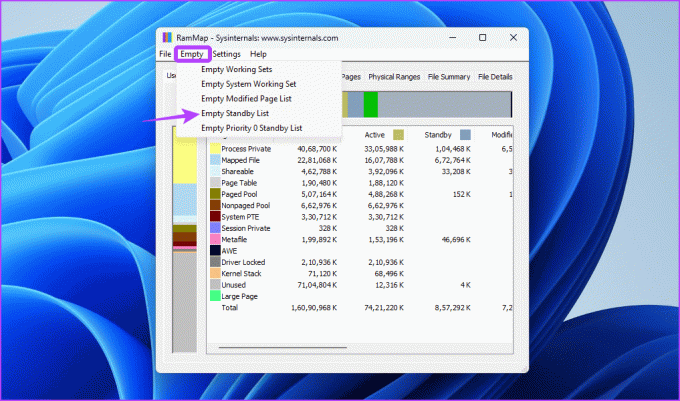
Всеки път, когато паметта на системата ви липсва, използвайте горните методи, за да изчистите RAM кеша.
Оптимизирайте компютъра си
Независимо дали искате да подобрите производителността или да премахнете проблемите, свързани с паметта, изчистването на RAM кеша на вашия компютър може да бъде полезно в различни ситуации. Има много начини да го направите; можете да ги проверите всички в ръководството.
Последна актуализация на 14 юли 2023 г
Статията по-горе може да съдържа партньорски връзки, които подпомагат поддръжката на Guiding Tech. Това обаче не засяга нашата редакционна почтеност. Съдържанието остава безпристрастно и автентично.



