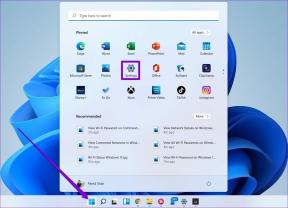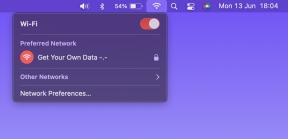Топ 6 начина за коригиране на сривове на приложения в Windows 10
Miscellanea / / November 29, 2021
Сривовете на приложението са най-лошите! Губите напредъка си, а също и някои данни. И може би си мислите, че единственият начин да го заработите е да го отворите отново. Въпреки това, честите сривове на приложението на вашия компютър означават смущаващ работен процес и загуба на данни.

Може да има много причини за срив на приложение в Windows, направо от a лоша актуализация на Windows до критична системна грешка. Ако обичайните решения като актуализиране или повторно инсталиране на приложения не са помогнали, опитайте да приложите корекциите, споменати по-долу, за да се спасите от повтарящи се сривове на приложения.
Също и на Guiding Tech
1. SFC сканиране
Повредените системни файлове могат да бъдат отговорни за всякакви сривове и грешки, възникващи в Windows. За щастие, Windows има изискан SFC (System File Checker) скенер, за да ги намери и поправи независимо. Ето как.
Етап 1: Отворете стартовото меню, въведете
cmd за да отворите командния ред. Изберете „Изпълни като администратор“, за да го отворите с администраторски права.
Стъпка 2: Въведете командата, посочена по-долу, и натиснете Enter.
SFC /scannow

Изчакайте процесът да завърши и след това рестартирайте компютъра си, за да видите дали приложенията работят добре сега.
2. Нулиране на приложения
Понякога лоша актуализация или грешка могат да направят приложението нестабилно. Следователно, ако проблемът със срива на приложението е ограничен само до едно или две приложения, тогава можете да опитате да ги нулирате, за да видите дали това решава проблема. Прочетете, за да научите как да нулирате приложение в Windows 10.
Етап 1: Натиснете клавиша Windows + I, за да отворите Настройки. Отидете на Приложения.

Стъпка 2: Изберете Приложения и функции отляво. Превъртете надолу, за да намерите проблемното приложение и щракнете върху Разширени опции. Там щракнете върху бутона Нулиране.

Имайте предвид, че нулирането на приложение ще изчисти всички данни на приложението. След като приключите, рестартирайте компютъра си и вижте дали проблемът със срива на приложението е разрешен.
3. Нулиране на процеса на Microsoft Store
Известно е, че изчистването на кеша на Microsoft Store помага при разрешаването на проблема със срива на приложението в Windows 10. По този начин, ако нулирането на приложението не помогне, тогава е време да нулирате Microsoft Store самия процес.
Етап 1: Отворете стартовото меню, въведете cmd, за да отворите командния ред. Изберете „Изпълни като администратор“, за да го отворите с администраторски права.
Стъпка 2: В конзолата въведете WSReset.exe и натиснете Enter.

Това ще рестартира Microsoft Store. Сега продължете и вижте дали проблемът със срива на приложението все още продължава.
4. Регистрирайте отново приложения за Windows
Ако вашият компютър има няколко потребителски акаунта и ако проблемът със срива на приложението възниква поради един от тези конфликтни потребителски акаунти на Windows, тогава можете да опитате пререгистриране на собствеността от Windows Store към акаунта, който използвате. Ето как.
Етап 1: Натиснете клавиш Windows + E, за да стартирате бързо File Explorer. Сега отидете до C: > ProgramFiles. След това превключете към раздела Преглед и поставете отметка в квадратчето Скрити елементи, ако все още не е.

Стъпка 2: Сега щракнете с десния бутон върху папката WindowsApps и изберете Properties. Сега преминете към раздела Защита и щракнете върху Разширени.

Стъпка 3: В следващия прозорец ще намерите името на собственика в горната част. Кликнете върху бутона Промяна до него. В прозореца Избор на потребител или група въведете вашето потребителско име в бялото поле и щракнете върху OK.

Стъпка 4: Отворете прозореца Properties за папката WindowsApps и отидете на Разширени настройки за защита. В раздела Разрешения щракнете върху Добавяне.

Стъпка 5: В следващия прозорец щракнете върху Изберете принципал и въведете вашето потребителско име. След това щракнете върху OK. След това дайте всички разрешения, като маркирате полето, което гласи Пълен контрол и щракнете върху OK.

Стъпка 6: Сега натиснете клавиша Windows + X, за да отворите менюто за бързи връзки и изберете Windows PowerShell (администратор) от списъка. В прозорците на PowerShell поставете командата, дадена по-долу, и натиснете Enter.
Get-AppXPackage | Foreach {Add-AppxPackage -DisableDevelopmentMode -Register “$($_.InstallLocation) AppXManifest.xml”}

След като приключите, рестартирайте компютъра си и вижте дали проблемът вече е изчезнал.
5. Проверете за вирус или злонамерен софтуер
Ако вашият компютър е засегнат от зловреден софтуер или вирус от някакъв вид, това може да принуди приложенията на вашия компютър да се сринат по мистериозни начини. Затова е най-добре да проверите компютъра си за злонамерен софтуер, като стартирате бързо сканиране. Ако вече имате инсталирана антивирусна програма, използвайте я, за да сканирате компютъра си. Ако не, можете да разчитате на вграденото Windows Defender да свърши работата.
Също и на Guiding Tech
6. Стартирайте DISM
Ако изпробването на горните решения не помогне, можете да опитате DISM, съкратено от Deployment Image Servicing and Management. Подобно на SFC сканирането, DISM е още една системна помощна програма, създадена за ремонт на системни изображения и файлове в Windows. Ето как да го използвате.
Етап 1: Отворете стартовото меню, въведете cmd, за да отворите командния ред. Изберете „Изпълни като администратор“, за да го отворите с администраторски права.
Стъпка 2: Въведете командите, споменати по-долу, и натиснете Enter.
DISM /Online /Cleanup-Image /CheckHealth
DISM /Online /Cleanup-Image /ScanHealth
DISM /Online /Cleanup-Image /RestoreHealth

След като приложите горните команди, рестартирайте компютъра си и вижте дали приложенията работят добре сега.
Също и на Guiding Tech
Поправете тези сривове
В идеалния случай изпробването на горните решения трябва да коригира проблема със срива на приложението в Windows 10. Освен това, актуализирайте вашия Windows редовно, тъй като тези актуализации често носят корекции за всяка голяма нестабилност или проблеми със сривове.