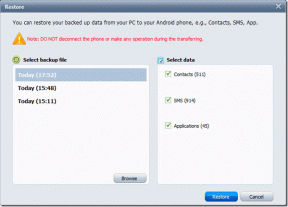11 начина за коригиране на „Възникна грешка“ на Apple TV Plus в Windows
Miscellanea / / August 14, 2023
Докато Apple TV Plus печели похвали за своите висококачествени предавания и филми, потребителското изживяване на Windows и Android е меко казано неудовлетворително. За разлика от Apple Music, няма специално приложение и често срещаме проблеми на уебсайта. Един такъв проблем, който редовно срещаме в Apple TV Plus, е съобщението „възникна грешка“ в нашия уеб браузър в Windows.
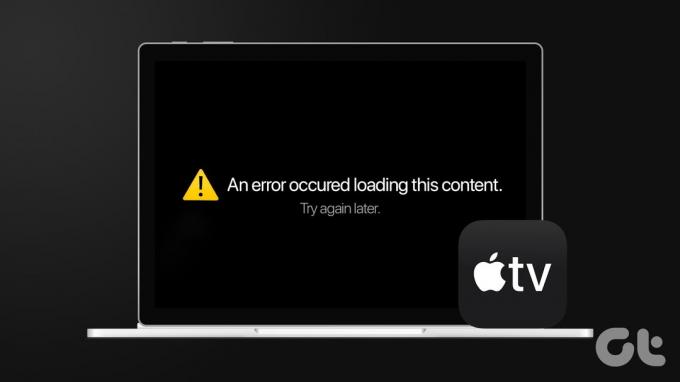
Ако и вие се сблъскате с проблема, вие сте на правилното място. В тази статия искаме да ви покажем десет начина за отстраняване на проблема в уеб браузър в Windows. Но първо нека разберем какво означава този проблем и защо възниква на първо място.
Защо Apple TV Plus казва „Възникна грешка. Моля, опитайте отново по-късно"
Проблемът се дължи главно на грешки в сървърите и платформата на Apple TV Plus. Въпреки това, това може да бъде причинено и от лоша мрежова свързаност и остарял или бъг уеб браузър.

Според нашия опит проблемът е възникнал дори когато сме използвали Apple TV Plus на актуализиран уеб браузър без грешки в Windows. Смятаме, че това е широко разпространена грешка в Apple TV Plus и Apple трябва да признае и да коригира проблема с актуализация възможно най-рано.
В следващия раздел ще разясним горните причини и ще ви помогнем бързо да разрешите проблема.
Как да коригирате, ако Apple TV+ продължава да казва „Възникна грешка“
Ето единадесет изпитани и тествани метода за заобикаляне на съобщението „Възникна грешка“ на Apple TV+. Ще демонстрираме инструкции както за браузърите Chrome, така и за Firefox. Ако използвате Microsoft Edge или Brave Browser, стъпките ще останат подобни на Google Chrome. Нека да започнем.
1. Обновете Apple TV+
Текущата сесия на Apple TV+ може да показва остаряла или кеширана информация. Това може да доведе до съобщение за грешка във вашия уеб браузър. Затова опитайте да използвате бутона за опресняване на вашия уеб браузър, за да презаредите страницата, за да коригирате проблема.

2. Деактивирайте рекламните блокери
Рекламните блокери могат да ви помогнат да деактивирате натрапчиви реклами, но могат да повлияят на други функции на уеб браузъра. Има възможност Apple TV Plus да покаже съобщение за грешка поради дефектно разширение за блокиране на реклами. Предлагаме ви да опитате да презаредите Apple TV+ без рекламен блокер.
Деактивирайте разширенията за блокиране на реклами в Chrome
Етап 1: Отворете Chrome, щракнете върху иконата на разширенията в лентата с инструменти и изберете Управление на разширенията.

Стъпка 2: Сега ще видите списък с инсталирани разширения. Изключете превключвателя, за да деактивирате разширение за блокиране на реклами, и проверете дали то решава проблема.

Деактивирайте разширенията за блокиране на реклами в Mozilla Firefox
Ако използвате Firefox, той няма специален бутон за разширения в лентата с инструменти. Следователно трябва да следвате стъпките по-долу, за да управлявате разширенията.
Етап 1: Отворете Firefox и щракнете върху менюто във формата на хамбургер в лентата с инструменти.
Стъпка 2: Изберете „Добавки и теми“.
Стъпка 3: В прозореца, който се отваря, деактивирайте и премахнете разширенията за блокиране на реклами.

3. Проверете интернет връзката
Уверете се, че вашата интернет връзка е стабилна, докато се опитвате да заредите Apple TV+. Лошата интернет връзка ще причини проблеми при зареждането на Apple TV+ и следователно може да видите съобщение за грешка. Така че, опитайте да предавате видео в YouTube или да стартирате друго приложение, което се нуждае от интернет.
Освен това проверете скоростта на интернет с помощта на Бърз уебсайт. Ако имате проблеми относно скоростта на интернет, свържете се с вашия доставчик на услуги.

4. Излезте и се върнете в Apple TV Plus
Излизането и повторното влизане в Apple TV+ ни помогна да разрешим проблема. Ето как можете да излезете от Apple TV Plus и да влезете отново.
Етап 1: В екрана на Apple TV+ докоснете иконата на профила в горния десен ъгъл.
Стъпка 2: Докоснете Изход.
Стъпка 3: Ще бъдете пренасочени към страницата за вход. Въведете своите идентификационни данни, за да влезете в Apple TV Plus.

5. Деактивирайте VPN или прокси
VPN услугите може да ви помогнат да пренасочите мрежата си през друго местоположение, но могат да причинят проблеми с определени уебсайтове. VPN услугите могат да направят мрежата нестабилна и значително да намалят скоростта на интернет. Следователно можете да проверите дали Apple TV+ е засегнат от VPN.
Изключете VPN или прокси от приложението, което използвате в Windows. Освен това, ако използвате VPN чрез разширение за Chrome или Firefox, изключете разширението, за да проверите дали решава проблема.

6. Изчистете бисквитките и кеша
Уебсайтовете съхраняват данни във вашето локално хранилище за бърз достъп, докато презареждате страницата. Тези данни се наричат кеш. Остарял или повреден кеш файл обаче може да причини проблеми с възпроизвеждането на мултимедия във вашия уеб браузър. Затова опитайте да изчистите кеш и бисквитки в Chrome или всеки друг браузър, който използвате, за да видите дали Apple TV+ работи гладко.
Изчистване на данните в Chrome
Етап 1: Отворете Chrome и щракнете върху иконата с три точки в лентата с инструменти.
Стъпка 2: Кликнете върху Настройки.

Стъпка 3: Кликнете върху „Поверителност и сигурност“.
Стъпка 4: Сега изберете „Изчистване на данните за сърфирането“.
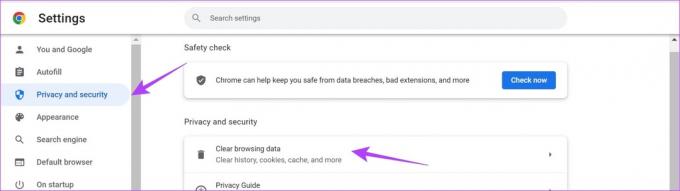
Стъпка 5: Щракнете върху падащото меню Времеви диапазон и изберете времевия диапазон Всички времена. Това ще ви помогне да изчистите съхранените данни и кеша на Chrome от момента, в който сте започнали да го използвате.

Стъпка 6: Сега ще видите списък с това, което се изчиства. Изберете какво искате да изтриете и щракнете върху Изчистване на данните.

Изчистване на данните във Firefox
Етап 1: Отворете Firefox, щракнете върху менюто за хамбургер и изберете Настройки.
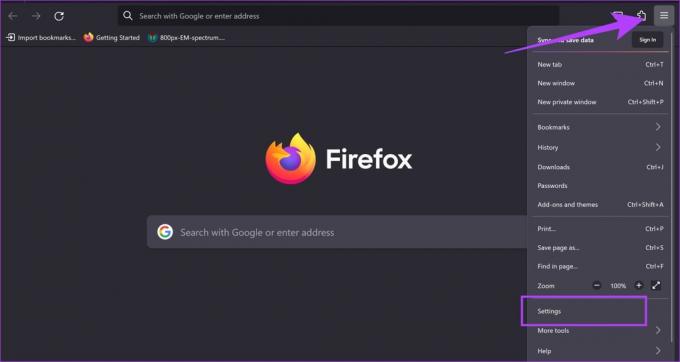
Стъпка 2: Кликнете върху „Поверителност и сигурност“ в страничната лента и щракнете върху Изчистване на данните.

Стъпка 3: Накрая щракнете върху Изчисти.
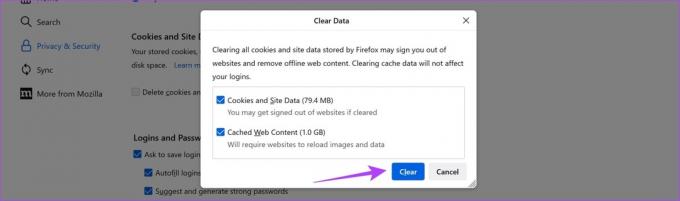
7. Проверете дали Apple TV Plus не работи
Ако Apple TV+ е изправен пред прекъсване, няма много какво да направите, за да разрешите проблема. Apple ще предприеме всички мерки за бързо разрешаване на проблема и възстановяване на работата на услугата. Apple има табло за управление, което показва състоянието на всяка услуга. Посетете го чрез връзката по-долу и вижте състоянието на Apple TV+.
Ако има зелена точка до него, не е изправен пред престой. Ако обаче точката е оранжева, изчакайте, докато стане зелена.
Отидете на страницата за състояние на системата на Apple
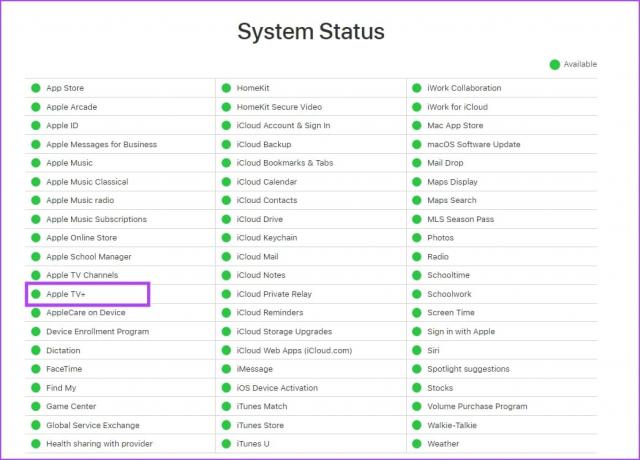
8. Деактивирайте хардуерното ускорение
Въпреки че хардуерното ускорение на вашия уеб браузър може да разтовари задачите за подобрена производителност, дефектните драйвери на GPU, прегряването и ограничените ресурси могат да причинят проблеми с възпроизвеждането на видео. Затова деактивирайте хардуерното ускорение на вашия уеб браузър, за да видите дали можете да използвате Apple TV+ без проблеми.
Ето как можете изключете хардуерното ускорение на вашия браузър.
Деактивирайте хардуерното ускорение в Chrome
Етап 1: Отворете Chrome и докоснете иконата с три точки в лентата с инструменти. Изберете Настройки.

Стъпка 2: Кликнете върху Система в страничната лента.
Стъпка 3: Изключете превключвателя за „Използване на хардуерно ускорение, когато е налично“.

Изключете хардуерното ускорение на Firefox
Етап 1: Отворете Firefox и щракнете върху иконата на менюто за хамбургер.
Стъпка 2: Кликнете върху Настройки.

Стъпка 3: В страницата с настройки превъртете надолу до Производителност.
Стъпка 4: Тук махнете отметката от квадратчето „Използване на препоръчителните настройки за производителност“ и също махнете отметката от квадратчето „Използване на хардуерно ускорение, когато е налично“.
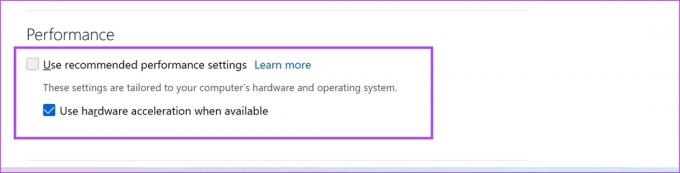
9. Актуализиране на драйвери за дисплей
The драйвери за дисплей на вашия компютър с Windows са от решаващо значение за изобразяване на изображения и видео. Остарял драйвер за дисплей може да причини проблеми по отношение на възпроизвеждането на видео. Затова актуализирайте драйверите на вашия дисплей, за да проверите дали Apple TV+ работи без проблеми.
Етап 1: Отворете Диспечер на устройства от менюто "Старт".

Стъпка 2: Кликнете върху Display Adapters.

Стъпка 3: Щракнете с десния бутон върху драйвера на дисплея и докоснете Актуализиране на драйвера.
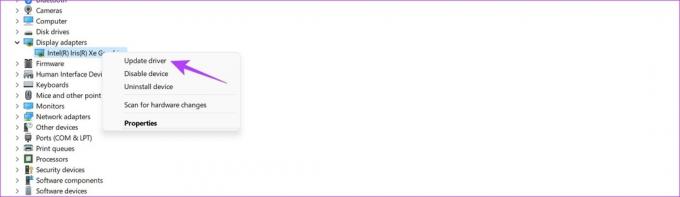
Стъпка 4: Кликнете върху „Автоматично търсене на драйвери“. Ако има нови версии, следвайте инструкциите на екрана, за да актуализирате драйверите.

10. Актуализирайте уеб браузъра
Ако грешка в уеб браузъра причинява проблеми по отношение на възпроизвеждането на видео за много потребители, разработчикът ще вземе под внимание грешката и ще пусне актуализация, за да я коригира. Затова актуализирайте своя уеб браузър, за да коригирате проблема на Apple TV Plus.
Етап 1: Отворете Chrome, щракнете върху иконата с три точки и изберете Помощ.

Стъпка 2: Кликнете върху „Относно Google Chrome“.

Стъпка 3: Сега ще видите информация относно версията на Chrome. Ако има налична актуализация, ще ви бъде предоставена опция да го направите.

Ето как можете актуализирайте Mozilla Firefox или Microsoft Edge.
11. Използвайте различен уеб браузър
И накрая, ако никой от горните методи не работи, можете да превключите към друг уеб браузър. Влезте в Apple TV+ от друг браузър, за да видите дали проблемът е отстранен. Ако не виждате „Възникна грешка. Моля, опитайте отново по-късно“, проблемът е бил в предишния браузър. Затова предлагаме да преинсталирате браузъра на вашия компютър.
Прочетете също: Кой браузър използва най-малко RAM и CPU в Windows
Това е всичко, което трябва да знаете какво да правите, ако срещнете съобщение „Възникна грешка“ на Apple TV+. Ако имате допълнителни въпроси, вижте секцията с ЧЗВ по-долу.
ЧЗВ за Apple TV+ не работи
Не. Можете да използвате Apple TV+ само в уеб браузър в Windows.
Можете да предавате Apple TV+ на до шест едновременни екрана.
За съжаление не можете да промените разделителната способност на видеото в уеб приложението Apple TV+ под Windows. Качеството се определя автоматично въз основа на вашата интернет връзка.
Поточно предаване на Apple TV+ без грешки
Надяваме се тази статия да ви помогне да използвате Apple TV+ без проблеми. Надяваме се обаче Apple да подобри потребителското изживяване на Apple TV Plus за устройства, които не са на Apple. В крайна сметка потребителите плащат една и съща цена на абонамента, независимо от устройството.