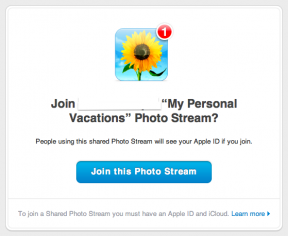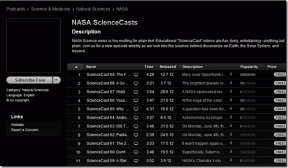Топ 6 начина за коригиране на грешката, че целостта на паметта е изключена в Windows 11
Miscellanea / / August 17, 2023
Memory Integrity е защитна функция в Windows 11, която следи целия достъп до паметта и предотвратява достъпа на неоторизирани програми до чувствителни данни или код. Въпреки това, ако тази функция е деактивирана, Windows 11 може да покаже „Целостта на паметта е изключена“. Вашето устройство може да е уязвимо“ грешки.
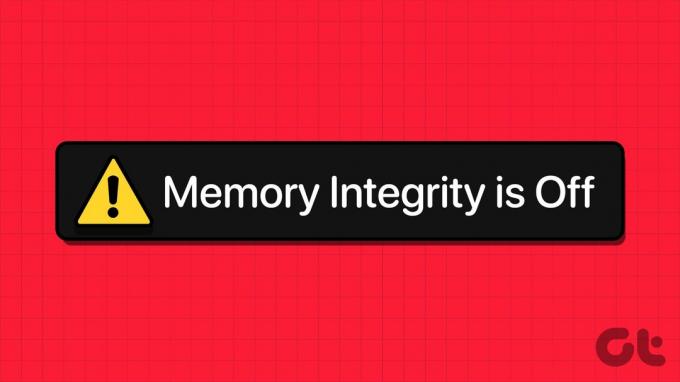
Докато можете лесно да активирате функцията за цялост на паметта от Приложение за защита на Windows, може да има моменти, когато функцията се показва в сиво на вашия компютър. Ако това ви се е случило, ето няколко съвета за отстраняване на неизправности, които да ви помогнат.
1. Сканирайте за несъвместими драйвери и ги актуализирайте
Една от основните причини за съобщението за грешка „Целостта на паметта е изключена“ в Windows 11 е наличието на несъвместими драйвери. Първо сканирайте компютъра си за несъвместими драйвери с помощта на приложението Windows Security. Ето как да го направите.
Етап 1: Щракнете върху иконата Windows Search в лентата на задачите, въведете сигурност на Windows и натиснете Enter.

Стъпка 2: В раздела Начало щракнете върху Защита на устройството.
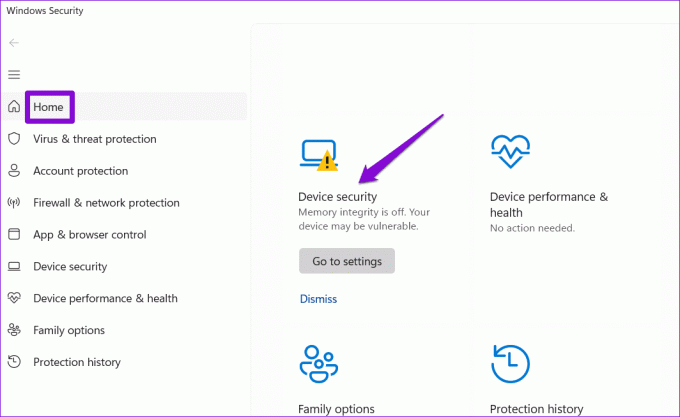
Стъпка 3: Кликнете върху подробности за изолацията на ядрото.
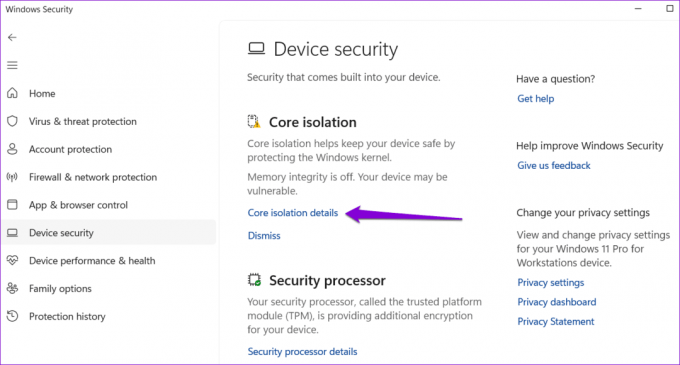
Стъпка 4: Активирайте превключвателя под Целостта на паметта. Ако опцията е сива, ще видите грешката „Разрешете всички несъвместимости на драйвери и сканирайте отново“. Щракнете върху връзката Преглед на несъвместими драйвери, за да продължите.
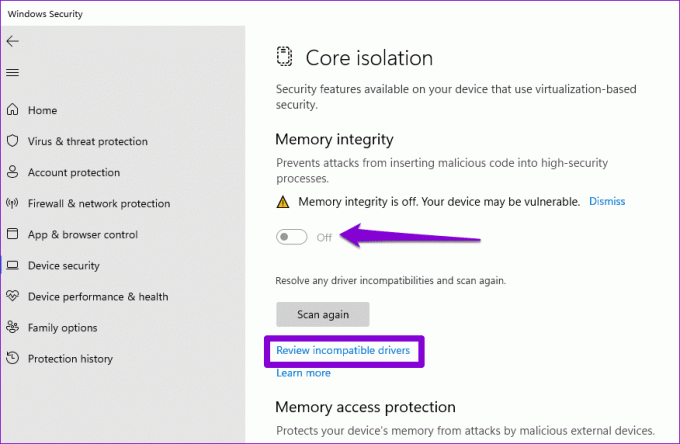
Стъпка 5: Запишете името на проблемния несъвместим драйвер.

Стъпка 6: Затворете приложението Windows Security. Щракнете с десния бутон върху иконата "Старт" и изберете Диспечер на устройства от списъка.

Стъпка 7: Щракнете върху менюто Изглед в горната част и изберете „Показване на скритите устройства“.
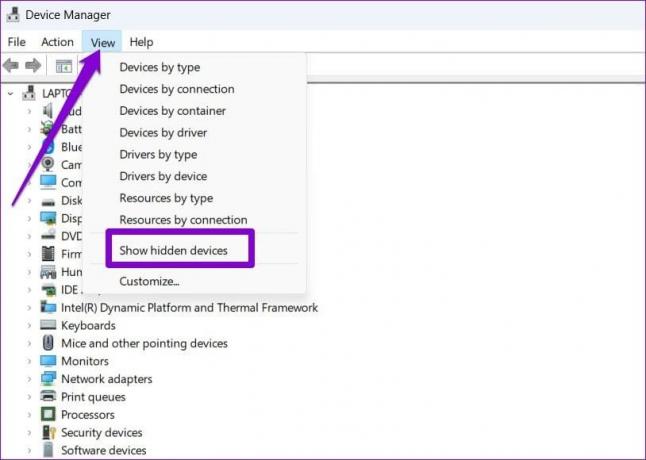
Стъпка 8: Намерете проблемния несъвместим драйвер в списъка. Щракнете с десния бутон върху него и изберете Актуализиране на драйвера.

Следвайте подканите на екрана, за да завършите актуализирането на драйвера и вижте дали можете да активирате функцията за цялост на паметта след това.
2. Деинсталирайте проблемни драйвери и свързани програми
Ако актуализирането на драйвера не помогне, следващата най-добра опция е да премахнете дефектния драйвер от вашия компютър. Ето как да го направите.
Етап 1: Натиснете клавишната комбинация Windows + S, за да отворите менюто за търсене. Напишете в мениджър на устройства и натиснете Enter.

Стъпка 2: Щракнете върху менюто Изглед в горната част и изберете „Показване на скритите устройства“ от списъка.
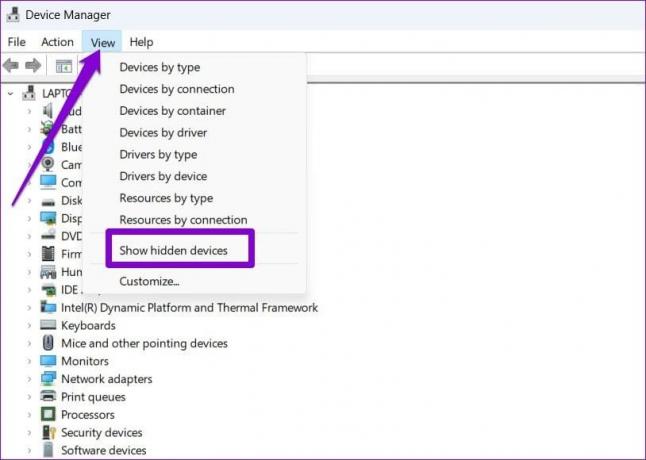
Стъпка 3: Щракнете с десния бутон върху дефектния драйвер и изберете Деинсталиране на устройство.

Освен това можете също премахнете всякакви програми или софтуер свързани с проблемния драйвер. За да направите това, използвайте следните стъпки:
Етап 1: Щракнете с десния бутон върху иконата "Старт" и изберете Инсталирани приложения от списъка.

Стъпка 2: Намерете приложението или програмата, свързана с проблемния драйвер. Щракнете върху иконата на менюто с три хоризонтални точки до него и изберете Деинсталиране.
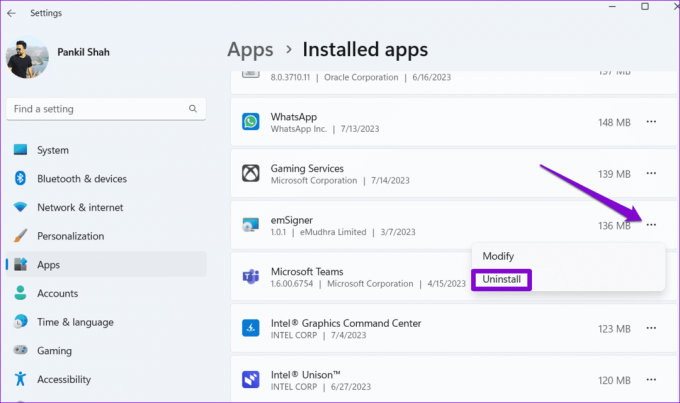
След като изпълните горните стъпки, проверете дали можете да включите целостта на паметта на вашия компютър с Windows 11.
3. Нулирайте приложението за защита на Windows
Има вероятност грешката „Целостта на паметта е изключена“ да няма нищо общо с драйверите, а по-скоро със самото приложение за защита на Windows. Ако случаят е такъв, нулирането на приложението за защита на Windows трябва да помогне за разрешаването на проблема.
Етап 1: Натиснете клавишната комбинация Windows + S, за да отворите менюто за търсене. Напишете в Защита на Windows, щракнете с десния бутон върху първия резултат, който се появява, и изберете Настройки на приложението.

Стъпка 2: Щракнете върху бутона Нулиране.

4. Използвайте редактора на системния регистър, за да активирате целостта на паметта
Ако все още не можете да включите функцията за интегритет на паметта чрез Windows Security, можете да редактирате няколко файла в регистъра, за да активирате функцията. Въпреки това, тъй като редактирането на файлове в регистъра е малко рисковано, трябва да помислите архивиране на всички файлове в регистъра или създаване на точка за възстановяване преди да продължите.
Етап 1: Натиснете клавишната комбинация Windows + R, за да отворите диалоговия прозорец Изпълнение. Тип regedit в полето и натиснете Enter.

Стъпка 2: Изберете Да, когато се появи подканата за контрол на потребителските акаунти (UAC).

Стъпка 3: Поставете следния път в адресната лента в горната част и натиснете Enter.
Computer\HKEY_LOCAL_MACHINE\SYSTEM\CurrentControlSet\Control\DeviceGuard\Scenarios\HypervisorEnforcedCodeIntegrity

Стъпка 4: Щракнете двукратно върху записа Enabled в десния панел и въведете 1 в полето Value data. След това щракнете върху OK.
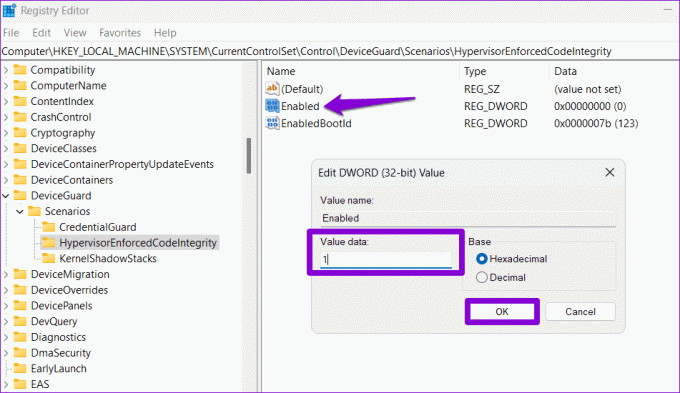
След като изпълните горните стъпки, рестартирайте компютъра си и вижте дали получавате грешката „Целостта на паметта е изключена“ в Windows 11.
5. Стартирайте SFC и DISM сканиране
Друга причина, поради която функцията за интегритет на паметта може да изглежда сива на вашия компютър с Windows 11 е, ако някои от системата файловете са повредени или липсва. Изпълнението на сканирането на SFC (Проверка на системни файлове) и DISM (Обслужване и управление на изображения за внедряване) може да ви помогне да поправите такива проблемни системни файлове.
Етап 1: Натиснете клавишната комбинация Windows + X, за да отворите менюто Power User и изберете Terminal (Admin) от списъка.

Стъпка 2: Изберете Да, когато се появи подканата за контрол на потребителските акаунти (UAC).

Стъпка 3: Въведете следната команда и натиснете Enter:
SFC /scannow

Стъпка 4: Изпълнете следните команди една по една и натиснете Enter след всяка, за да стартирате DISM сканирането:
DISM /Online /Cleanup-Image /CheckHealth
DISM /Online /Cleanup-Image /ScanHealth
DISM /Online /Cleanup-Image /RestoreHealth

Рестартирайте компютъра си още веднъж и проверете дали проблемът все още е там.
6. Инсталирайте Windows Updates
Използването на остаряла версия на Windows също може да доведе до подобни проблеми. Така че, ако горните корекции се окажат неефективни, опитайте да инсталирате всички чакащи системни актуализации и вижте дали това помага.
Натиснете клавишната комбинация Windows + I, за да отворите приложението Настройки и отидете до раздела Windows Update. Щракнете върху бутона Проверка за актуализации в горния десен ъгъл, за да изтеглите и инсталирате чакащи актуализации.

Насладете се на по-безопасно компютърно изживяване
Целостта на паметта е съществена характеристика, която гарантира, че само доверен код и драйвери могат да работят в ядрото на Windows, защитавайки вашата система от зловреден софтуер. Следователно е изключително важно да не пренебрегвате грешки като „Целостта на паметта е изключена“ на вашия компютър с Windows 11 и да ги разрешавате незабавно.
Последна актуализация на 17 юли 2023 г
Статията по-горе може да съдържа партньорски връзки, които подпомагат поддръжката на Guiding Tech. Това обаче не засяга нашата редакционна почтеност. Съдържанието остава безпристрастно и автентично.

Написано от
Панкил е строителен инженер по професия, който започва своето пътуване като писател в EOTO.tech. Наскоро той се присъедини към Guiding Tech като писател на свободна практика, за да обхване инструкции, обяснения, ръководства за закупуване, съвети и трикове за Android, iOS, Windows и Web.