Как да включите тъмния режим на YouTube на всяко устройство
Miscellanea / / September 14, 2023
Всички сме отваряли приложението YouTube за леко превъртане преди лягане само за да открием, че вече е 3 сутринта, а вие все още не сте готови за лягане. И докато това превъртане може да не спре, можете да направите следващото най-добро нещо и да включите тъмния режим на YouTube, за да улесните очите си, особено през нощта.
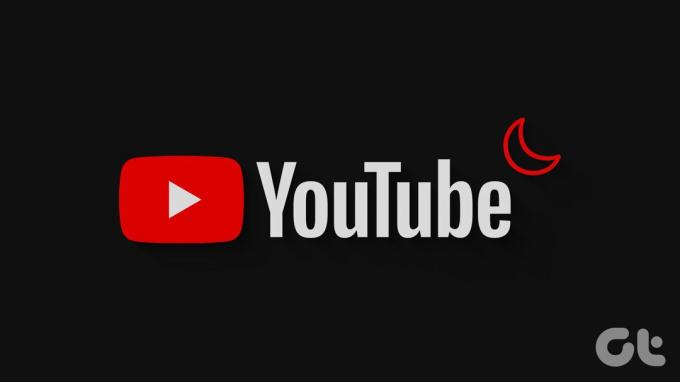
Въпреки че е известно, че тъмният режим пести батерията на вашето устройство, основната му цел е да гарантира, че ярките светлини на вашите приложения няма да пречат на съня ви. Така че, след като включите Dark Mode в YouTube, мозъкът ви ще се отпусне. Това също може да ви помогне да заспите по-бързо, особено в сравнение с използването на Light Mode.
Така че, без повече шум, нека да проверим как да промените YouTube на тъмен режим на всяко устройство.
Как да поставите YouTube в тъмен режим на телефона
С опциите, налични в мобилното приложение YouTube, включването на тъмната тема на YouTube е лесно. Освен това можете също да използвате менюто с настройки на вашето устройство, за да активирате тъмната тема в приложението YouTube за Android и iOS. Следвайте стъпките по-долу, за да го направите.
1. Използване на настройките на мобилното приложение YouTube
Етап 1: Отворете мобилното приложение YouTube.
Стъпка 2: Тук докоснете иконата на вашия профил.
Стъпка 3: Превъртете надолу и натиснете Настройки.

Стъпка 4: След това докоснете Общи.
Стъпка 5: Сега докоснете Външен вид.

Стъпка 6: Докоснете Тъмна тема.
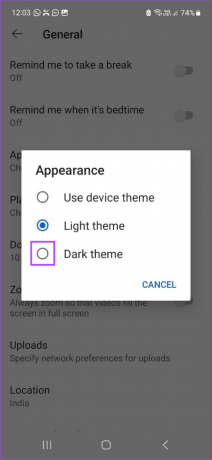
Това незабавно ще промени мобилното приложение YouTube на тъмен режим. Ако желаете, можете също да изберете опцията Светла тема, за да деактивирате Тъмния режим на YouTube, когато пожелаете.
2. Използване на менюто с настройки на Android
Забележка: Използвайте горните стъпки, за да настроите мобилното приложение YouTube на „Използване на тема на устройството“, преди да продължите.
Етап 1: Отворете Настройки и докоснете Дисплей.
Стъпка 2: След това докоснете Тъмно.

Това ще включи Dark Mode в цялата система на вашето Android устройство. Тази тема на устройството ще бъде репликирана и в приложението YouTube за Android. Друга възможност е да докоснете Light, за да деактивирате Dark Mode на вашето Android устройство.
3. Използване на настройките на iPhone
Забележка: Преди да започнете, се уверете, че приложението YouTube за iOS е зададено на „Използване на тема на устройството“.
Етап 1: Отворете приложението Настройки на вашето устройство.
Стъпка 2: Превъртете надолу и докоснете „Дисплей и яркост“.
Стъпка 3: От опциите докоснете Тъмно.

Това ще гарантира, че всички приложения за iOS, включително YouTube, ще бъдат настроени на тъмен режим. Можете обаче също да изберете опцията Light, за да изключете Dark Mode на вашия iPhone ако искаш.
Как да активирате тъмната тема на YouTube в настолното приложение
Точно като мобилното приложение на YouTube, можете също да използвате естествените опции, налични в настолното приложение YouTube, за да поставите YouTube в тъмен режим. Или можете също да използвате менюто с настройки на Windows 11 и експерименталната функция за флагове на Chrome, за да принудите YouTube да зарежда в тъмен режим на вашия уеб браузър. Ето как да го направите.
1. Използване на настройките на уебсайта на YouTube
Етап 1: Отворете YouTube във всеки уеб браузър.
Отворете YouTube
Стъпка 2: В горния десен ъгъл щракнете върху снимката на вашия профил.
Стъпка 3: След това щракнете върху Външен вид.

Стъпка 4: Изберете Тъмна тема.
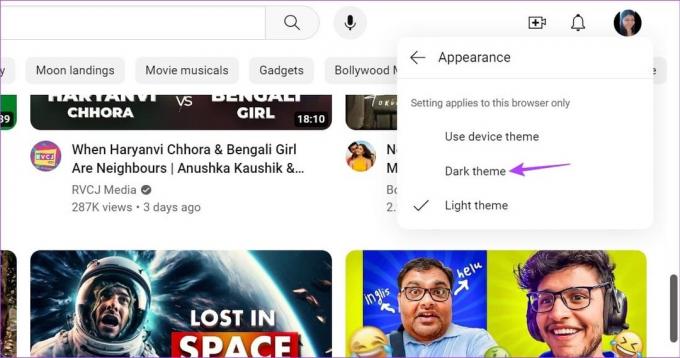
Това ще промени настолното приложение YouTube на тъмен режим, независимо от темата на вашето устройство. По същия начин можете отново да изберете опцията Светла тема, за да превключите обратно към Светъл режим.
2. Използване на менюто с настройки на Windows 11
Етап 1: Щракнете с десния бутон някъде на вашия работен плот и щракнете върху Персонализиране.
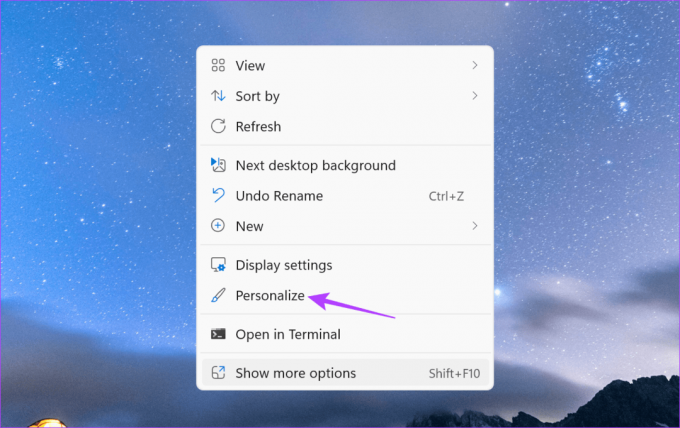
Стъпка 2: След това щракнете върху Цветове.

Стъпка 3: Тук отидете на опцията „Изберете вашия режим“ и щракнете върху падащото меню.

Стъпка 4: Изберете Тъмно.
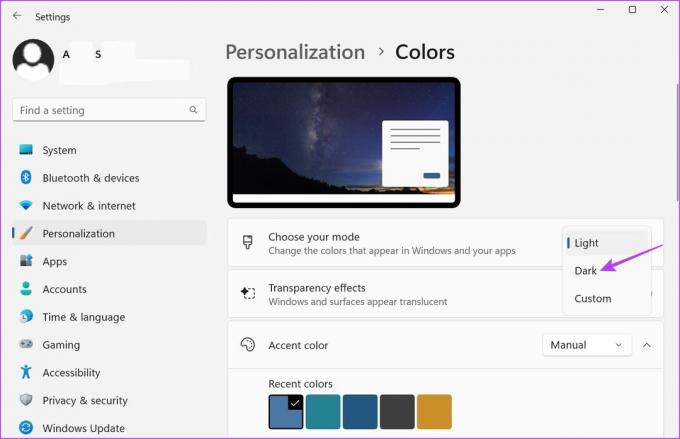
Това ще включете тъмния режим на Windows 11 за цялата система и сменете YouTube на тъмен режим, стига да е настроен на Използване на тема на устройството.
3. Използване на флагове на Chrome
Етап 1: Кликнете върху Търсене и въведете Chrome. След това отворете Chrome от резултатите от търсенето.

Стъпка 2: Сега използвайте връзката по-долу, за да отворите Chrome Flags.
Отворете Chrome Flags
Стъпка 3: Въведете в лентата за търсене Автоматичен тъмен режим.
Стъпка 4: След това отидете на флага „Автоматичен тъмен режим за уеб съдържание“ и щракнете върху падащото меню.

Стъпка 5: Изберете Разрешено.
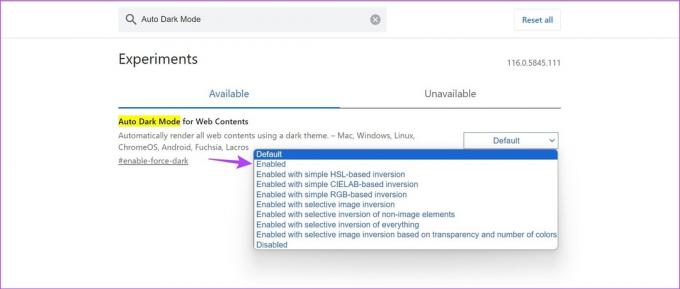
Стъпка 6: След това щракнете върху Relaunch. Това ще рестартира Chrome.
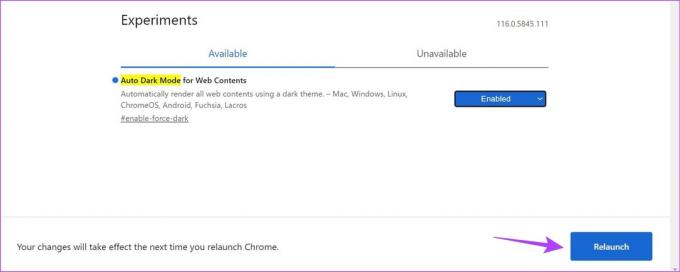
Това ще стане сега принудете всички уебсайтове на Chrome да се зареждат в тъмен режим, включително настолното приложение YouTube. Можете да изключите това, като изберете опцията по подразбиране и рестартирате Chrome.
Често задавани въпроси за смяна на YouTube на тъмен режим
Да, можете също да използвате разширения на браузъра за да принудите браузъра си да зареди YouTube в тъмен режим. Уверете се обаче, че настолното приложение YouTube е настроено на Използване на тема на устройството, когато използвате конкретни разширения.
Можете да използвате менюто с настройки в настолното и мобилното приложение на YouTube, за да деактивирате тъмния режим само за YouTube, независимо от темата на вашето устройство.
Защитете очите си
С наличните различни видеоклипове превъртането в YouTube може бързо да стане пристрастяващо. И ако сте редовен скролер в социалните медии, можете също да разгледате нашите статии за включване на тъмен режим в Instagram и Facebook.
Последна актуализация на 29 август 2023 г
Статията по-горе може да съдържа партньорски връзки, които подпомагат поддръжката на Guiding Tech. Това обаче не засяга нашата редакционна почтеност. Съдържанието остава безпристрастно и автентично.

Написано от
Писател по душа, Анкита обича да пише за екосистемите на Android и Windows в Guiding Tech. В свободното си време тя може да бъде намерена да изследва блогове и видеоклипове, свързани с технологиите. В противен случай можете да я хванете прикована към лаптопа си, да спазва крайни срокове, да пише сценарии и да гледа предавания (на който и да е език!) като цяло.



