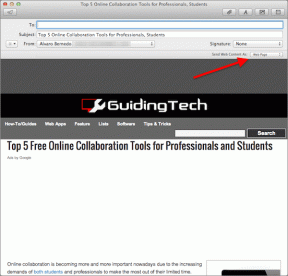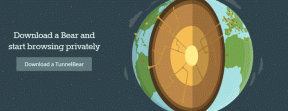4 най-добри начина за използване на инструмента за изследване в Google Документи
Miscellanea / / September 14, 2023
Когато работите върху документ, проучването на информация, която да използвате в съдържанието на документа, понякога може да бъде стресиращо. Навигация в множество раздели докато проучвате и пишете едновременно, може също да удължи времето ви за писане. Един от начините да гарантирате, че можете да търсите, докато пишете на една страница, е да използвате инструмента Google Docs Explore.

Инструментът за изследване в Google Документи има много функции, от сърфиране в мрежата до предоставяне на цитати за вашия документ. Ето някои от най-добрите начини, по които можете да използвате инструмента за изследване, за да оптимизирате времето си за писане.
Вместо текстообработващата програма и множество раздели на вашия уеб браузър да се отварят едновременно, можете да използвате един инструмент, за да направите и двете. Ето как можете да използвате инструмента за изследване в Google Документи, за да проучвате, докато пишете.
Етап 1: В предпочитания от вас уеб браузър отворете файла на Google Документи. Ако имате приложението Google Документи, можете да го стартирате и да отворите документа си.

Стъпка 2: В лентата на Google Документи щракнете върху раздела Инструменти.

Стъпка 3: Изберете Изследване от менюто Инструменти. Като алтернатива можете да стартирате инструмента за изследване, като използвате клавишната комбинация Control + Alt + Shift + I.

Стъпка 4: Страничната лента за изследване трябва да се отвори отдясно на файла на Google Документи.

Стъпка 5: Поставете курсора в лентата за търсене на инструмента за изследване и въведете вашата заявка за търсене.

Стъпка 6: Натиснете клавиша Enter на клавиатурата, за да видите резултатите от търсенето.
Стъпка 7: За да видите подробности за резултатите от търсенето, щракнете върху връзка и тя ще се отвори в раздел.
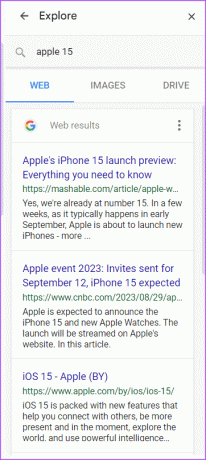
Едно от предимствата на използването на инструмента Explore за проучване е, че улеснява справянето с връзки или статии. С инструмента за изследване не е нужно да навигирате в множество раздели, за да намерите оригиналната препратка към даден текст. Ето как да цитирате резултат от търсене от инструмента за изследване:
Етап 1: Стартирайте инструмента за изследване в Google Документи, като използвате клавишната комбинация Control + Alt + Shift + I.
Стъпка 2: Страничната лента за изследване трябва да се отвори отдясно на файла на Google Документи.

Стъпка 3: Поставете курсора в лентата за търсене на инструмента за изследване и въведете вашата заявка за търсене.

Стъпка 4: Натиснете клавиша Enter на клавиатурата, за да видите резултатите от търсенето.
Стъпка 5: Задръжте курсора на мишката върху резултат от търсенето, който искате да цитирате, и това ще изведе кавичка.
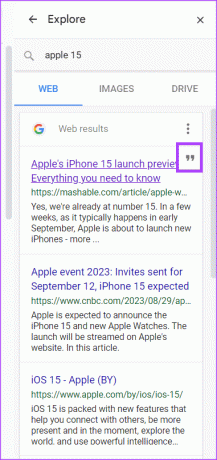
Стъпка 6: Щракнете върху кавичката, за да цитирате резултата от търсенето като бележка под линия. Google Документи ще вмъкне резултата от търсенето като бележка под линия, използвайки MLA, APA или Чикаго формат.

Стъпка 7: За да промените формата на цитиране, използван в Google Документи, щракнете върху трите точки до заглавието на уеб резултатите.
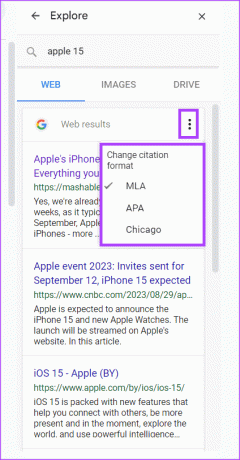
Стъпка 8: Изберете предпочитания от вас формат на цитиране от MLA, APA или Chicago.
С инструмента за изследване можете да вмъквате изображения във вашите Google Документи. Ето как да го направите:
Етап 1: Стартирайте инструмента за изследване в Google Документи, като използвате клавишната комбинация Control + Alt + Shift + I.
Стъпка 2: Страничната лента за изследване трябва да се отвори отдясно на файла на Google Документи.

Стъпка 3: Поставете курсора в лентата за търсене на инструмента за изследване и въведете вашата заявка за търсене.

Стъпка 4: Натиснете клавиша Enter на клавиатурата, за да видите резултатите от търсенето.
Стъпка 5: Щракнете върху раздела Изображения, за да видите само резултатите с изображения.

Стъпка 6: Превъртете през показаните изображения и изберете предпочитаното от вас. Това ще стартира изображението.

Стъпка 7: Щракнете върху Вмъкване в горната част на увеличеното изображение, за да го вмъкнете във вашия документ. Като алтернатива можете да щракнете върху знака + до резултата от търсенето на изображение, за да го вмъкнете във вашия документ.

Можете да получите достъп до Google Диск от Google Документи с помощта на инструмента за изследване. Ето как да го направите:
Етап 1: Стартирайте инструмента за изследване в Google Документи, като използвате клавишната комбинация Control + Alt + Shift + I.
Стъпка 2: Страничната лента за изследване трябва да се отвори отдясно на файла на Google Документи.

Стъпка 3: Поставете курсора в лентата за търсене на инструмента за изследване и потърсете файла, който искате да видите във вашия Google Диск.

Стъпка 4: Щракнете върху раздела Диск, за да видите вашите резултати от Google Диск.

Стъпка 5: Щракнете върху документа, за да го стартирате в нов раздел.

Използване на Place Chips в Google Документи
Освен инструмента за изследване, има други начини, по които можете да препращате към документи, места или събития в Google Документи. Можете да поставите интелигентни чипове, като напр поставете чипове във вашите документи в Google за включване на подробности за местоположение в документ.
Последна актуализация на 31 август 2023 г
Статията по-горе може да съдържа партньорски връзки, които подпомагат поддръжката на Guiding Tech. Това обаче не засяга нашата редакционна почтеност. Съдържанието остава безпристрастно и автентично.