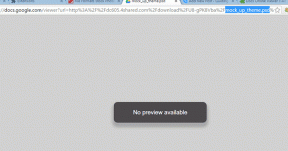Как да конвертирате уебсайтове в приложения на Windows
Miscellanea / / September 16, 2023
Вече имаме приложения за почти всички нужди; въпреки това може да има случаи, в които да намерим уеб версията за по-добра или някои услуги, ексклузивни за нейните уебсайтове. Освен това много уебсайтове нямат директно приложение; единственият начин за достъп до тях е чрез вашия уеб браузър. Но какво ще стане, ако можете да конвертирате уебсайтове в приложения на Windows? Да, с това ръководство ще ви покажем как да го направите.
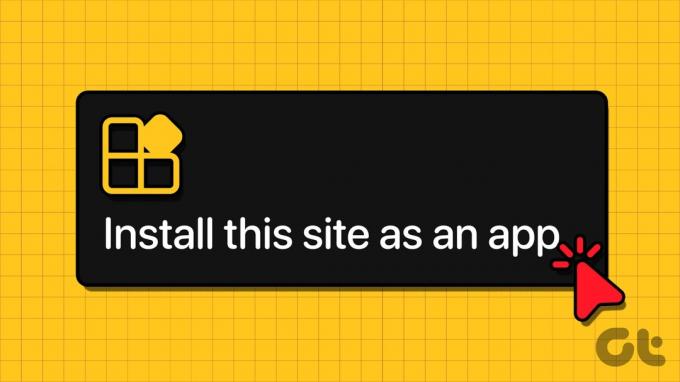
Възможността да запазите уебсайт като приложение с няколко кликвания и безплатно може да бъде полезна, особено ако посещавате някои уебсайтове често. Въпреки че много браузъри поддържат тази функция, ако използвате браузър, който не поддържа, ще трябва да смените браузъра си. С това разбиране, нека започнем.
Какво е уеб приложение на Windows
Както подсказва името, когато инсталирате уебсайта като приложение в Chrome или други браузъри, можете да получите достъп до него като всяко обикновено приложение. Основната разлика между уеб приложение и достъп до уебсайта в браузъра е липсата на елементи на браузъра като отметки, адресни ленти и други компоненти на лентата с инструменти.

Приложението ще работи с помощта на двигателя на браузъра, който сте използвали за преобразуване на уебсайтове в приложения на Windows. Сега нека да разгледаме стъпките за това.
Как да инсталирате уебсайт като приложение в Chrome
За да запазите уебсайт като приложение на Google Chrome, Следвай тези стъпки:
Етап 1: Отворете Google Chrome и посетете предпочитания от вас уебсайт.
Стъпка 2: Сега щракнете върху трите точки в горния десен ъгъл > изберете Още инструменти > Създаване на пряк път.
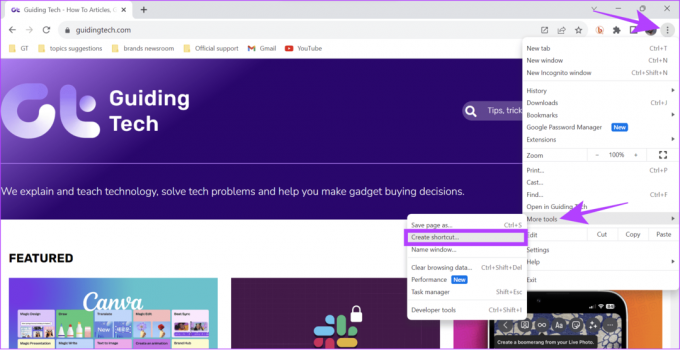
Стъпка 3: Назовете прекия път > активирайте „Отваряне като прозорец“ и щракнете върху Създаване.
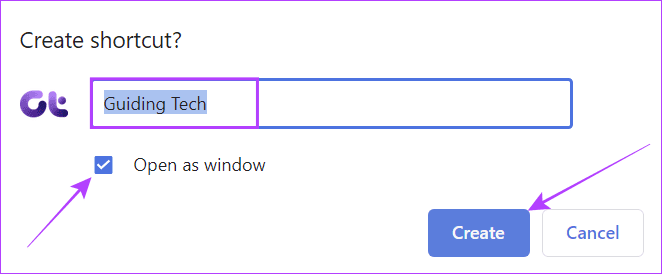
Освен това, някои уебсайтове също предлагат опция за инсталиране като уеб приложение (Progressive Web Apps, известни също като PWA). За целта следвайте стъпките в следващия раздел.
Запазете уебсайта като прогресивно уеб приложение
Етап 1: Отворете уебсайта по ваш избор и щракнете върху иконата за инсталиране от дясната страна на лентата за търсене.
Стъпка 2: Изберете Инсталиране.
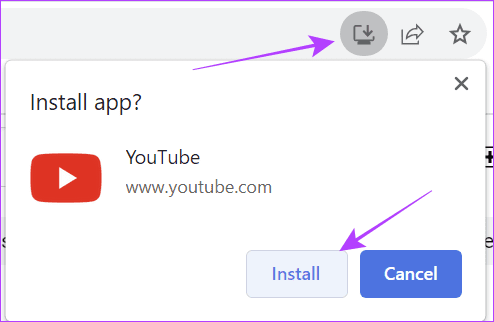
Вече можете да стартирате приложението от лентата на задачите, работния плот или други места.
Деинсталирайте уеб приложението от Chrome
Етап 1: Стартирайте инсталираното уеб приложение и щракнете върху трите точки в горния десен ъгъл.
Стъпка 2: Изберете Деинсталиране на X. Където X означава името на уебсайта.
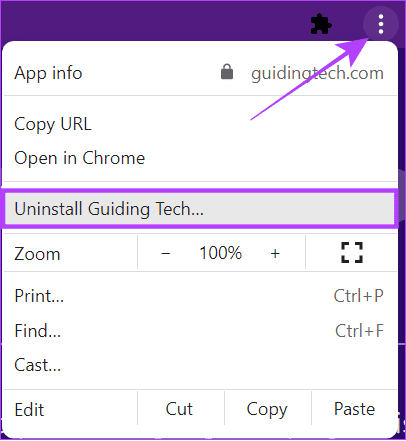
Стъпка 3: Щракнете върху Премахване, за да потвърдите.
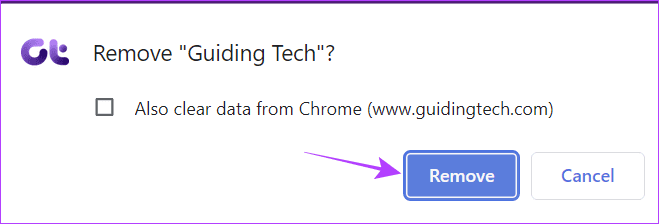
Превърнете уебсайтовете в настолни приложения на Windows с помощта на Microsoft Edge
За да конвертирате уебсайтове в приложения на Windows с помощта на Microsoft Edge, следвайте стъпките по-долу.
Етап 1: Отворете Microsoft Edge и посетете уебсайта, който искате да конвертирате в приложение.
Стъпка 2: Щракнете върху менюто с три точки в горния десен ъгъл > изберете Приложения > изберете „Инсталиране на този сайт като приложение“.
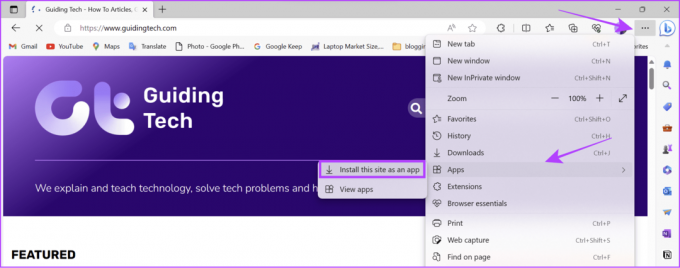
Стъпка 3: Дайте име на сайта и редактирайте иконата. След като направите необходимите промени, щракнете върху Инсталиране.
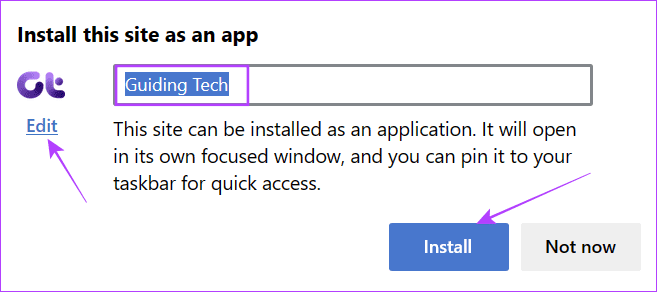
Стъпка 4: Уеб приложението ще бъде инсталирано и стартирано незабавно. От тук изберете необходимите опции и щракнете върху Разреши.

Заедно с това някои уебсайтове предлагат и опция за директно уеб приложение (PWA). За това:
Етап 1: Щракнете върху иконата за инсталиране от дясната страна на лентата за търсене.
Стъпка 2: Изберете Инсталиране.
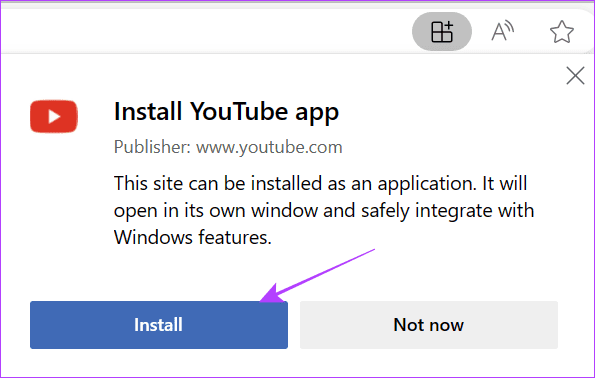
Деинсталирайте уеб приложението от Edge
Етап 1: Стартирайте уеб приложението > щракнете върху трите точки в горния десен ъгъл и изберете Настройки на приложението.
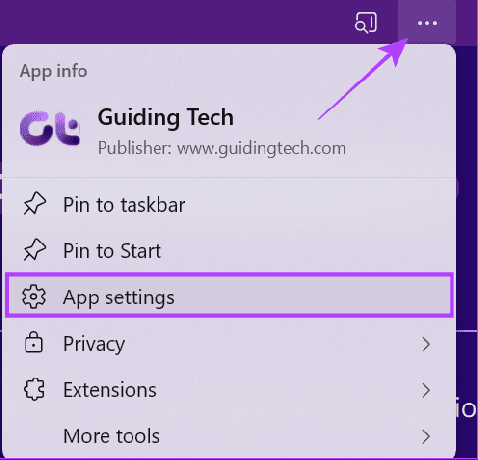
Стъпка 2: Превъртете надолу и щракнете върху Деинсталиране.
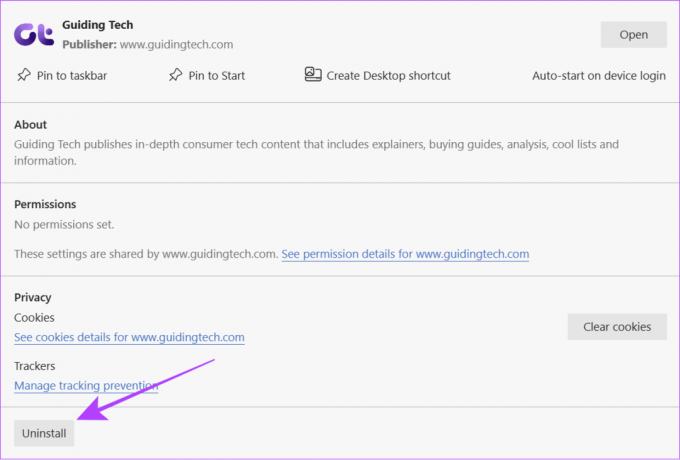
Стъпка 3: Щракнете върху Премахване, за да потвърдите. Можете също да поставите отметка до „Изчистване на данни от Microsoft Edge“.
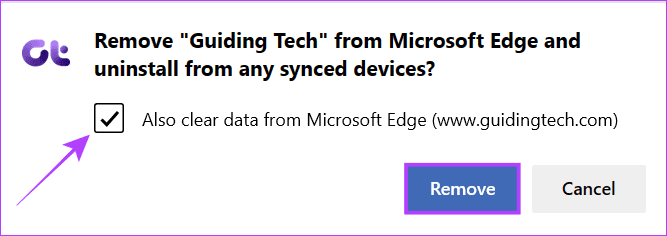
Можете също да посетите Страницата на приложението на Edge за да видите всички уеб приложения, инсталирани чрез Edge.
Запазете уебсайта като приложение в Windows с помощта на Firefox
За Firefox не получавате опцията да инсталирате уебсайтове като уеб приложение. Дори за PWA уебсайтове трябва да инсталирате разширение и след това да използвате функцията. Ето как се прави:
Етап 1: Отворете страницата с разширението от връзката по-долу и щракнете върху „Добавяне към Firefox“.
Инсталирайте PWA разширение за Firefox
Стъпка 2: Щракнете върху Добавяне, за да потвърдите.
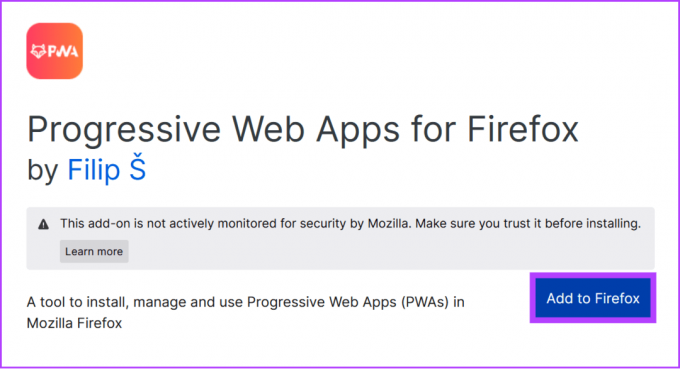
Стъпка 3: Изберете Добре.
Бакшиш: Можете също да активирате „Разрешаване на това разширение да се изпълнява в частен прозорец“.
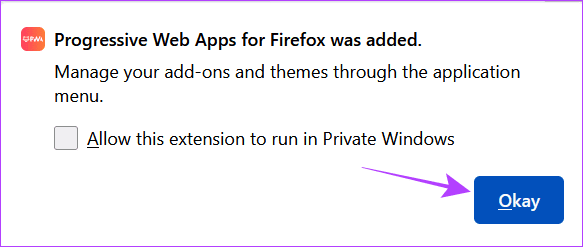
Стъпка 3: Стартирайте настройката и дайте необходимите разрешения.

Стъпка 4: Сега посетете уебсайта, който поддържа PWA.
Стъпка 5: Щракнете върху бутона за инсталиране от дясната страна на лентата за търсене.
Стъпка 6: Дайте име и друга необходима информация и щракнете върху „Инсталиране на уеб приложение“.
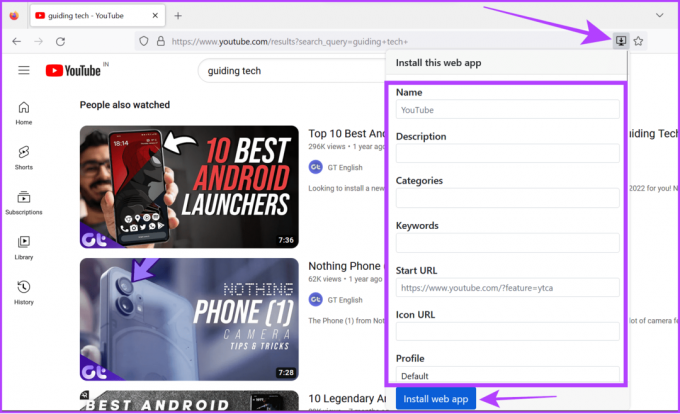
Вече можете да намерите приложението от менюто "Старт". От тук можете да добавите приложението където искате.
Премахнете уеб приложението от Firefox
Етап 1: Щракнете с десния бутон върху приложението от менюто "Старт" и изберете Деинсталиране.
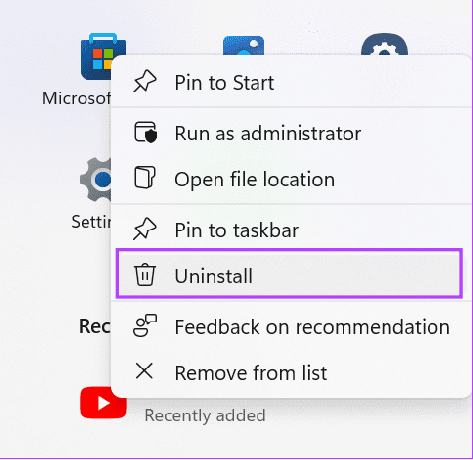
Стъпка 2: Щракнете двукратно върху приложението от списъка, за да деинсталирате.
Преобразувайте уебсайтове в приложения на Windows с WebCatalog
WebCatalog е приложение, което може да служи като център или магазин за приложения за десктоп уеб приложения. За разлика от необходимостта да превръщате уебсайтове в приложения на Windows с помощта на браузър, можете да ги получите с лесни стъпки. WebCatalog използва машината за изобразяване на Photon от рамката на Chromium, за да изпълнява уеб приложения. Следвай тези стъпки:
Етап 1: Изтеглете и инсталирайте WebCatalog от връзката по-долу.
Изтеглете WebCatalog

Стъпка 2: Стартирайте приложението за уеб каталог и влезте или се регистрирайте.
Стъпка 3: След като влезете, щракнете върху Инсталиране под приложението.

Веднъж инсталирано, можете лесно да получите достъп до уеб приложението като нормалните приложения.
Деинсталирайте приложението за уебсайт
За да деинсталирате, отворете приложението WebCatalog и следвайте стъпките по-долу:
Етап 1: Отворете WebCatalog и изберете Installed от страничната лента.
Стъпка 2: Натиснете Деинсталиране под приложението, за да го премахнете.
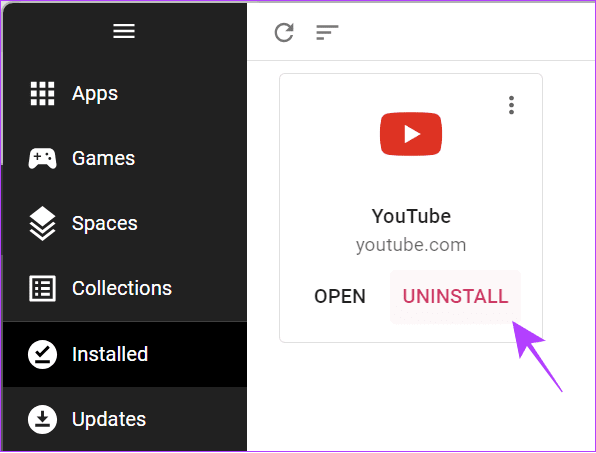
Стъпка 3: Щракнете върху Деинсталиране, за да потвърдите.
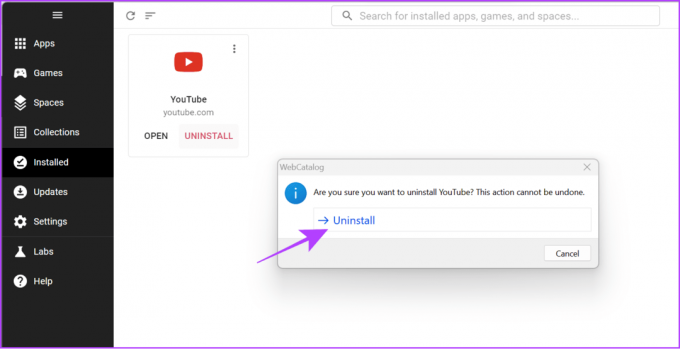
Запазете уебсайта като приложение с помощта на AppMaker
С Web2Desk можете да инсталирате уебсайт като приложение. Ето как:
Етап 1: Отворете уеб страницата на AppMaker в браузъра си.
Посетете AppMaker
Стъпка 2: Добавете име на приложението, променете иконата, добавете имейл, изберете платформата и щракнете върху „Създаване на настолно приложение“.
Бакшиш: Можете също да премахнете брандирането на AppMaker, ако се абонирате за неговия премиум план.

Стъпка 3: Изчакайте, докато процесът приключи, и след като приключите, щракнете върху Изтегляне.
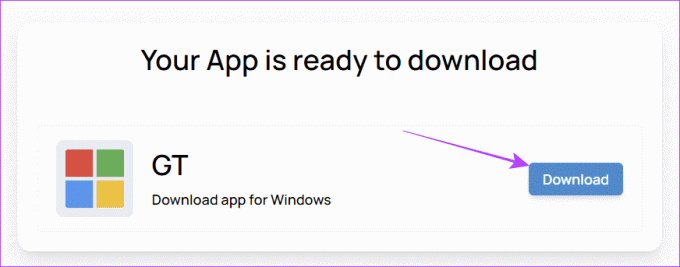
Стъпка 4: Намерете и разархивирайте файла > отворете папката и щракнете върху инсталатора.
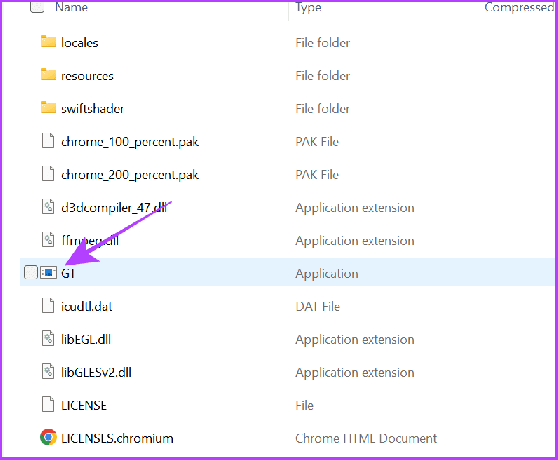
Това е! Уебсайтът ще бъде изтеглен като приложение и може да бъде достъпен като обикновено приложение от лентата на задачите или работния плот.
Забележка: Можете да следвате обичайния начин за деинсталирайте приложение в Windows.
Често задавани въпроси относно Запазване на уебсайт като приложение
да Можете лесно да инсталирате уебсайта като приложение в Chrome или други популярни браузъри безплатно. Въпреки това, ако използвате услуги на трети страни като AppMaker, може да се наложи да платите сума за достъп до някои функции.
Има основно два вида уебсайтове – статични и интерактивни. Интерактивните уебсайтове са тези, които позволяват на потребителите да взаимодействат с тях чрез коментари или други мерки (като този, който четете в това ръководство). От друга страна, статичните уебсайтове могат да показват само информация и няма да позволят на потребителите да взаимодействат с нея, освен да преглеждат страницата.
Достъп до любимите ви уебсайтове като приложения
Опцията за конвертиране на уебсайтове в приложения на Windows е страхотна функция. Освен това можете да добавите персонализирани икони към тези уеб приложения ако е необходимо. Надяваме се, че това ръководство ви е помогнало да получите достъп до любимите си уебсайтове с едно кликване. Ако имате някакви въпроси, уведомете ни в коментарите по-долу.
Последна актуализация на 14 септември 2023 г
Статията по-горе може да съдържа партньорски връзки, които подпомагат поддръжката на Guiding Tech. Това обаче не засяга нашата редакционна почтеност. Съдържанието остава безпристрастно и автентично.

Написано от
Anoop е писател на съдържание с 3+ години опит. В GT той обхваща Android, Windows, а също и екосистемата на Apple. Неговите творби са представени в много публикации, включително iGeeksBlog, TechPP и 91 мобилни устройства. Когато не пише, той може да бъде видян в Twitter, където споделя най-новите актуализации за технологии, наука и много други.