5 най-добри начина за проверка на типа RAM в компютър на Windows 10 и Windows 11
Miscellanea / / September 20, 2023
Всеки път, когато се опитате да надстроите или добавите повече RAM към вашия компютър, започвате да търсите типа RAM, поддържан от вашия компютър. Това обаче не е толкова лесно, колкото гледането на количество налична RAM памет на вашия компютър, защото Windows не го показва в приложението за системна информация или страницата About в приложението Settings.
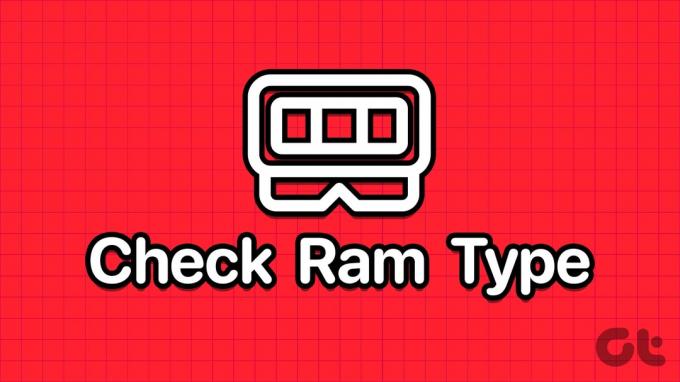
Но съществуват множество методи за проверка на типа RAM в Windows 10 и Windows 11. Изпробвайте тези пет метода, за да проверите дали поддържа DDR3, DDR4 RAM или друг тип RAM. Нека да започнем.
1. Проверете модела компютър или лаптоп от сайта на производителя
Ако използвате предварително изградена платформа от производител на персонални компютри или имате лаптоп, първото действие трябва да е да проверите уебсайта на производителя за подробности за продукта. Със сигурност ще намерите размера на RAM, типа и повече подробности, посочени на страницата със спецификации на продукта.
Ако обаче вашият компютър (настолен или лаптоп) е малко стар и нямате номера на модела му, можете да използвате приложението System Information, за
проверете номера на модела на вашия компютър. Ето как:Етап 1: Натиснете клавиша Windows, за да отворите менюто "Старт". Тип Sysinfo в полето за търсене и натиснете Enter.
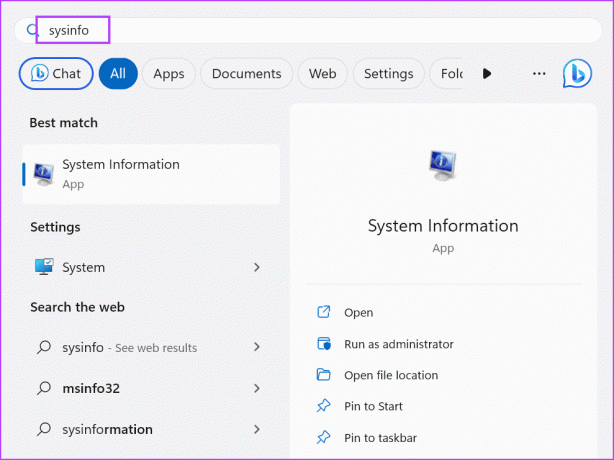
Стъпка 2: Приложението за системна информация ще се стартира. Трябва да намерите записа System Model в списъка. Той ще съдържа името на модела на вашия лаптоп.
Стъпка 3: Кликнете върху записа System Model, за да го изберете. Натиснете клавишната комбинация Control + C, за да копирате записа.

Стъпка 4: Натиснете клавиша Windows, за да отворите менюто "Старт". Тип Ръб, край в полето за търсене и натиснете Enter.
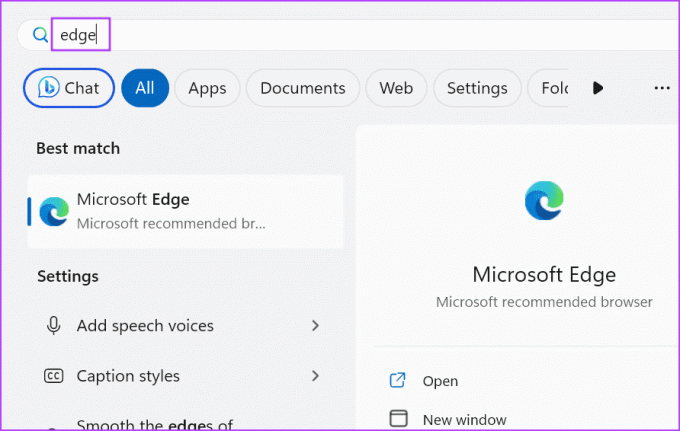
Стъпка 5: Отидете в адресната лента и поставете копирания запис на системния модел. Натиснете Enter, за да го потърсите.

Стъпка 6: Кликнете върху съответния резултат от търсенето и потърсете страницата с технически спецификации на продукта, за да намерите типа RAM.

2. Използване на диспечера на задачите
Ако не можете да намерите името и номера на модела на системата, можете да използвате диспечера на задачите, за да проверите типа RAM на компютър с Windows 10 или 11. Този метод обаче може да показва само подробностите за RAM паметта на DDR3 или по-стара памет. Ако имате инсталирана DDR4 RAM, тя няма да показва типа RAM. Ето как да го направите:
Етап 1: Натиснете клавишната комбинация Control + Shift + Esc едновременно, за да отворите диспечера на задачите.
Стъпка 2: Превключете към раздела Производителност.

Стъпка 3: Кликнете върху опцията Памет.

Стъпка 4: В горния десен ъгъл се споменава памет с размер RAM. Ако вашата RAM е DDR4, ще видите само размера под тази колона.

Ако обаче вашата RAM е DDR3, ще видите и типа RAM.

3. Използване на командния ред
Ако искате да разберете какъв вид RAM има вашият компютър, можете използвайте командния ред. Той ще покаже номера вместо просто да посочи DDR3 или DDR4. Ето как да го направите:
Етап 1: Натиснете клавиша Windows, за да отворите менюто "Старт". Тип cmd в полето за търсене и натиснете Enter, за да отворите командния ред в приложението Терминал.

Стъпка 2: Сега въведете следната команда в терминала и натиснете Enter, за да я изпълните:
wmic memorychip get SMBIOSMemoryType
Стъпка 3: Командата ще изведе числа. В нашия случай това е 26, което означава, че нашият компютър има инсталирана DDR4 RAM. Ако видите числото 24, това означава, че имате DDR3 RAM.
Стъпка 4: Затворете приложението Terminal.
4. Използване на PowerShell
Подобно на метода на командния ред, можете също да знаете дали RAM е DDR3, DDR4 или друга версия, като използвате кратката команда Get-CimInstance в PowerShell. Но този метод също ще покаже число вместо обикновен текст като DDR3 или DDR4 като изход. Повторете следните стъпки:
Етап 1: Натиснете клавиша Windows, за да отворите менюто "Старт", въведете PowerShell в полето за търсене и натиснете Enter.

Стъпка 2: PowerShell ще се стартира в нов раздел в приложението Terminal.
Стъпка 3: Въведете следната команда в терминала и натиснете Enter, за да я изпълните:
Get-CimInstance -ClassName Win32_PhysicalMemory | Format-Table SMBIOSMemoryType
Стъпка 4: Командата ще изведе число. В нашия случай показва 26, защото имаме DDR4 памет. Може да видите друго число, ако имате DDR3 или по-стара памет.
5. Използване на приложение на трета страна
Ако не искате да прекарвате време в търсене на вашия тип RAM или смятате, че маршрутът на командния ред или PowerShell е сложен, можете вместо това да използвате приложение на трета страна. Той ще представи цялата информация, свързана с всеки от компонентите (CPU, RAM, GPU и други) по лесен за разбиране начин.
Можеш да използваш Speccy или CPU-Z, за да проверите типа RAM в компютър с Windows 11 или по-стара операционна система с минимални усилия. Ето как да го направите с помощта на Speccy:
Етап 1: Изтеглете Speccy.
Изтегли
Стъпка 2: Натиснете клавишната комбинация Windows + E, за да отворите File Explorer.
Стъпка 3: Отидете до папката Downloads и щракнете двукратно, за да стартирате инсталационния файл.
Стъпка 4: Следвайте инструкциите на екрана, за да инсталирате Speccy на вашия компютър.

Стъпка 5: Щракнете върху бутона Run Speccy.
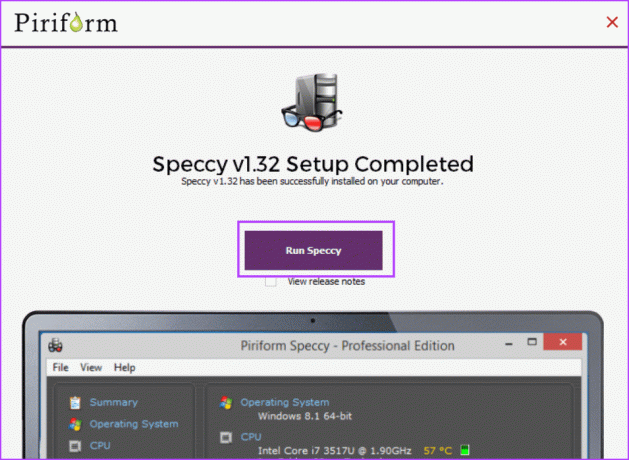
Стъпка 6: Изчакайте приложението да анализира всички хардуерни компоненти във вашия компютър. Кликнете върху опцията RAM в менюто отляво.
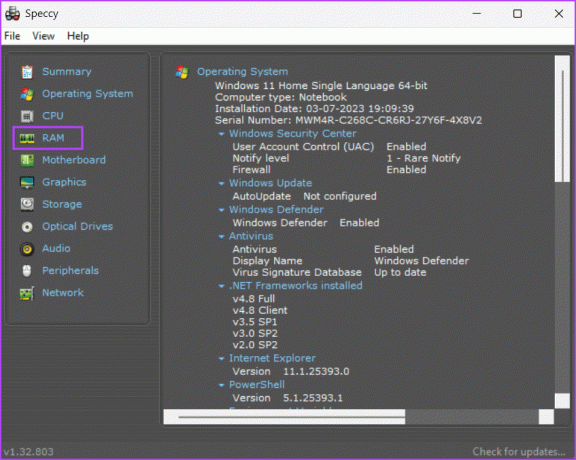
Стъпка 7: Той ще покаже всички подробности за RAM, включително неговия тип, размер, честота и използване.

Стъпка 8: Затворете Speccy.
Проверете типа RAM за миг
Това бяха петте метода за проверка на типа RAM в Windows 10 или Windows 11. The Диспечер на задачите методът работи само за DDR3 или по-стара памет. Въпреки това, останалите методи работят и за DDR4 RAM. Ако предпочитате GUI-базирана програма за показване на типа RAM, използвайте Speccy или CPU-Z.
Последна актуализация на 29 август 2023 г
Статията по-горе може да съдържа партньорски връзки, които подпомагат поддръжката на Guiding Tech. Това обаче не засяга нашата редакционна почтеност. Съдържанието остава безпристрастно и автентично.

Написано от
Абхишек се придържа към операционната система Windows откакто купи Lenovo G570. Колкото и очевидно да е, той обича да пише за Windows и Android, двете най-разпространени, но завладяващи операционни системи, достъпни за човечеството. Когато не пише пост, той обича да пие OnePiece и всичко, което Netflix може да предложи.



