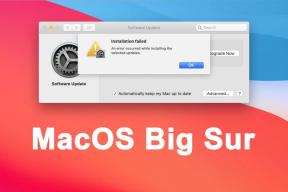Как да преместите или пренаредите приложения на iPhone
Miscellanea / / September 21, 2023
Случвало ли ви се е да загубите или случайно премахнете приложение на вашия iPhone и да се чудите как да го върнете? Или може би бързо се опитвате да стартирате приложение и намирате безпорядъка от приложения за досаден. Не се притеснявайте; ето как бързо да местите или пренареждате приложения на вашия iPhone.

Вместо да търсите приложение на страниците на началния екран на вашия iPhone и библиотеката с приложения, можете да организирате приложения според вашите нужди. Организираният начален екран може да ви помогне да разчистите нещата, да намалите броя на ненужните плъзгания по екрана, да приоритизирате любимите и дори да скриете приложенията от децата си.
Нека да разгледаме как да постигнете това организирано блаженство на вашия iPhone.
Пренареждане на приложения и папки на iPhone
iOS ви позволява бързо да местите или пренареждате иконите на приложения на началния екран на вашия iPhone с няколко плъзгания. Процесът е лесен, независимо дали искате да преместите едно приложение, няколко приложения или папка на вашия iPhone.
1. Преместване на приложения на iPhone
Ако сте изгубили някои приложения от началния си екран, пренареждането им е лесно. Ето стъпките, които трябва да предприемете:
Етап 1: Навигирайте до приложението, което искате да пренаредите, и натиснете и задръжте.
Стъпка 2: Докоснете Редактиране на началния екран.

Стъпка 3: Сега приложенията ще започнат да се клатят; натиснете и задръжте приложението, което искате да преместите, и го плъзнете до желаното място.
Стъпка 4: Пуснете приложението и докоснете Готово, след като стигнете до желаното място.
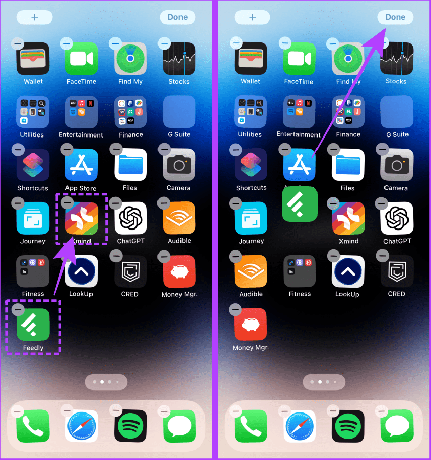
Ако искате да преместите няколко приложения наведнъж, вместо да ги местите едно по едно, влезте в режима на разклащане, както е показано по-горе, и следвайте стъпките по-долу.
Стъпка 5: Докоснете и задръжте първото приложение с един пръст и докоснете други приложения с другата си ръка.

Стъпка 6: Оставете всички приложения да се подредят под пръста ви. След като сте събрали всички приложения под пръста си, плъзнете наляво или надясно до желаната страница на началния екран.

Стъпка 7: След като стигнете до желания начален екран, вдигнете пръста си и пуснете приложенията на желаното място.
Стъпка 8: Докоснете Готово, за да запазите пренаредените приложения на началния екран.
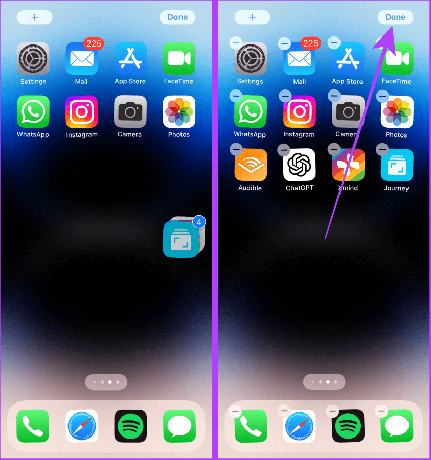
2. Преместване на папки на началния екран
Етап 1: Ако искате да преместите папка, натиснете и задръжте, след което докоснете Редактиране на началния екран.
Стъпка 2: Сега плъзнете и пуснете папката до предпочитаното място и докоснете Готово.
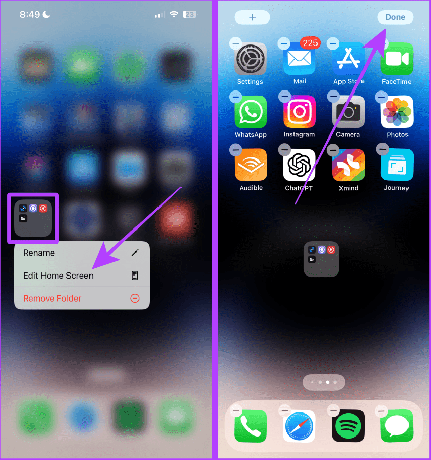
3. Добавете приложения към началния екран от библиотека с приложения
Можете също така да добавите приложение към началния си екран, вместо да го търсите в библиотеката с приложения, когато пожелаете да го използвате. Нека да разгледаме стъпките за това:
Прочетете също: Съвети и трикове от библиотеката с приложения за потребители на iPhone.
Етап 1: Плъзнете наляво на началния екран, докато видите библиотеката с приложения

Стъпка 2: Натиснете и задръжте приложението, което искате да добавите към началния екран.
Стъпка 3: Докоснете „Добавяне към началния екран“.
Бакшиш: „Добавяне към началния екран“ няма да се вижда за приложения, които вече са на началния ви екран.

И приложението ще се появи на началния екран.

Трябва да се прочете: Как да използвате отделни режими на фокусиране на Apple Watch и iPhone.
4. Пренаредете приложенията в режим на конкретен фокус
Режим на фокусиране ви позволява да поддържате отделни начални екрани, свързани с конкретни режими на фокусиране. И за да пренаредите приложенията в определен режим на фокусиране, първо трябва да превключите към този режим на фокусиране.
Ето прости стъпки, които трябва да следвате:
Етап 1: Плъзнете от горния десен ъгъл за достъп до Центъра за управление на вашия iPhone.
Забележка: Ако имате iPhone с начален бутон, плъзнете нагоре отдолу, за да отворите Центъра за управление.
Стъпка 2: Докоснете Фокус.
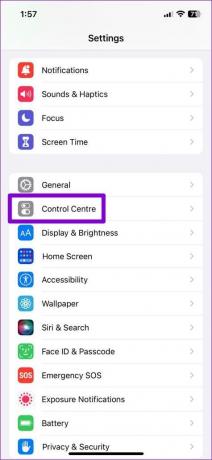
Стъпка 3: Сега докоснете и изберете режим на фокусиране, в който искате да преместите или пренаредите приложенията.

Стъпка 4: Докоснете и задръжте приложението, което искате да преместите на началния екран в режим на фокусиране.
Стъпка 5: Сега докоснете Редактиране на началния екран.
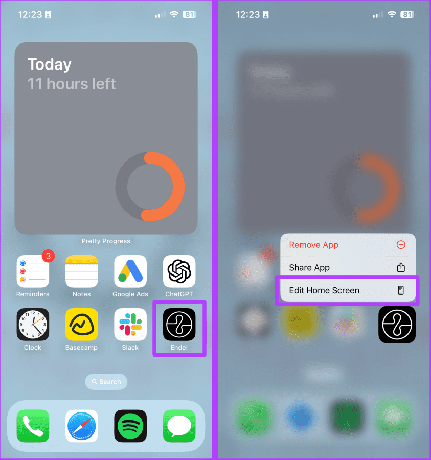
Стъпка 6: Плъзнете и пуснете приложението до предпочитаното място.
Стъпка 7: Докоснете Готово. И това е; пренаредените приложения ще бъдат запазени в този конкретен режим на фокусиране.
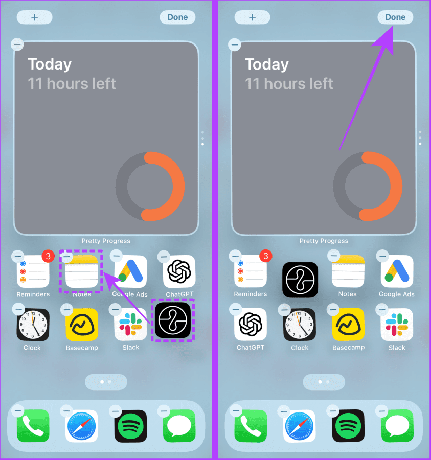
Забележка: Ако искате да се върнете към оригиналното оформление на началния екран на вашия iPhone, отидете в Настройки > изберете Общи > превъртете надолу и изберете „Прехвърляне или нулиране на iPhone” > Нулиране на оформлението на началния екран. Докоснете Нулиране на началния екран, за да потвърдите.
Пренареждане на страниците на началния екран на iPhone
Вместо да премествате приложения или папки от една страница на друга, iOS ви позволява да пренареждате началния екран страници за по-добро удобство. Процесът за това е прост.
Бърз съвет: Ако искате да пренаредите страниците на началния екран на определен режим на фокусиране, първо превключете на този режим на фокусиране и следвайте.
Етап 1: Докоснете и задръжте всяко приложение на началния екран.
Стъпка 2: Докоснете Редактиране на началния екран.

Стъпка 3: Докоснете индикатора на страницата.
Стъпка 4: Сега докоснете и задръжте страницата (като приложение), която искате да преместите.

Стъпка 5: Плъзнете и пуснете страницата на началния екран до желаното място.
Стъпка 6: Докоснете Готово, за да запазите пренаредените страници.

Прочетете също: Най-добрите идеи за оформление на началния екран на iPhone
Спрете добавянето на приложения към началния екран на iPhone
Ако често намирате приложения, които автоматично се добавят към началния екран на вашия iPhone, това може да се дължи на факта, че сте го направили активира опцията за добавяне на икони на приложения на началния екран или използвате един и същ Apple ID на няколко устройства. Устройствата, подписани със същия Apple ID, обикновено синхронизират и изтеглянията на приложения. За щастие можете да го спрете. Ето простите стъпки, които трябва да предприемете:
1. Спрете автоматичното изтегляне на приложения
Етап 1: Отворете Настройки и докоснете App Store.
Стъпка 2: Изключете превключвателя, казващ Изтегляния на приложения в секцията АВТОМАТИЧНИ ИЗТЕГЛЯНИ.
И това е; всяко приложение, което инсталирате на други устройства, няма да бъде инсталирано на текущия ви iPhone.
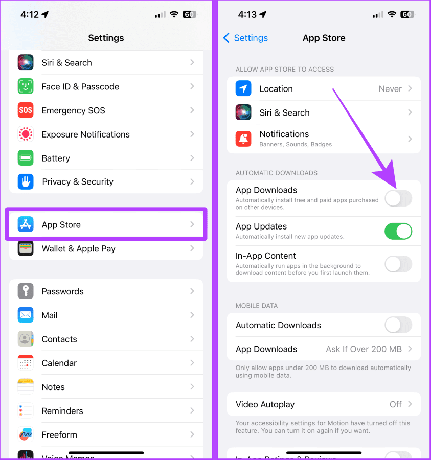
2. Спрете добавянето на нови приложения към началния екран
Освен това можете също да изключите автоматичното добавяне на приложения към началния екран на вашия iPhone, ако не искате да се забърквате със синхронизирането и изтеглянето на приложения на устройствата.
Етап 1: Отворете Настройки и докоснете Начален екран.
Стъпка 2: Докоснете и изберете Само библиотека с приложения под НОВОИЗТЕГЛЕНИ ПРИЛОЖЕНИЯ.
Сега всяко приложение, което инсталирате на текущия си iPhone или други устройства (влезли сте със същия Apple ID), няма да бъде добавено към началния екран на вашия iPhone.
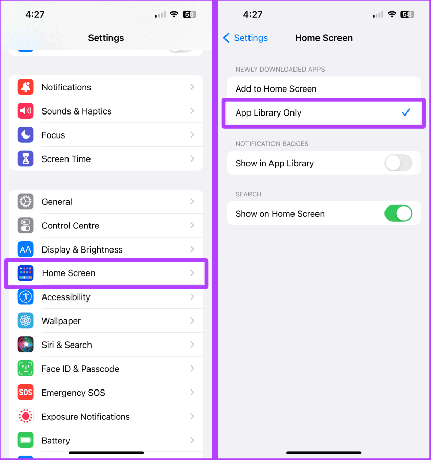
Подредете приложенията без усилие
Независимо дали искате да добавите приложение обратно към началния екран или да персонализирате оформлението на приложенията според вашия модел на използване, тези съвети ще ви помогнат да постигнете желаната настройка на началния екран за нула време.
Последна актуализация на 20 септември 2023 г
Статията по-горе може да съдържа партньорски връзки, които подпомагат поддръжката на Guiding Tech. Това обаче не засяга нашата редакционна почтеност. Съдържанието остава безпристрастно и автентично.