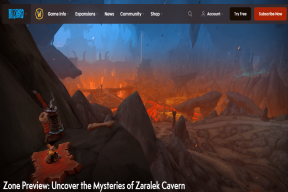Как да скриете съдържанието на съобщение на заключен екран на телефони Samsung Galaxy
Miscellanea / / September 22, 2023
Повечето смартфони се доставят с биометрична защита за предотвратяване на неоторизиран достъп. Що се отнася до потребителите на iPhone, защитата на Face ID работи дори за известия на заключен екран. Това означава, че съдържанието на съобщението се отключва само когато завършите удостоверяването с Face ID. Samsung е внедрил подобен трик в One UI на телефони Galaxy. Ето как можете да скриете съдържанието на съобщение на заключения екран на телефони Samsung.

С настройките по подразбиране всеки, който има достъп до телефона ви, може да види получените имейли и съобщения. Можете да скриете безшумни разговори и известия, но внедряването не е толкова безупречно, колкото iOS. Въпреки това, One UI на Samsung. Системата показва съдържанието на съобщението само когато отключи телефона чрез вашето лице. Нека го проверим в действие.
Настройте Face ID защита на телефони Galaxy
Телефоните Samsung Galaxy се предлагат с Face ID и удостоверяване с пръстов отпечатък. Повечето потребители обаче настройват биометрични данни за пръстови отпечатъци за удобство. Следвайте стъпките по-долу, за да настроите Отключване с лице.
Етап 1: Отворете Настройки на вашия телефон Samsung Galaxy.
Стъпка 2: Превъртете до Сигурност и поверителност.
Стъпка 3: Изберете Биометрични данни. Докоснете Разпознаване на лице. Въведете ПИН кода на вашето устройство, за да завършите удостоверяването.


Стъпка 4: Докоснете Разпознаване на лице и следвайте инструкциите на екрана, за да завършите настройката.
Стъпка 5: Активирайте отключването с лице и останете на заключения екран, докато плъзгането се превключи.


Вашият телефон Samsung Galaxy вече е защитен с лицево отключване, скенер за пръстови отпечатъци и ПИН. Трябва да настроите известията на заключен екран, за да скриете съдържанието на съобщението.
Променете настройките за известяване на заключен екран
След като сте настроили отключване с лице на телефони Galaxy, време е да го направите настройка на заключения екран настройки за известията.
Етап 1: Отворете Настройки на вашия телефон Samsung Galaxy и изберете Известия.
Стъпка 2: Докоснете „Известия на заключен екран“.


Стъпка 3: Докоснете бутона за избор до Скриване на съдържание.
Стъпка 4: Активирайте превключвателя „Показване на съдържание при отключване“.
Стъпка 5: Докоснете Известия за показване и имате няколко опции за избор.


Можете или да показвате всички предупреждения и тихи известия, или да настроите системата да показва само предупредителни (общи) известия. Заключете телефона си и проверете вашите настройки за сигурност в действие.
Когато докоснете известие на заключения екран, вместо това се отваря центърът за известия. Освен това ще трябва да отключите телефона, когато се опитате да разширите съобщението за известие. След като One UI разпознае лицето ви и отключи телефона, можете да разширите съобщението, за да проверите съдържанието. Ако идвате от iPhone, ще се окажете като у дома си с внедряването на Samsung.

Показване на съдържанието на съобщението на заключен екран от избрани приложения
Samsung също така предлага опция за показване на съдържанието на съобщения от избрани приложения на заключения екран. Например можете да активирате съдържанието на съобщения от приложения за социални медии и да скриете същото за основни услуги като имейл, съобщения и банки. Ето какво трябва да направите.
Етап 1: Стартирайте приложението Настройки на вашия телефон Galaxy и превъртете до Известия.
Стъпка 2: Изберете „Известия на заключен екран“.

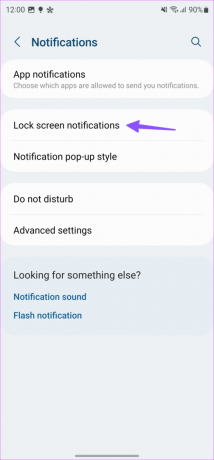
Стъпка 3: Докоснете бутона за избор до Показване на съдържание.
Стъпка 4: Докоснете иконата на зъбно колело за настройки и включете превключвателите до приложенията, които могат да показват съдържание в известия на заключен екран. Можете да деактивирате частни приложения като Telegram, Messenger и други да показват съдържание на заключения екран.
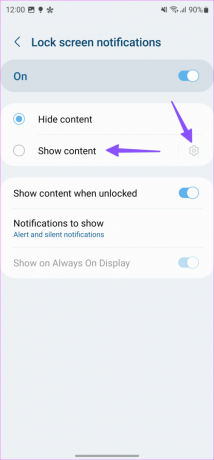

Активиране на хронологията на известията
Понякога, когато вие или вашето малко дете случайно плъзнете известие на заключен екран и го отхвърлете. Може да пропуснете важни сигнали и съобщения в процеса. Android идва с удобна опция „История на известията“, която съхранява вашите получени и отхвърлени сигнали в движение. Samsung е внедрил същото и можете да следвате стъпките по-долу, за да го активирате.
Етап 1: Отворете приложението Настройки на телефона Galaxy и превъртете до Известия.
Стъпка 2: Докоснете Разширени настройки.


Стъпка 3: Изберете История на известията.
Стъпка 4: Активирайте същото от следното меню.


След това, когато отхвърлите известие несъзнателно, отидете в същото меню, за да намерите пропуснатите си сигнали.
Ощипване на известия на заключен екран
Опциите за персонализиране на заключения екран на One UI по подразбиране могат да бъдат ограничаващи за някои. Нямате контрол върху това как изглеждат вашите икони за известия на заключения екран. Ако не сте му фен, използвайте Good Lock да го ощипвам.
Забележка: Samsung Good Lock се предлага само в няколко региона.
Етап 1: Изтеглете Samsung Good Lock от Galaxy Store.
Стъпка 2: Стартирайте Good Lock и инсталирайте LockStar.
Стъпка 3: Докоснете го. Активирайте превключвателя за заключен екран и го докоснете. Можете да пренаредите часовника, мултимедийния плейър и иконите на приложението навсякъде.


Стъпка 4: Можете да докоснете иконите на приложението, за да промените типа на известието, мащаба, прозрачността и цвета. Докоснете Запазване и сте готови.

Изтеглете Good Lock на телефони Samsung Galaxy
Скрийте вашата поверителна информация от любопитни очи
Препоръчваме да скриете съдържанието на съобщенията от приложения като Messages (където получавате OPT), Gmail и други приложения. Можете да ги заключите зад разпознаването на лица и да попречите на другите да надничат над съдържанието на съобщението.
Последна актуализация на 21 август 2023 г
Статията по-горе може да съдържа партньорски връзки, които подпомагат поддръжката на Guiding Tech. Това обаче не засяга нашата редакционна почтеност. Съдържанието остава безпристрастно и автентично.

Написано от
Parth преди това е работил в EOTO.tech, отразявайки технически новини. В момента той е на свободна практика в Guiding Tech, като пише за сравняване на приложения, уроци, софтуерни съвети и трикове и се гмурка дълбоко в платформите iOS, Android, macOS и Windows.