Как да промените езика на Netflix на всяко устройство
Miscellanea / / September 23, 2023
Всеки уебсайт или приложение идва със собствен набор от контроли и функции. И тук се появява езикът на дисплея. Ако сте споделяли акаунта си в Netflix или сте се регистрирали с помощта на чужд акаунт, може да срещнете проблеми с езика на дисплея. За да разрешите това, можете лесно да промените езика на Netflix за вашия профил на всяко устройство.

Можете да използвате тази опция, за да промените езика на английски или друг удобен за вас регионален език. Въпреки че можете да промените езика на Netflix на повечето устройства, може да се наложи да използвате контролите на плейъра, за да промените ръчно настройките на субтитрите и звука за определено съдържание.
Освен това можете да зададете само един език като език на дисплея. Можете обаче да зададете няколко езика като езици за аудио и субтитри. Освен това тези промени ще бъдат ограничени до вашия профил и няма да засегнат другите. Да започваме.
Забележка: Уверете се, че сте влезли в акаунта си в Netflix, преди да започнете.
Промяна на езика на дисплея на Netflix на компютър
Един от най-лесните начини да промените акаунта си в Netflix е чрез уеб браузър. Тук можете да намерите различни настройки за персонализиране, включително опцията за промяна на езика за избрания профил в Netflix. Използвайте това, ако сте влезли в Netflix с помощта на регионален акаунт и не разбирате езика.
Следвайте стъпките по-долу, за да го направите.
Етап 1: Отворете Netflix във всеки уеб браузър на Mac или PC.
Отворете Netflix
Стъпка 2: Тук щракнете върху Управление на профили.

Стъпка 3: След това отидете на съответния профил и щракнете върху иконата на молив.
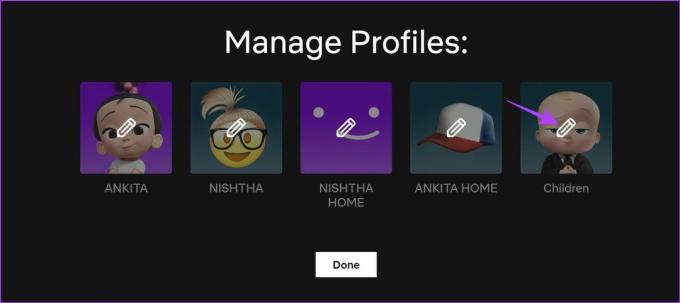
Стъпка 4: Тук отидете на Език и щракнете върху падащото меню.
Стъпка 5: След това изберете съответния език.

Стъпка 6: След като сте готови, превъртете надолу и щракнете върху Запазване.

Стъпка 7: Повторете стъпките за други профили. След това щракнете върху Готово.

Това ще затвори прозореца за управление на профили и ще запази вашите предпочитания за език в Netflix.
Как да промените езика на дисплея на Netflix с помощта на мобилно приложение
Мобилното приложение на Netflix също ви позволява да промените езика на дисплея за избрания профил. Ето как да го направите.
Етап 1: Отворете мобилното приложение Netflix.
Стъпка 2: В горния десен ъгъл докоснете иконата на молив.
Стъпка 3: Отидете до съответния профил и докоснете отново иконата на молив.

Стъпка 4: Тук докоснете Език на дисплея.
Стъпка 5: Изберете езика, който искате да зададете от списъка с езици.

Това ще ви помогне да промените езика на показване на Netflix за избрания профил на всички устройства.
Прочетете също:Как да изключите автоматичното пускане на Netflix за визуализации и епизоди
Променете езика на дисплея на Netflix на Fire TV Stick
Ако сте свикнали да гледате Netflix на вашия Fire TV Stick, можете да го използвате, за да зададете опция за език на дисплея по подразбиране. Следвайте стъпките по-долу, за да го направите.
Етап 1: Отворете своя Fire TV Stick и изберете Netflix.

Стъпка 2: Отидете до съответния профил и изберете иконата на молив до него.

Стъпка 3: Сега изберете език.

Стъпка 4: От тази страница изберете езика, който искате да зададете за вашия Netflix профил.
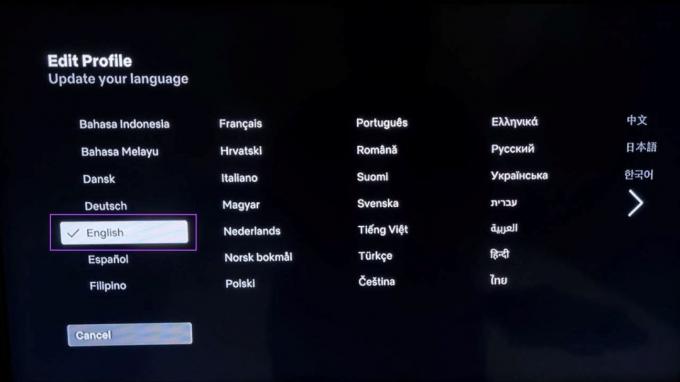
Стъпка 5: След като сте готови, изберете Готово.

Това ще ви помогне да промените езика на Netflix, особено когато не можете да го четете, на Fire TV Stick.
Как да промените езика на субтитрите на Netflix на всяко устройство
Въпреки че промяната на езика на показване на Netflix ще зададе език по подразбиране за вашето аудио и субтитри, можете също да зададете допълнителни езици. Това може да бъде полезно, ако предпочитанията ви за оригинален език не са налични в Netflix. Ето как да го направите, когато използвате Netflix в уеб браузъра, мобилното приложение и Fire TV Stick.
Използване на уеб браузър
Етап 1: Отворете страницата на вашия акаунт в Netflix във всеки уеб браузър.
Отворете страницата на вашия акаунт в Netflix
Стъпка 2: Превъртете надолу и щракнете върху съответния профил.
Стъпка 3: След като опциите са видими, отидете на Език и щракнете върху Промяна.

Стъпка 4: Тук превъртете надолу до секцията „Езици за предавания и филми“.
Стъпка 5: След това щракнете върху предпочитания от вас език освен вече избрания.
Стъпка 6: След като сте готови, щракнете върху Запазване.

Това ще промени вашия език на субтитрите на Netflix заедно с предпочитания аудио език за филми и предавания.
Използване на мобилното приложение Netflix
Етап 1: Отворете приложението Netflix и докоснете иконата на молив.
Стъпка 2: Отново докоснете иконата на молив.

Стъпка 3: Превъртете надолу и докоснете „Езици за аудио и субтитри“.
Стъпка 4: Тук изберете съответните езици.

Ето как да промените езика на Netflix, когато не можете да прочетете субтитрите за избрания профил.
На Fire TV Stick
Етап 1: Отворете Fire TV Stick и изберете Netflix.

Стъпка 2: Тук изберете съответния профил.

Стъпка 3: Сега изберете шоуто или филма, за които искате да промените езика на субтитрите.
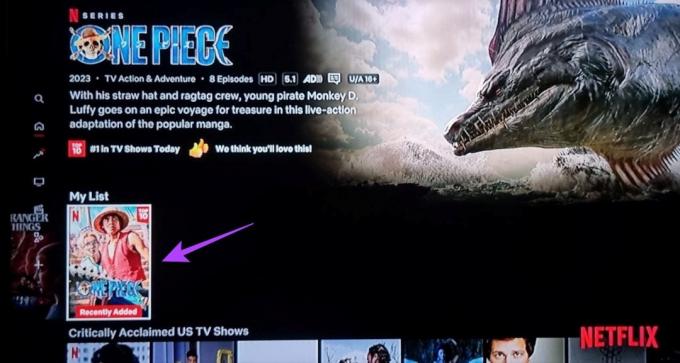
Стъпка 4: Изберете Игра.

Стъпка 5: Отворете опциите на менюто и изберете Други.

Стъпка 6: Тук изберете съответния език на субтитрите.
Стъпка 7: Можете също така да правите промени в езика на звука.

Това ще ви помогне да промените езика на субтитрите на Netflix за избраното шоу на Fire TV Stick.
Прочетете също:Как да зададете персонализирана профилна снимка в Netflix
Често задавани въпроси за промяна на езика по подразбиране в Netflix
Към момента няма опция за нулиране по подразбиране в Netflix. Ако искате да се върнете към първоначалните езикови настройки, трябва да следвате горните стъпки и да направите съответните промени.
Да, можете да промените дисплея на Netflix и езика на субтитрите на други устройства като Fire TV Stick 4K, Android TV и Windows 11. Някои устройства обаче може да ви пренасочат към страницата на вашия акаунт в Netflix в уеб браузър.
Персонализирайте езика на Netflix
Езикът ви гарантира, че навигирате в акаунта си и разбирате съдържанието, което гледате. Така че се надяваме, че тази статия ви е помогнала да разберете как да промените езика на Netflix на всяко устройство. И ако видите неизвестни устройства в акаунта си, той може да е бил хакнат. Ето какво да направите, ако акаунтът ви в Netflix е бил хакнат.
Последна актуализация на 20 септември 2023 г
Статията по-горе може да съдържа партньорски връзки, които подпомагат поддръжката на Guiding Tech. Това обаче не засяга нашата редакционна почтеност. Съдържанието остава безпристрастно и автентично.

Написано от
Писател по душа, Анкита обича да пише за екосистемите на Android и Windows в Guiding Tech. В свободното си време тя може да бъде намерена да изследва блогове и видеоклипове, свързани с технологиите. В противен случай можете да я хванете прикована към лаптопа си, да спазва крайни срокове, да пише сценарии и да гледа предавания (на който и да е език!) като цяло.



