6 начина за деактивиране на защита, базирана на виртуализация (VBS) в Windows
Miscellanea / / September 29, 2023
Защита, базирана на виртуализация (VBS) е функция в Windows за предотвратяване на неподписани или подозрителни програми от достъп до ресурсите във вашата система. Той също така ще изолира определени хардуерни и софтуерни процеси, като същевременно защитава системата. VBS обаче консумира паметта и другите ресурси на вашата система. Следователно деактивирането на базирана на виртуализация защита (VBS) в Windows е най-доброто.
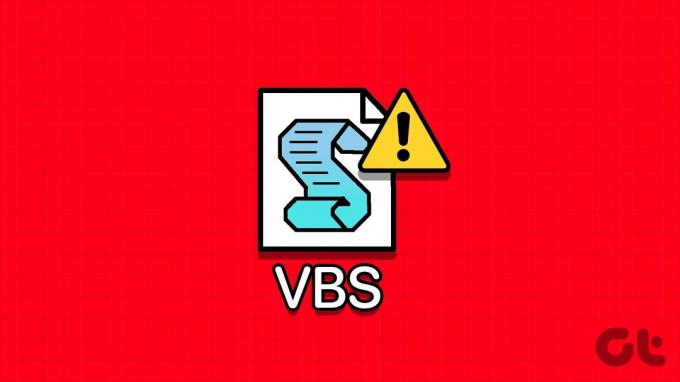
Освен това Hypervisor Enforced Code Integrity (HVCI) е програма, която проверява целостта на кода на програмата, за да защити системата. Тези процеси консумират ресурсите на вашата система и причиняват проблеми. Това ръководство ще проучи защо и как да изключите защитата, базирана на виртуализация (VBS) и HVCI режима в Windows.
Защо трябва да деактивирате защитата, базирана на виртуализация (VBS) в Windows
Освен консумацията на памет, има и други причини, поради които трябва да деактивирате защитата, базирана на виртуализация (VBS) в Windows. Те включват:
- Проблеми със съвместимостта: Някои софтуерни или хардуерни компоненти може да не са съвместими с VBS. С това може да видите нестабилност на системата или проблеми с производителността.
- Отстраняване на грешки и отстраняване на неизправности: Можете да изключите VBS, за да разрешите сривове на приложения и системни грешки, тъй като спира източването на ресурси и позволява на други програми да го имат.
- Производителност: Тъй като VBS и HVCI консумират ресурси, това може да доведе до проблеми с производителността. Деактивирането им може да подобри производителността на системата с доста голяма разлика.

Сега, след като знаете защо трябва да деактивирате VBS, също е важно да знаете последиците от деактивирането на тази функция.
Минуси за деактивиране на VBS на вашата система
- Намалена защита на Windows: Както подсказва името, базираната на виртуализация сигурност (VBS) гарантира сигурността на системата. Деактивирането на VBS може да предизвика специфични атаки за сигурността и експлойти.
- Загуба на функции за сигурност: Подобно на Hypervisor Enforced Code Integrity (HVCI), много програми за сигурност в Windows зависят от VBS, за да работят правилно. Когато изключите VBS, потенциалът на тези програми е засегнат и сигурността на вашата система ще падне.
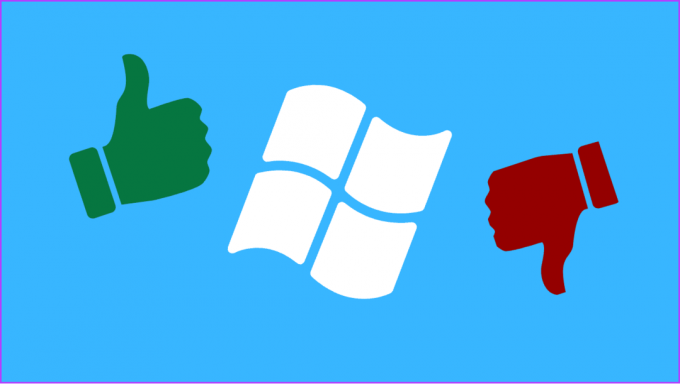
- Проблеми със съвместимостта: Докато някои програми изискват да деактивирате VBS, някои софтуери или функции за сигурност разчитат на VBS и няма да работят правилно, освен ако не го активирате.
- Проблеми в корпоративни среди: VBS е от съществено значение за правилната работа на профилите в определени корпоративни настройки.
6 начина за изключване на VBS и HVCI режим в Windows
Сега, след като знаете причините и резултата от деактивирането на VBS, нека да разгледаме методите, които можете да използвате.
1. Деактивирайте VBS/HVCI в Windows с помощта на Core Isolation
Етап 1: Щракнете върху иконата "Старт" и потърсете и отворете Core Isolation.
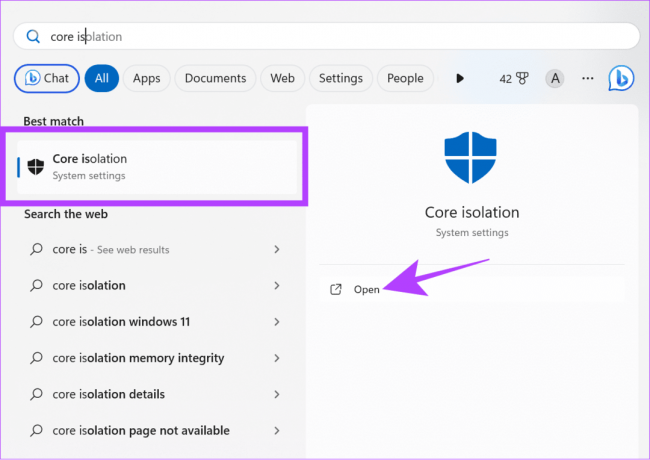
Стъпка 2: Изключете целостта на паметта.

Стъпка 3: Щракнете върху Да, за да потвърдите.
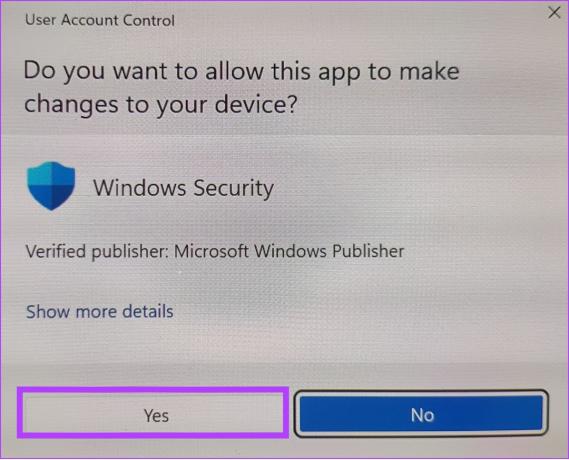
Стъпка 4: След това рестартирайте компютъра си.
След като рестартирате, проверете дали VBS е деактивиран, като отидете отново в System information. Ако е показано Running, проверете следващия метод.
2. Деинсталирайте платформата за виртуална машина
Също така е възможно да изключите VBS в Windows, като деинсталирате виртуалната машина. Нека го направим, като изпълним следните стъпки:
Забележка: Деинсталирането на платформата за виртуална машина ще ви попречи използване на приложения за Android в Windows.
Етап 1: Търсене и отварянеВключване или изключване на функции на Уиндоус.’

Стъпка 2: Премахнете отметката от „Платформа на виртуална машина“.
Стъпка 3: Натиснете OK за потвърждение.
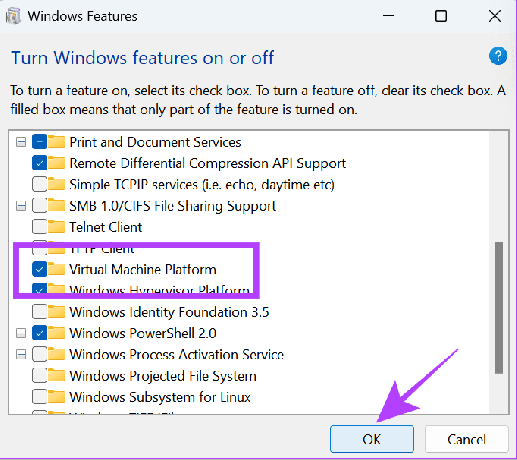
След като сте готови, рестартирайте компютъра си и вижте дали виртуализацията е активирана от системната информация.
3. Деактивирайте VBS с командния ред
Командният ред ни позволява да комуникираме със системата директно чрез текстовия интерфейс. Можете да го използвате и за изключване на VBS. Ето стъпките:
Етап 1: Използвайте Win + R, за да стартирате Run.

Стъпка 2: Въведете cmd и натиснете едновременно клавишите Ctrl + Shift + Enter, за да стартирате командния ред с повишени разрешения.

Стъпка 3: Щракнете върху Да, за да потвърдите.
Стъпка 4: След това въведете командата по-долу и натиснете Enter.
bcdedit /set hypervisorlaunchtype off
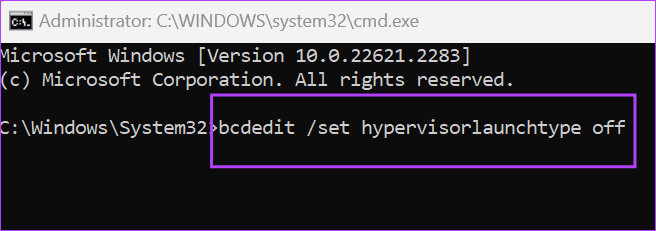
Стъпка 5: Изчакайте процесът да завърши и след това рестартирайте компютъра.
4. Изключете функциите за виртуализация на Windows
Освен деактивирането на VBS, можете също да изключите услугата за виртуализация, тъй като VBS може да работи правилно само ако всички функции за виртуализация са активни. Можете да следвате тези стъпки, за да деактивирате функциите за виртуализация в Windows:
Етап 1: Потърсете и отворете контролния панел.

Стъпка 2: Кликнете върху „Деинсталиране на програма“ под „Програми“.
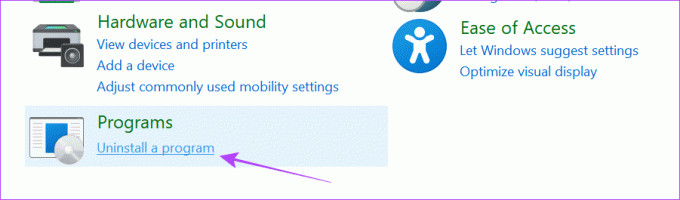
Стъпка 3: Кликнете върху „Включване или изключване на функциите на Windows“.
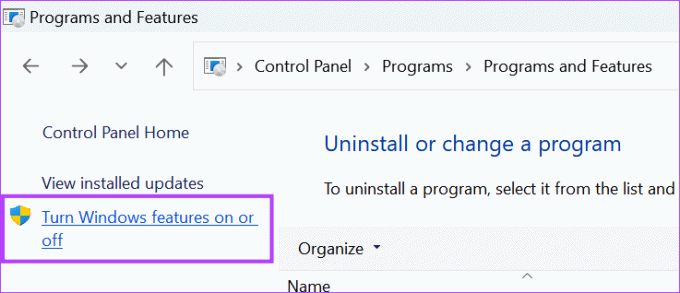
Стъпка 4: Деактивирайте „Virtual Machine Platform“ и „Windows Hypervisor Platform“ в списъка.
Стъпка 5: След като ги отмените, щракнете върху OK.
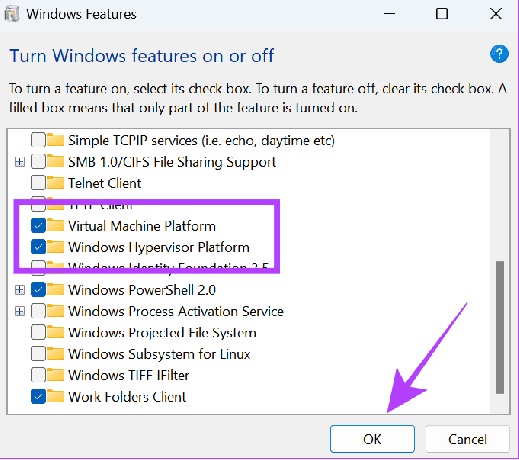
5. Деактивирайте виртуализацията чрез BIOS
Базираната на виртуализация сигурност изисква Виртуализация в Windows за да могат да работят. Ако го деактивирате от BIOS, той напълно ще деактивира VBS и HVCI в Windows. първо, влезте в режим UEFI/BIOS на вашата Windows система. След това следвайте стъпките по-долу.
Забележка: Използвахме захранван от AMD лаптоп Lenovo, за да изпълним стъпките. Те може да се различават в зависимост от производителя, процесора и други фактори. Така че можете да проверите официалните ръководства за активиране/деактивиране на виртуализацията в UEFI/BIOS за лаптопи от различни производители.
Етап 1: След като влезете в режим на BIOS, изберете Конфигурация.
Стъпка 2: Променете опцията „AMD SVM Technology“ на Disabled.

Стъпка 3: Натиснете клавиша F10 и изберете Да, за да потвърдите.
| Acer | Активирайте технологията за виртуализация на продукти на Acer |
| Asus | Активирайте виртуализацията на AMD |
| Активирайте технологията за виртуализация на Intel (VMX) в компютър | |
| Активирайте Intel Virtualization Technology (VT-x) на лаптоп | |
| Dell | Активирайте хардуерната виртуализация |
| HP | Активирайте технологията за виртуализация в BIOS |
| Lenovo | Активирайте технологията за виртуализация |
6. Използване на редактора на системния регистър
Както подсказва името, редакторът на системния регистър ви позволява да конфигурирате определени настройки на Windows. Можете също да използвате този инструмент, за да деактивирате VBS. Ние обаче ще имаме достъп до редактора на системния регистър и ще направим промените с помощта на командния ред, тъй като това ще улесни процеса.
Етап 1: Използвайте Win + R, за да стартирате Run.

Стъпка 2: Тип cmd и натиснете Ctrl + Shift + Enter заедно. Това отваря командния ред с администраторски права.

Стъпка 2: Въведете или поставете следната команда:
reg add "HKEY_LOCAL_MACHINE\System\CurrentControlSet\Control\DeviceGuard" /v EnableVirtualizationBasedSecurity/t REG_DWORD /d 00000000 /f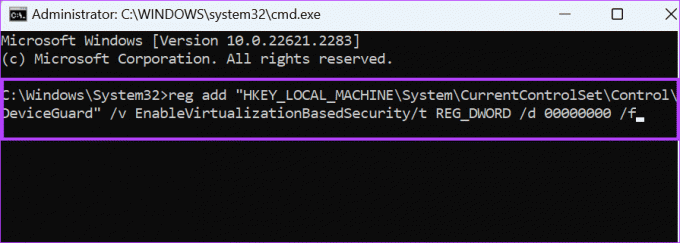
Изчакайте кодовете да работят и ако всичко върви добре, ще видите съобщение „Тази операция е завършена успешно“.
Как да проверите състоянието на VBS в Windows
След като бъде деактивирано, можете да проверите състоянието на защитата, базирана на виртуализация (VBS) във вашата система, за да сте сигурни, че сте я изключили. Следвайте заедно:
Етап 1: Отворете Старт и потърсете и отворете Системна информация.

Стъпка 2: Намерете сигурност, базирана на виртуализация (VBS).
Бакшиш: Можете да използвате функцията за търсене, за да намерите VBS.

Ако се споменава Running до Virtualization-based security (VBS), това означава, че можете да продължите със стъпките, за да го изключите. Ако не е активирано, функцията е успешно деактивирана.
Насладете се на допълнителната производителност
Няма съмнение, че базираната на виртуализация сигурност е добра функция. Ако обаче това се отразява на производителността на вашата система, по-добре е да го деактивирате в Windows. Ако имате някакви съмнения или въпроси, не се колебайте да ги оставите в коментарите.
Последна актуализация на 23 септември 2023 г
Статията по-горе може да съдържа партньорски връзки, които подпомагат поддръжката на Guiding Tech. Това обаче не засяга нашата редакционна почтеност. Съдържанието остава безпристрастно и автентично.

Написано от
Anoop е писател на съдържание с 3+ години опит. В GT той обхваща Android, Windows, а също и екосистемата на Apple. Неговите творби са представени в много публикации, включително iGeeksBlog, TechPP и 91 мобилни устройства. Когато не пише, той може да бъде видян в Twitter, където споделя най-новите актуализации за технологии, наука и много други.



