Как да сравните два файла в Notepad++
Miscellanea / / October 03, 2023
Notepad++ е многофункционален и богат на функции текстов редактор, който отговаря на нуждите на програмисти, писатели и всеки, който се занимава с текстови файлове. Една ценна функция, която предлага, е възможността да сравнявате два файла един до друг. Но преди да обсъдим как да сравним два файла в Notepad++, нека разберем приставката за сравнение на Notepad и защо е толкова полезна.

Плъгинът Compare за Notepad++ е основно разширение, което подобрява функционалността на редактора, като прави сравнението на файлове лесно. Този плъгин ви позволява да подчертавате несъответствията между два текстови файла: код, дума или файл с данни или числа.
С това разбиране, нека продължим със статията, за да научим как ефективно да използваме този мощен инструмент за сравняване на два файла в Notepad++.
Забележка: Предполагаме, че вече сте инсталирали Notepad++ на вашия компютър с Windows. Ако не, отидете на официалния сайт на Notepad++ и го изтеглете.
Изтеглете Notepad++
Инсталирайте и конфигурирайте приставката за сравнение в Notepad++
Инсталирането и конфигурирането на плъгина за сравняване на два файла на Notepad в Notepad++ е лесно. Следвайте инструкциите по-долу.
Етап 1: Отворете приложението Notepad++ на вашия компютър с Windows.
Стъпка 2: След стартиране отидете на Plugins в лентата с инструменти и изберете Plugin Admin от падащото меню.

Стъпка 3: В прозореца за администриране на приставки превъртете или потърсете приставката за сравнение под Наличен.
Стъпка 4: Поставете отметка в квадратчето до приставката за сравнение и щракнете върху бутона Инсталиране.
Забележка: Можете също да инсталирате ComparePlus, ако желаете. Функционалността е същата.
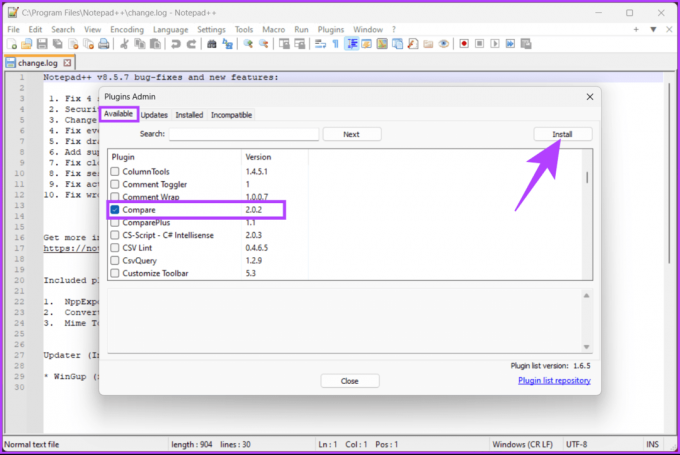
Стъпка 5: В изскачащия прозорец Notepad++ ви подканва да рестартирате приложението, за да изтеглите и инсталирате приставката. Щракнете върху Да.
В подканата изберете Да.

Веднага след като плъгинът бъде инсталиран, Notepad++ ще се отвори отново и можете да получите достъп до него през менюто Plugins. Ако искате да проверите отново, продължете със стъпките по-долу.
Стъпка 6: Изберете Администратор на приставки от падащото меню под менюто Приставки в лентата с инструменти.

Стъпка 7: Щракнете върху Инсталиран в прозореца за администриране на приставки, за да видите дали приставката за сравнение е инсталирана успешно.
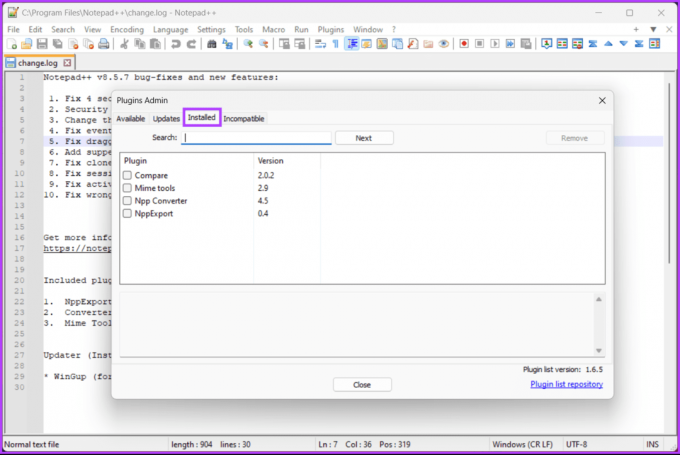
Това е. Плъгинът е инсталиран успешно. Сега всичко, което остава, е да го използвате. Нека преминем към сравняване на два файла на Notepad в Notepad++.
Прочетете също: Как да коригирате Notepad, който не се отваря в Windows 11
Как да сравните два файла в Notepad++
Преди да започнем със стъпките за сравняване на два файла в Notepad++, трябва да разберете системата за цветово кодиране и символите. Има три основни типа разлики: добавени редове, изтрити редове и промени в редовете.
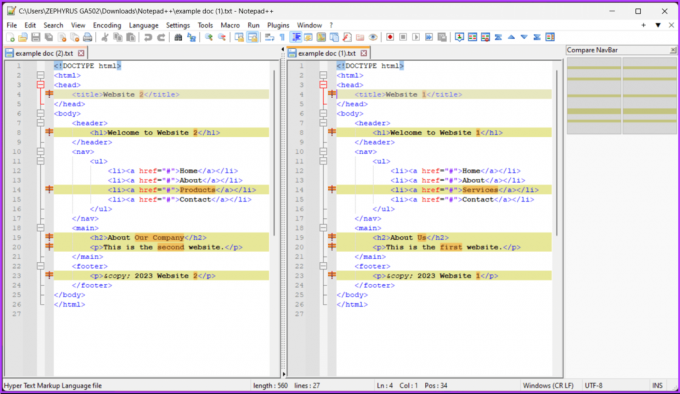
- Зелен цвят и символ + – Това показва добавянето на редове.
- Червен цвят и – символ – Показва изтриване на редове.
- ≠ символ – Това показва промените в редовете и са очертани в червено или зелено въз основа на тяхното изтриване или добавяне.
Можете да промените всички тези опции в настройките на приставката.
С това разбиране, нека започнем със стъпките.
Етап 1: Първо изберете двата файла, които планирате да сравните в Notepad++ от прозореца на File Explorer, щракнете с десния бутон върху тях и изберете „Редактиране с Notepad++“.

Стъпка 2: След като отворите и двата файла, отидете до менюто Plugins, изберете Compare от падащото меню и изберете Compare.
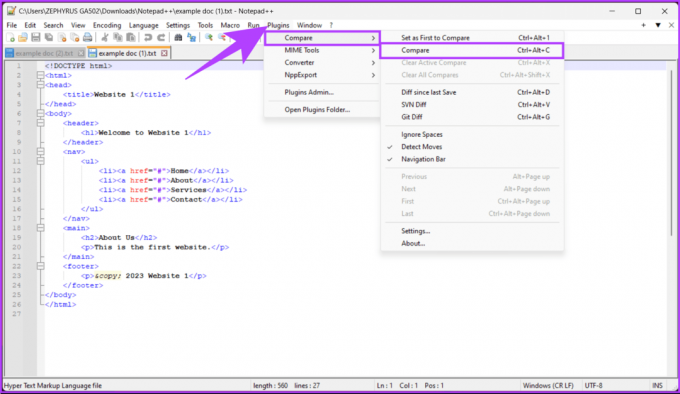
Стъпка 3: Тази стъпка показва и сравнява два файла един до друг с маркираните разлики. Именно тук можете да анализирате разликите и да ги промените.
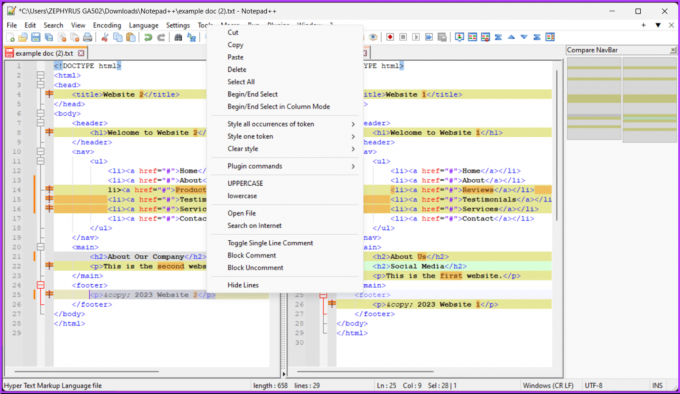
Ето го. Ние анализирахме и редактирахме файловете, които сте избрали за сравнение въз основа на вашите предпочитания.
Можете да спрете да сравнявате два файла или документа в бележника, като изберете Plugins, след това Compare и „Clear Active Compare“, за да затворите прозореца, съдържащ вашия мигащ курсор, и да изчистите сравнението. За да изчистите всички документи, които са били сравнени в Notepad++, щракнете върху „Изчистване на всички сравнения“.
Как да различавате два файла с Notepad++ (SVN Diff и Git Diff)
Ако сте разработчик и искате да разграничите два файла, съхранени в локално хранилище, като използвате Notepad++, следвайте стъпките по-долу.
Забележка: Плъгинът за сравнение поддържа само Git и SVN като системи за управление на версиите.
Етап 1: Първо изберете файловете, които планирате да сравните в Notepad++ от прозореца на File Explorer, щракнете с десния бутон върху тях и изберете „Редактиране с Notepad++“.

Стъпка 2: След като отворите и двата файла, отидете до менюто Plugins, изберете Compare и изберете Git Diff от падащото меню.
Забележка: Друга възможност е да натиснете Ctrl + Alt + G, за да направите Git Diff.
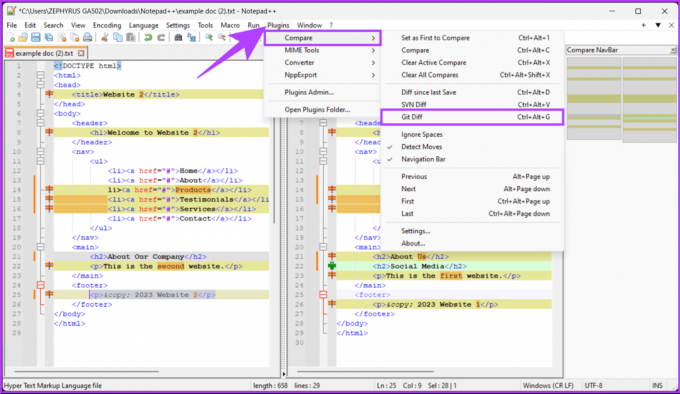
Ето. Трябва да можете да видите как текущият файл се различава от това, което имате в Git хранилището. Ако не искате Git Diff, но искате да различавате два SVN файла с помощта на Notepad++, продължете със стъпките.
Стъпка 3: Тъй като файловете вече са отворени, отидете до менюто Plugins, изберете Compare и изберете SVN Diff от падащото меню.
Забележка: Можете също да правите SVN разлики, като натиснете Control + Alt + V в Windows.

Ето го. Получихте SVN diff за избраните от вас файлове. Ами ако не искате да използвате плъгин за сравнение, но все пак искате да сравнявате документи в Notepad++? Продължавай да четеш.
Прочетете също: Топ алтернативи на Windows Notepad
Как да сравните два файла в Notepad++ без плъгин
Ако искате да избегнете проблемите с инсталирането на плъгина за сравнение на файлове Notepad++, следвайте стъпките по-долу, за да сравните два файла един до друг.
Етап 1: Изберете файловете, които възнамерявате да сравните в Notepad++ от прозореца на File Explorer, щракнете с десния бутон върху тях и изберете „Редактиране с Notepad++“.

Стъпка 2: След като отворите и двата файла, щракнете с десния бутон върху един от файловете и изберете Преместване на документ от падащото меню.
Стъпка 3: Сега изберете „Преместване в друг изглед.“

Сега файловете трябва да лежат един до друг, за да ги сравните един до друг. Единственият недостатък на този ръчен начин е, че сравняването или прегледът на два големи файла е трудно.
Често задавани въпроси за сравняване на два файла в Notepad++
Да, можете да запазите сравнения файл като отделен документ. Щракнете върху раздела на сравнения файл, щракнете с десния бутон и изберете Запиши като, за да го запишете с различно име или местоположение.
Notepad++ няма вградена функция за обединяване на разлики. Можете обаче ръчно да копирате и поставите промените от един файл в друг, за да ги обедините.
Анализирайте разликата
След като вече знаете как да сравнявате два файла в Notepad++, можете без усилие да го направите, правейки задачи като контрол на версиите, отстраняване на грешки, редактиране на документи и анализ на данни по-ефективни. Може също да искате да прочетете за топ плъгини за Notepad++ за писатели и програмисти.
Последна актуализация на 27 септември 2023 г
Статията по-горе може да съдържа партньорски връзки, които подпомагат поддръжката на Guiding Tech. Това обаче не засяга нашата редакционна почтеност. Съдържанието остава безпристрастно и автентично.



