20+ скрити функции на iPhone, които Apple няма да ви каже
Miscellanea / / October 03, 2023
Знаете ли, че вашият iPhone ви позволява бързо да добавяте събитие в календара направо от Spotlight Search? Е, това и много други страхотни функции на iPhone са скрити на видно място и може да имате нужда от тях. И така, ето 20+ скрити функции на вашия iPhone, които ще ви помогнат да го използвате ефективно.

Тези съвети и трикове за iPhone ще ви помогнат да ускорите работния си процес, освобождавайки място за съхранение и много повече. Така че, пригответе се да отключите пълния потенциал на вашия iPhone, докато се гмурнем в тези скрити съкровища.
1. Контрол на скоростта на възпроизвеждане на аудио в iMessage (iOS17)
iOS 17 е пълен с функции; човек може бързо да контролира скоростта на възпроизвеждане на аудио съобщение, изпратено на iMessage. Ето как можете да го направите:
Етап 1: Отворете чата на iMessage и натиснете продължително бутона за възпроизвеждане на аудио съобщението.
Стъпка 2: Изберете желаната скорост на възпроизвеждане, за да възпроизведете аудио съобщението.
Бакшиш: Разгледайте най-добрите функции на iOS 17 Съобщения и FaceTime

Ако някога сте искали да спрете възпроизвеждането на музика след определен период, сега можете да го направите с приложението за часовник на вашия iPhone с iOS 17. Следвай тези стъпки:
Етап 1: Отворете приложението Часовник и отидете на Таймери от долния раздел.
Стъпка 2: Превъртете и задайте време, след което искате да спрете музиката и докоснете When Timer Ends.
Стъпка 3: Превъртете надолу в списъка и докоснете Stop Playing. Докоснете Set.
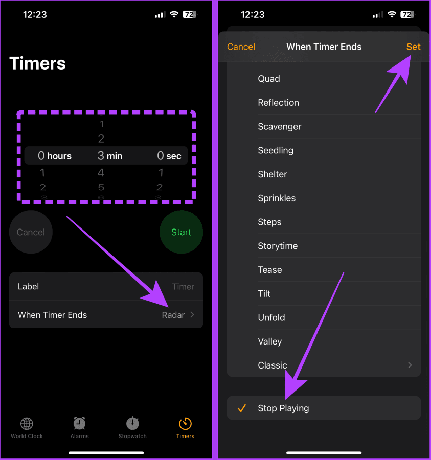
Стъпка 4: Сега пуснете музиката на вашия iPhone и докоснете бутона Старт на таймера. Музиката ще спре автоматично, когато таймерът изтече.

3. Бързо изрязване на снимка (iOS17)
Приложението Photos ви позволява бързо да изрязвате снимки на вашия iPhone, без да докосвате бутона за редактиране. Ето как:
Етап 1: Отворете снимка в приложението Снимки на вашия iPhone и щипнете, за да увеличите.
Стъпка 2: Докоснете и задръжте бутона Изрязване близо до горния десен ъгъл на екрана.
Стъпка 3: Сега докоснете и изберете предварително зададена настройка.

Стъпка 4: Отново докоснете Изрязване.
Стъпка 5: Ще се отвори редакторът. Докоснете Готово и запазете снимката.

4. Добавете календарни събития, без да го отваряте (iOS17)
Един от Функции на iOS 17 е бързо добавяне на събитие в календара, без да отваряте приложението Календар на вашия iPhone. Можете да го направите, като използвате търсенето Spotlight. Нека да разгледаме стъпките:
Етап 1: Отворете търсенето в Spotlight и въведете името на събитието, последвано от датата или часа.
Стъпка 2: Докоснете Добавяне до визуализацията на събитието в търсенето на Spotlight.
Стъпка 3: Докоснете Добавяне отново. И това е всичко и събитието ще бъде добавено към вашия календар.
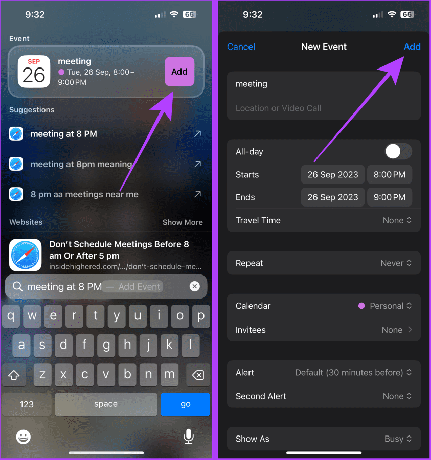
Прочетете също: Как да премахнете или изтриете календар от iPhone
5. Сканирайте текст, вместо да пишете
Вашият iPhone ви позволява бързо да сканирате и въвеждате текстове, без да пишете. Можете да използвате тази функция в Поща, Бележки и др.
Следвай тези стъпки:
Етап 1: Отворете бележка и докоснете иконата на камерата.
Стъпка 2: Изберете Сканиране на текст.
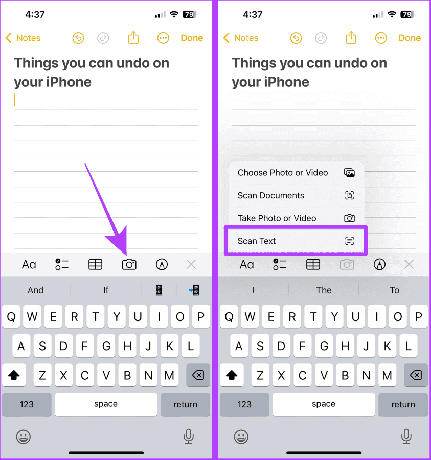
Стъпка 3: Насочете камерата към текста и докоснете Вмъкване.
Стъпка 4: След като сте готови, докоснете Готово, за да запазите бележката.

6. Бърз преглед на подробностите за полета
Можете също така да прегледате подробности за полета на вашия iPhone, без да напускате приложението Messages или Mail. Ето стъпките, които трябва да следвате:
Етап 1: Навигирайте до номера на полета на вашия iPhone и го натиснете продължително.
Стъпка 2: Докоснете Преглед на полета.

Стъпка 3: Сега подробностите за полета ще се появят на екрана ви. Докоснете Готово, за да го затворите.

7. Вземете символи за етикети за пране, които значат в снимки
Ако намирате етикетите за пране за бъркотия, функцията Look Up на iOS 17 ще ви помогне значително. Можете да използвате Look Up, за да намерите значението на символа за пране в приложението Photos на вашия iPhone. Ето как да го използвате:
Бърз съвет: Можете също да го използвате, за да намерите значението на символите на таблото на вашия автомобил.
Етап 1: Направете снимка на етикета за пране.
Стъпка 2: Сега отворете снимката и докоснете иконата Look Up в долната част на екрана.
Стъпка 2: Докоснете Грижа за пране.

Стъпка 3: Превъртете и вижте значението на символите.

8. Добавете Face ID на друг човек към вашия iPhone
Една от скритите функции на iOS е, че можете да добавите лице на доверен човек към Face ID на вашия iPhone. Следвайте заедно:
Етап 1: Отворете приложението Настройки на вашия iPhone и изберете „Face ID & Passcode“.
Стъпка 2: Докоснете „Настройка на алтернативен външен вид“.
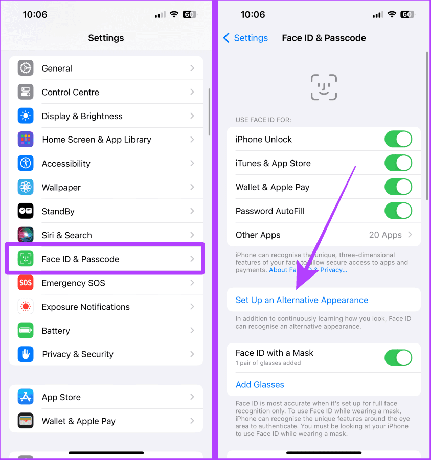
Стъпка 3: Докоснете Първи стъпки и следвайте подканите, за да настроите Face ID.
След настройката друг човек може да отключи вашия iPhone с помощта на Face ID.
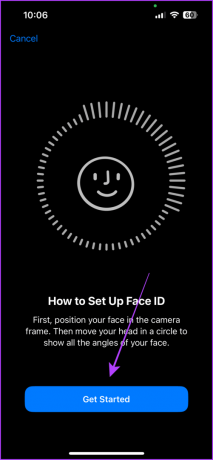
9. Проверете силата на приемане на клетката
Мрежовите ленти на iPhone са страхотни; обаче, познаването на точната стойност на клетъчното приемане може да ви помогне да определите стойността и получите по-добър сигнал на вашия iPhone. Нека да разгледаме стъпките за това.
Забележка: Този трик ще работи с изключен Wi-Fi на вашия iPhone.
Етап 1: Стартирайте приложението Телефон на вашия iPhone.
Стъпка 2: Набиране *3001#12345#* и натиснете бутона за повикване.

Стъпка 3: Сега ще се отвори приложението Field Test. Докоснете RsrpRsrqSinr.
Сега вижте числената стойност за rsrp. Това показва колко силен сигнал получавате на вашия iPhone.
Бакшиш: Добра RSRP стойност варира от „-44dBm до -140dBm“ за 4G мрежа и „-80dBm до -100dBm“ за 5G мрежа.
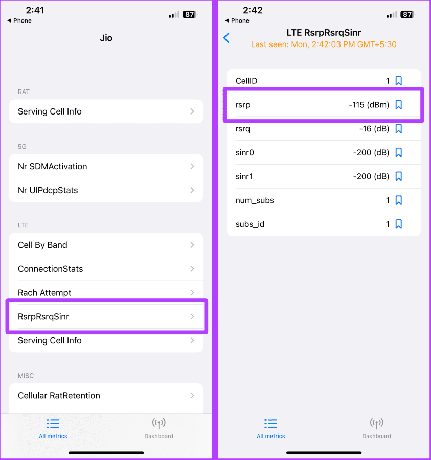
10. Бързо избиране на елементи на вашия iPhone
Избирането на множество елементи беше малко трудно. Apple обаче ви позволява бързо да избирате различни елементи с прост жест на вашия iPhone. Ето как:
Етап 1: Отворете всяко разработено от Apple приложение на вашия iPhone, като Mail, Notes, Files и др., и плъзнете нагоре или надолу с два пръста.
Сега можете да извършвате действие като преместване или изтриване много по-бързо.

11. Филтриране на имейли с прикачени файлове
Имейлите с големи прикачени файлове могат да се натрупат и да запълнят хранилището на вашия iPhone. За щастие приложението Mail на вашия iPhone ви позволява да филтрирате имейли с прикачени файлове с няколко докосвания. Следвай тези стъпки:
Етап 1: Отворете приложението Mail на вашия iPhone и потърсете „Прикачени файлове“.
Стъпка 2: Докоснете Съобщение с прикачени файлове.

Стъпка 3: Можете лесно да изберете имейл чрез плъзгане с два пръста.
Стъпка 4: Докоснете Изтриване (или преместване) според вашите нужди.

12. Пишете по-бързо с текстови замествания
Замяната на текст е една от страхотните функции на iPhone, която може да ви спести време, докато пишете. Текстовите замествания ви позволяват да създавате малки преки пътища за дълго изречение или фраза. Ето как да го направите:
Етап 1: Отворете Настройки и докоснете Общи.
Стъпка 2: Докоснете Клавиатура.
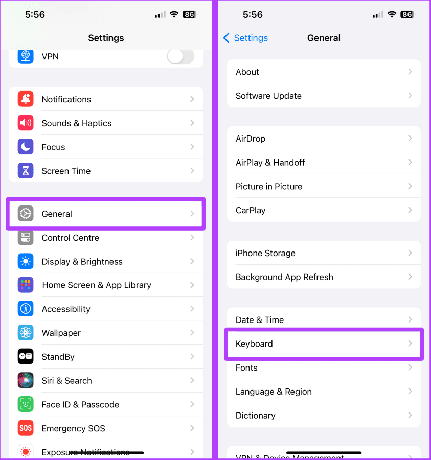
Стъпка 3: Докоснете Замяна на текст.
Стъпка 4: Сега докоснете бутона „+“.

Стъпка 5: Въведете фразата и пряк път за нея и докоснете Запиши.
Стъпка 6: Сега отворете което и да е приложение, въведете тази фраза и натиснете интервал на клавиатурата (или клавишната прогноза), за да въведете бързо фразата в текстовото поле.

Прочетете също: Master Text Replacement за бързо писане на iPhone, iPad и Mac
13. Отменете всичко на вашия iPhone
Undo на iPhone е подценена функция. Можете да разклатите своя iPhone, за да отмените бързо въвеждането в Apple Notes, отмяна на изпращане на имейли, отмяна на редактиране на снимки и много други.
Нека да разгледаме стъпките, които трябва да предприемете:
Етап 1: Стартирайте приложението Настройки и докоснете Достъпност.
Стъпка 2: Докоснете Докосване.

Стъпка 3: Активирайте превключвателя за Разклащане за отмяна.

Стъпка 4: Сега отворете приложението Notes (или което и да е приложение) и разклатете телефона си, за да отмените последното действие.

Стъпка 5: Докоснете Undo (или redo), в зависимост от вашите предпочитания.
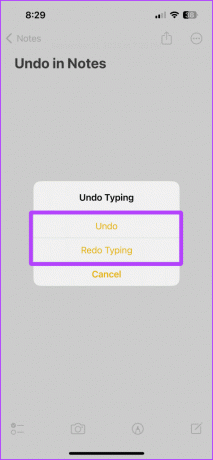
Трябва да се прочете: Как да използвате Undo в Apple Notes и други приложения на iPhone
14. Копиране и поставяне на редакции в снимки
Вместо да редактирате множество снимки по същия начин отново и отново, приложението Снимки на вашия iPhone има страхотна функция, която може да копира и поставя редакции. Ето как да го използвате.
Етап 1: Докоснете трите точки, докато редактирате снимка.
Стъпка 2: Докоснете Копиране на редакциите.

Стъпка 3: Отворете другата снимка и докоснете отново трите точки.
Стъпка 4: Докоснете Поставяне на редакции.

Стъпка 5: (Допълнителен съвет) Ако искате да отмените действието за редактиране на поставяне, разклатете своя iPhone и докоснете Undo.

15. Използвайте режим на заключване, за да сте в безопасност от хакери
Вашият iPhone има функция за режим на заключване, което го прави по-малко уязвим за хакери и нападатели. The Режим на заключване на iPhone е крайна мярка и трябва да се използва само ако смятате, че сте обект на атака.
Нека да разгледаме стъпките, за да активирате това:
Етап 1: Стартирайте приложението Настройки на вашия iPhone и докоснете Поверителност и сигурност.
Стъпка 2: Докоснете Режим на заключване.
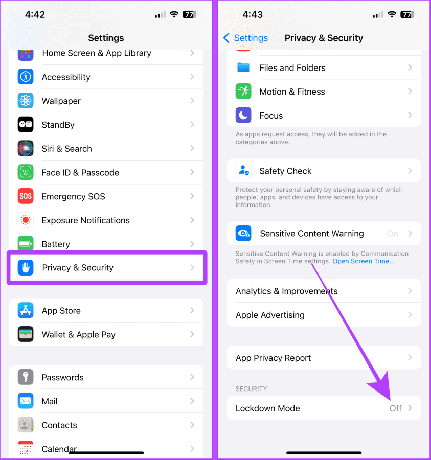
Стъпка 3: Докоснете „Включване на режим на заключване“.
Стъпка 4: Докоснете отново „Включване на режим на заключване“.

Стъпка 5: Сега изберете „Включване и рестартиране“. И сега телефонът ще се рестартира в режим на заключване.

16. Разпознавайте звуци наблизо с вашия iPhone
Разпознаването на звук е още една скрита функция на вашия iPhone. Функцията е създадена специално за глухи и хора с увреден слух, за да могат да видят предупреждение на телефона си, когато конкретен звук бъде разпознат от техния iPhone, като аларма или бебешки плач.
Въпреки това, обикновените хора, които използват AirPods през цялото време, също могат да използват тази функция, за да получават важни сигнали чрез своите телефони. Нека да разгледаме как да настроите това на вашия iPhone:
Етап 1: Отворете Настройки и отидете на Достъпност.
Стъпка 2: Докоснете Разпознаване на звук.
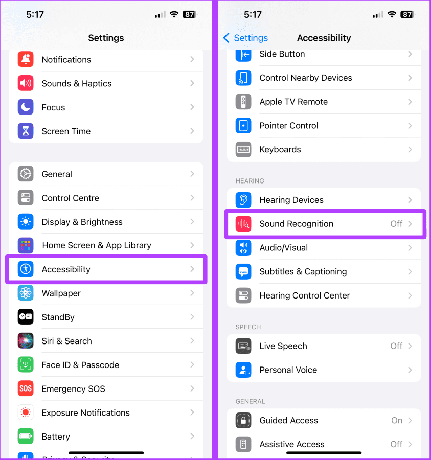
Стъпка 3: Включете превключвателя за Разпознаване на звук.
Стъпка 4: Докоснете Персонализирана аларма или „Персонализиран уред или звънец“.
Бърз съвет: Можете да изберете предварително зададен звук от списъка, но ви предлагаме да го настроите към вашите уреди за по-добро разпознаване.

Стъпка 5: Докоснете Продължи.
Стъпка 6: Въведете името на вашия уред и отново натиснете Продължи.

Стъпка 7: Вземете телефона си близо до уреда и докоснете Започнете да слушате.
Стъпка 8: Докоснете Запазване на звука.
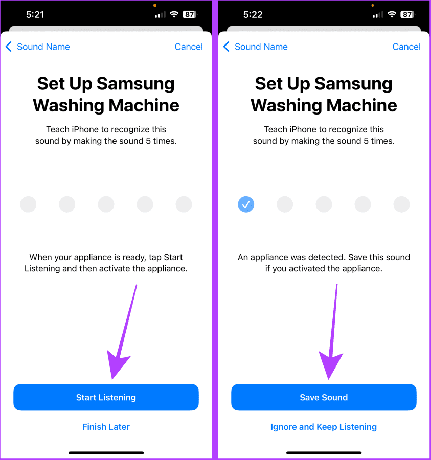
Стъпка 9: Сега повторете този процес пет пъти.
Бърз съвет: Отидете в YouTube, потърсете алармен сигнал на вашия уред и го пуснете пет пъти, за да настроите разпознаването на звук възможно най-бързо. Можете също да използвате другия си iPhone, за да запишете алармата и да я пуснете пет пъти, за да направите същото.

Стъпка 10: Докоснете Разрешаване.
Стъпка 11: Докоснете Готово.
И сега ще ви уведоми, когато вашият iPhone разпознае звука.

17. Получавайте флаш сигнали за известия
Ако някога сте пропуснали важно известие в безшумен режим, има хак за iPhone, който ви уведомява за известия, когато телефонът ви е изключен и е в безшумен режим. Можете да активирате светкавичните известия за известия на вашия iPhone.
Етап 1: Отидете в Настройки > Достъпност.
Стъпка 2: Докоснете Audio/Visual.

Стъпка 3: Докоснете „LED светкавица за предупреждения“.
Стъпка 4: Активирайте превключвателя за „LED Flash за сигнали“ и „Flash in Silent Mode“. И това е.
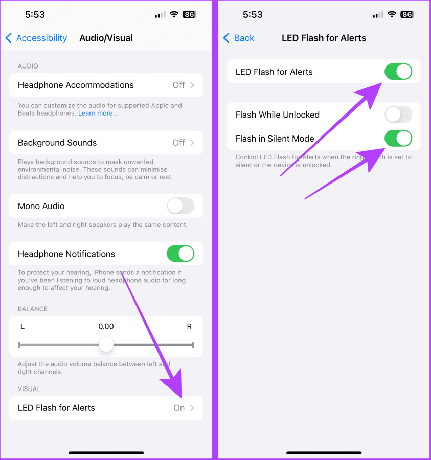
18. Използвайте Guided Access на iPhone
Докато давате своя iPhone на детето си или на някого, можете да закачите приложение с Насочван достъп на вашия iPhone, за да им попречите да шпионират наоколо. Активирането на това на вашия iPhone е лесно. Нека да разгледаме стъпките:
Етап 1: Стартирайте Настройки и отидете на Достъпност.
Стъпка 2: Докоснете Насочван достъп.
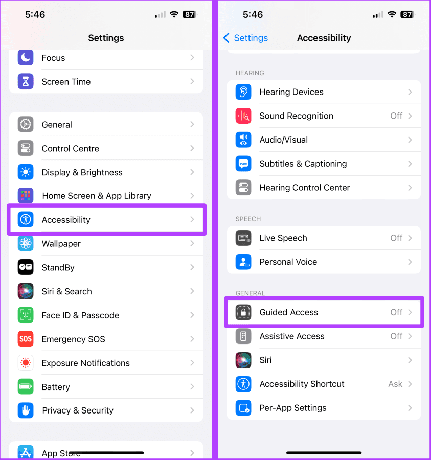
Стъпка 3: Активирайте превключвателя с надпис Guided Access и докоснете Настройки на паролата.
Стъпка 4: Докоснете „Set Guided Access Passcode“.

Стъпка 5: Задайте парола за насочен достъп.
Отворете желаното приложение и докоснете три пъти страничния бутон, за да стартирате Guided Access. За да излезете отново от Guided Access, докоснете три пъти страничния бутон и въведете паролата, която сте задали за Guided Access.

19. Използвайте Back Tap на iPhone
Функцията Back Tap на вашия iPhone ви позволява да извършвате конкретни действия, като докосвате гърба на вашия iPhone. И най-хубавото е, че можете да персонализирате задните кранове на вашия iPhone. Ето как:
Етап 1: Отворете Настройки и отидете на Достъпност.
Стъпка 2: Докоснете Докосване.

Стъпка 3: Докоснете Назад Докоснете.
Стъпка 4: Докоснете Double Tap или Triple Tap.
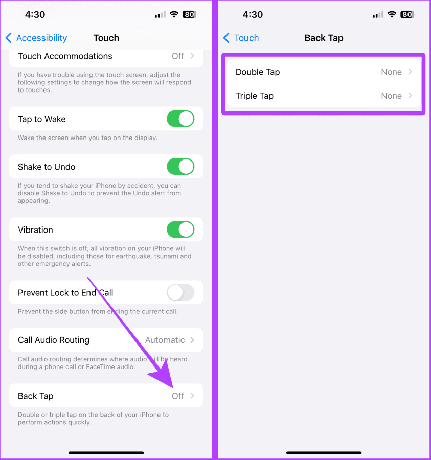
Стъпка 5: Сега превъртете и изберете функция за него.
И сега докоснете два пъти или тройно гърба на вашия iPhone, за да извършите желаното действие.

20. Някои почетни споменавания
Освен горните тайни трикове, ето някои други съвети и трикове за iPhone, които трябва да знаете.
аз Използвайте клавиатурата, за да преместите курсора за въвеждане
Докато пишете, докоснете и задръжте интервала и сега можете да местите курсора свободно.
Прочетете също: Трикове и съвети за клавиатурата на iPhone за опитни потребители.
Докато превъртате дълга уеб страница в Safari, докоснете и задръжте лентата за превъртане, за да превъртите бързо през страниците.
III. Използвайте бутона за сила на звука като затвор на камерата
Когато сте в приложението Камера, докоснете някой от бутоните за сила на звука, за да го използвате като бутон на затвора за заснемане на страхотни спомени.
IV. Докоснете, за да стигнете до върха на списъка
Независимо дали става въпрос за разговор или дълъг списък със снимки, докоснете горната част на лентата на състоянието, за да преминете бързо към началото на списъка.
Обобщавайки
Ето; тези хакове за iPhone гарантирано ще ви помогнат ежедневно, докато използвате вашия iPhone. Искате ли да знаете как да създадете перфектна настройка на началния екран? Ето го как да местите или пренареждате приложения на вашия iPhone.



