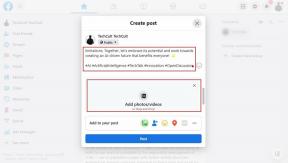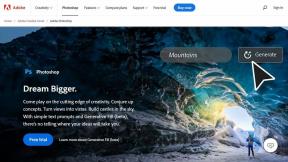6 най-добри решения за това, че Kindle не се показва на Windows 11
Miscellanea / / October 05, 2023
Използването на Kindle или Kindle Paperwhite може да осигури по-удобно изживяване при четене. Много потребители предпочитат да използват Kindle пред физически книги поради множество причини. Можете да носите тонове книги едновременно, използвайте речника на Kindle за намиране на значения на думите и дългият живот на батерията са някои от тях.

Можете също така да изтеглите електронни книги, PDF и EPUB файлове на вашия компютър с Windows и да ги прехвърлите на вашия Kindle. Но ако вашият Kindle или Kindle Paperwhite не се показва на вашия компютър с Windows 11, ето някои методи за отстраняване на неизправности, за да коригирате същото.
1. Проверете USB кабела
Нека първо разгледаме най-често срещаните проблеми. Трябва да проверите USB кабела, ако вашето устройство Kindle не се показва на вашия компютър с Windows 11. Устройствата Kindle от 10-то поколение или по-ниско поддържат micro-USB (USB 2.0) за зареждане и пренос на данни. Моделите Paperwhite, Oasis, Paperwhite Signature Edition и Scribe поддържат USB Type-C зареждане. Предлагаме да използвате същия кабел, който получавате от кутията с вашия модел Kindle, и да избягвате кабели на трети страни. Можете също да превключвате между различни USB портове на вашия компютър.
Можеш ръчно да инсталирате софтуерни актуализации на вашето устройство Kindle с помощта на USB кабела.
2. Деактивирайте заключването на екрана и паролата
Ако вашият компютър с Windows 11 все още не разпознава вашето Kindle устройство, трябва да деактивирате неговото заключване на екрана и парола. Вашият Kindle трябва да остане отключен за достъп до съдържание на вашия компютър с Windows.
Етап 1: На началната страница на Kindle докоснете стрелката, обърната надолу.

Стъпка 2: Изберете Всички настройки.

Стъпка 3: Докоснете Опции на устройството.

Стъпка 4: Изберете парола на устройството.

Стъпка 5: Докоснете Изключване на парола.

Стъпка 6: Въведете съществуващата си парола и натиснете OK.

Стъпка 7: След като премахнете паролата, проверете дали проблемът е разрешен.
3. Актуализирайте драйвера за Kindle
Ако все още се сблъсквате със същия проблем, трябва да актуализирате драйвера на Kindle за вашия компютър с Windows 11. Точно както за всеки хардуер, свързан към вашия компютър, като клавиатура и мишка, трябва да използвате най-новите драйвери за Kindle, за да работи безпроблемно на вашия компютър.
Етап 1: Свържете вашия Kindle чрез USB кабел към вашия компютър с Windows 11.
Стъпка 2: Щракнете върху иконата "Старт" на вашия компютър с Windows 11, въведете Диспечер на устройства, и натиснете Enter, за да отворите диспечера на устройствата.

Стъпка 3: Изберете опцията за категория преносимо устройство.

Стъпка 4: Щракнете с десния бутон върху MTP устройство или Kindle и изберете Актуализиране на софтуера на драйвера.
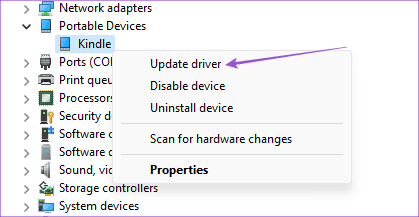
Стъпка 5: Изберете „Преглед на моя компютър за драйвер“.
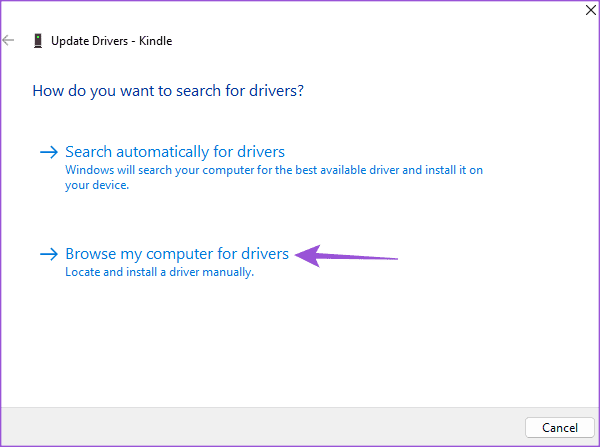
Стъпка 6: Кликнете върху „Нека избера от списък с драйвери на устройства на моя компютър.“
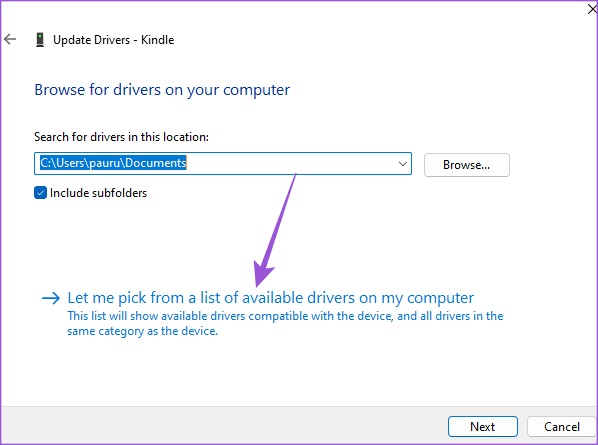
Стъпка 7: Щракнете върху квадратчето до Показване на съвместим хардуер.

Стъпка 8: Изберете Стандартно MTP устройство и щракнете върху MTP USB устройство.
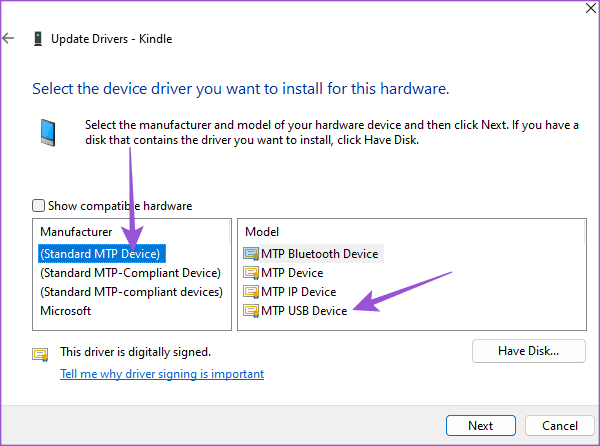
Стъпка 9: Щракнете върху OK, за да потвърдите предупреждението за актуализиране на драйвера.
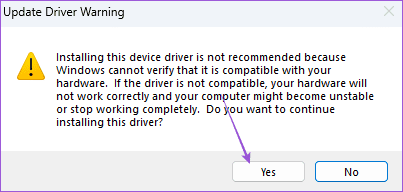
Стъпка 10: Инсталирайте драйвера на вашия компютър с Windows 11 и проверете дали проблемът е разрешен.
4. Деактивирайте функцията за селективно спиране на USB
Свързването на вашето устройство Kindle към вашия компютър с Windows 11 се показва като преносим компютър, за да спестите живота на батерията. Въпреки това, ако вашето устройство Kindle се зарежда, но все още не се показва на вашия компютър с Windows 11, предлагаме да деактивирате тази функция. Ето как.
Етап 1: Свържете вашия Kindle чрез USB кабел към вашия компютър с Windows 11.
Стъпка 2: Щракнете върху иконата "Старт" на вашия компютър с Windows 11, въведете Контролен панел, и натиснете Enter, за да отворите контролния панел.

Стъпка 3: Кликнете върху Хардуер и звук.
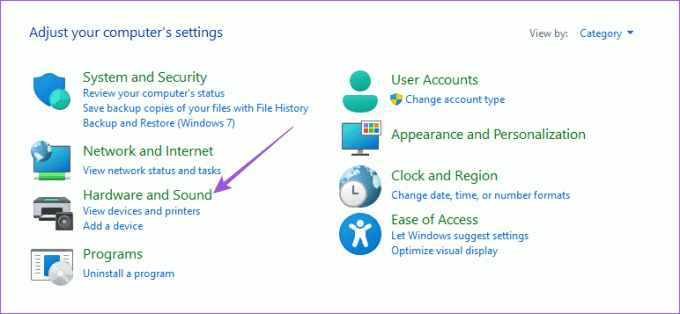
Стъпка 4: Изберете Опции на захранването.
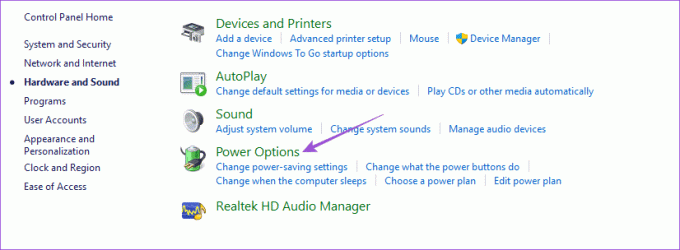
Стъпка 5: Кликнете върху Промяна на настройките на плана.

Стъпка 6: Променете разширените настройки на захранването.
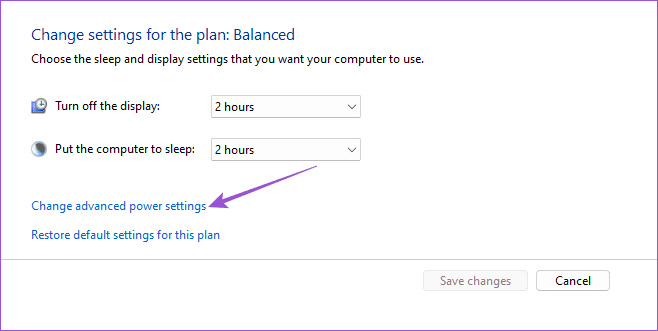
Стъпка 7: Изберете USB Settings и щракнете върху Disable под USB Selective Suspend Setting.

Стъпка 8: Щракнете върху Прилагане и Ok в долната част, за да потвърдите.
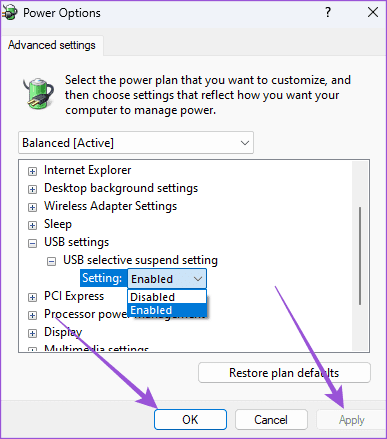
След това проверете дали проблемът е разрешен.
5. Актуализирайте Kindle
Последната възможност е просто да актуализирате версията на софтуера на вашето устройство Kindle. Инсталирането на нова софтуерна актуализация трябва да премахне грешките в текущата версия, причиняващи този проблем.
стъпка1: На началната страница на Kindle докоснете стрелката, обърната надолу.
Стъпка 2: Изберете Всички настройки.

Стъпка 3: Докоснете менюто с три вертикални точки в горния десен ъгъл.
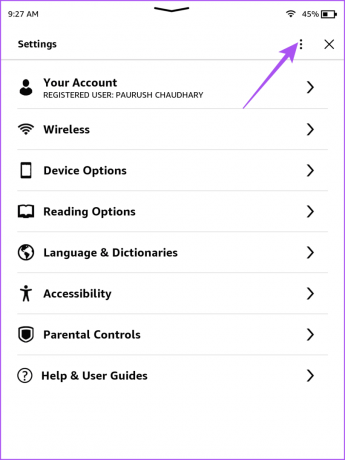
Стъпка 4: Изберете Актуализиране на вашия Kindle.

Ако тази опция е сива, вашето Kindle устройство вече работи с най-новата версия на софтуера.
Достъп до Kindle на компютър с Windows
Тези решения ще разрешат Kindle да не се показва на компютър с Windows. Можете също да прочетете нашата публикация, ако сте Kindle не се свързва с Wi-Fi мрежа.
Последна актуализация на 21 август 2023 г
Статията по-горе може да съдържа партньорски връзки, които подпомагат поддръжката на Guiding Tech. Това обаче не засяга нашата редакционна почтеност. Съдържанието остава безпристрастно и автентично.