Отдалечено възпроизвеждане на Steam Deck: Предавайте поточно PC или PS5 към Steam Deck
Miscellanea / / October 06, 2023
Толкова добър, колкото Steam Deck е, силата му е ограничаваща. Въпреки това, ако вече притежавате добър компютър за игри или PS5, знаете ли, че можете да се насладите на любимия си компютър и PS5 на Deck? Remote Play е функция на PC и PS5, която ви позволява да предавате поточно игри към други устройства, като например вашия Steam Deck.

В това ръководство ще ви покажем как да използвате Remote Play на вашия Steam Deck, за да играете компютърни или PS5 игри. Независимо дали седите в друга стая, лежите на леглото си или сте в кафене, можете да се насладите на Remote Play игри на вашия Steam Deck, стига да имате интернет връзка. Така че, нека да стигнем до него.
Как да активирате отдалечено възпроизвеждане на компютър
Remote Play за PC отваря свят от възможности. Това включва използването на вашия Steam Deck, за да се насладите на играта на вашите компютърни игри в движение. Докато вашият компютър и Steam Deck са влезли в един и същ акаунт и са свързани с интернет, можете да се възползвате от предимствата на Remote Play.
Но първо трябва да се уверите, че компютърът ви е готов за отдалечено възпроизвеждане. Ето как да направите това.
Етап 1: Стартирайте Steam клиента на вашия компютър.
Стъпка 2: Сега щракнете върху иконата на Steam в горния ляв ъгъл на прозореца и щракнете върху Настройки.

Стъпка 3: В прозореца с настройки на Steam щракнете върху Remote Play от лявата странична лента.

Стъпка 4: Включете превключвателя за „Активиране на отдалечено възпроизвеждане“. Отдалеченото възпроизвеждане вече е активирано на вашия компютър за игри.

Стъпка 5: Въпреки това е най-добре да оптимизирате играта за вашия Steam Deck. За да направите това, превъртете надолу до „Разширени опции за поточно предаване“ и включете превключвателя за „Активиране на разширени опции за хост“.

Стъпка 6: Активирайте превключвателя за „Промяна на разделителната способност на работния плот, за да съответства на клиента за поточно предаване“.

По този начин вашият компютър ще рендира с разделителна способност 1280 x 800, същата като вашата Steam Deck. В резултат на това вашият компютър няма да губи ресурси, като рендира изображение с по-високо качество само за компресиране по мрежата. Това също ще доведе до по-добро представяне.
Как да предавате поточно игри от компютър към Steam Deck
Сега, когато компютърът ви е готов за отдалечена игра, изтеглете на него играта, която искате да играете на вашия Steam Deck. След като приключите, е време да играете игрите на вашия Steam Deck. Ето как да го направите.
Етап 1: Натиснете бутона Steam на вашия Steam Deck. В менюто за бърз достъп изберете Настройки.
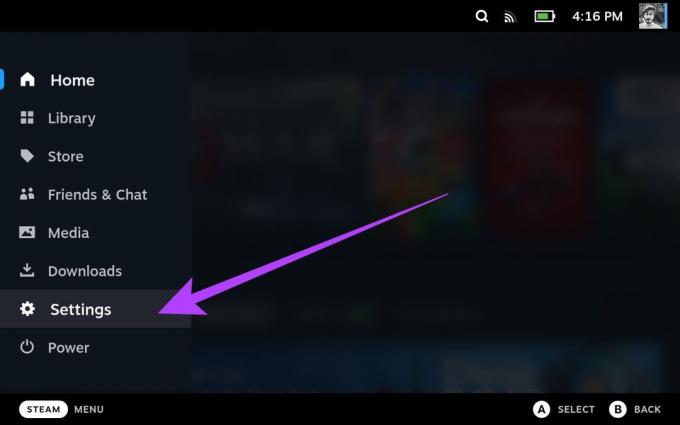
Стъпка 2: Изберете Remote Play от лявата странична лента.

Стъпка 3: Сега включете превключвателя за „Активиране на отдалечено възпроизвеждане“.
Сега вашият Steam Deck трябва автоматично да се свърже с други устройства, включително вашия компютър, стига да сте влезли със същия акаунт в Steam.

Стъпка 4: След като сте готови, натиснете отново бутона Steam на вашия Steam Deck. Сега изберете Библиотека.
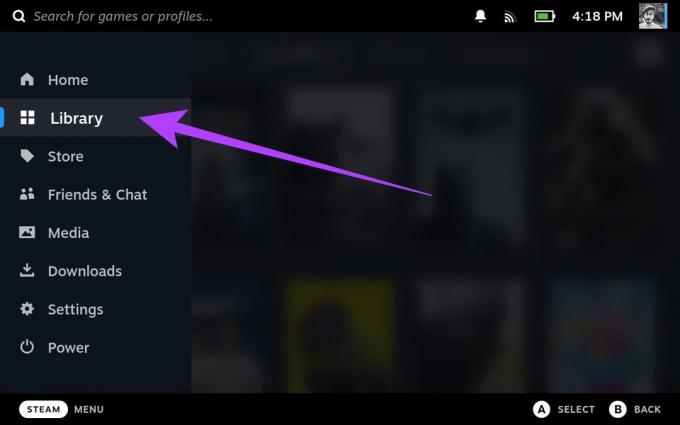
Стъпка 5: Във вашата библиотека изберете играта, която искате да предавате поточно от вашия компютър.
За това ръководство ще използваме Cyberpunk 2077. Както можете да видите, играта не е инсталирана на нашия Steam Deck.

Стъпка 6: Сега докоснете падащата стрелка до бутона Инсталиране.

Стъпка 7: В новото меню трябва да видите списък с устройства, влезли с вашите Steam идентификационни данни. Вашият компютър за игри също трябва да се покаже тук. Докоснете това, за да превключите към него.

Стъпка 8: Бутонът Инсталиране сега трябва да се промени на „Поток“. Докоснете го, за да започнете да предавате играта си с помощта на Remote Play.

Стъпка 9: Трябва да получите съобщение, обясняващо Remote Play. Докоснете OK, за да продължите.

И това е. Вашата игра трябва да работи на Steam Deck.

Освен Cyberpunk 2077, широка библиотека от игри в Steam поддържа Remote Play. Можете да проверите Официалната страница на магазина на Valve за това или разберете кои игри са съвместими със Steam Deck.
Как да активирате отдалечено възпроизвеждане на PS5
Ако сте собственик на PS5, можете да предавате любимите си конзолни игри към вашия Steam Deck. Въпреки това няма официален начин да го направим, така че ще трябва да използваме инструменти на трети страни. Първо, настройте своя PS5 да предава поточно игри към Steam Deck.
Ето как да направите това.
Забележка: Преди да преминете към стъпките, уверете се, че вашият PS5 е свързан към интернет. В идеалния случай препоръчваме да използвате Ethernet кабел за игри за най-добра производителност и ниска латентност.
Етап 1: На вашата PlayStation 5 стартирайте приложението Настройки от началния екран. Можете да направите това, като маркирате иконата на зъбно колело в горния десен ъгъл и натиснете X на вашия PS5 контролер.

Стъпка 2: Сега превключете към Системни настройки.
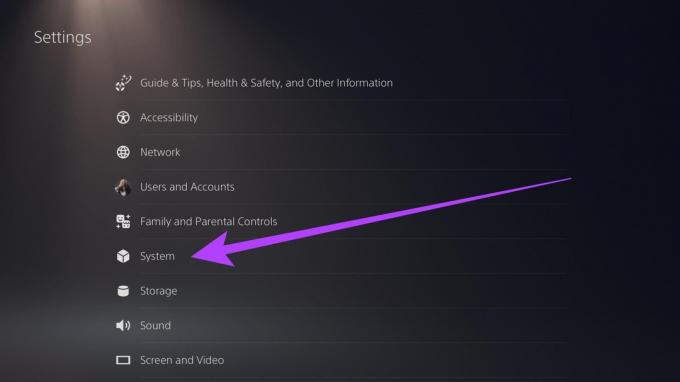
Стъпка 3: Отидете в секцията Remote Play. Сега активирайте превключвателя за „Активиране на отдалечено възпроизвеждане“.

И това е. Вашият PS5 вече е готов за отдалечена игра. Въпреки това, за да сте сигурни, че вашият PS5 остава свързан, докато предавате игри към Steam Deck, трябва да активирате няколко други настройки.
Стъпка 4: Отидете в раздела Икономия на енергия и изберете „Функции, налични в режим на почивка“.
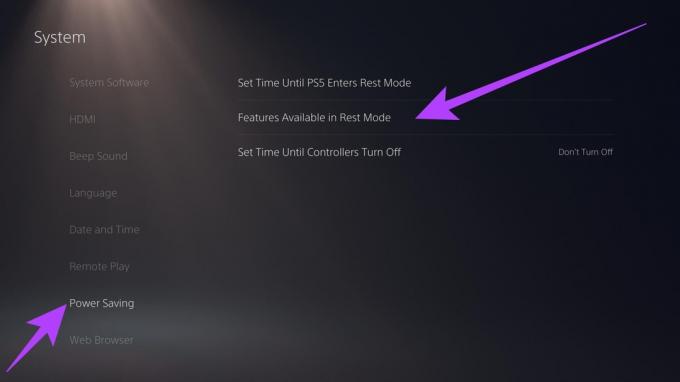
Стъпка 5: Сега активирайте превключвателите за „Останете свързани с интернет“ и „Включване на PS5 от мрежата“.
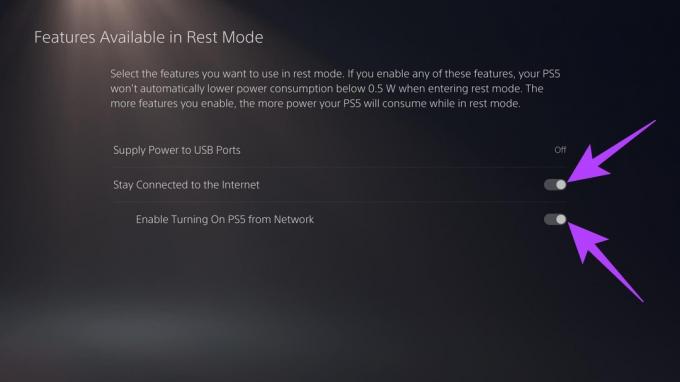
Свържете PS5 към Steam Deck с помощта на Chiaki
Сега, когато вашият PS5 е готов за отдалечено възпроизвеждане, е време да започнете процеса в Steam Deck. Има обаче няколко неща, които трябва да имате предвид. Първо, за разлика от компютър, Remote Play на PS5 работи само докато конзолата и Steam Deck са в една и съща мрежа.
Второ, за да се свържем с PS5, ще използваме инструмент с отворен код, наречен Chiaki. Въпреки това, за да го изпълним на Steam Deck, трябва да въведем команди в терминала. Като такъв, ние силно препоръчваме използване на клавиатура със Steam Deck. Можете също да сдвоите Bluetooth аксесоари към Steam Deck за по-лесна употреба.
След като сте готови, ето как да го направите. Разделихме стъпките на две части. Единият обсъжда инсталирането на приложението Chiaki, последвано от свързване на Steam Deck към PS5. Следвайте.
Част 1: Инсталирайте приложението Chiaki
Етап 1: За да инсталирате Chiaki на вашия Steam Deck, превключете в режим на работен плот. За да направите това, натиснете бутона за захранване в горната част на системата и изберете Switch To Desktop.
Стъпка 2: Сега стартирайте приложението Discover. Това е пазар за инсталиране на приложения на вашия дек.

Стъпка 3: Потърсете „Chiaki“ в лентата за търсене. Като алтернатива можете да отворите този уебсайт на вашия Steam Deck и да щракнете върху бутона по-долу.

Стъпка 4: Щракнете върху Инсталиране. Това ще изтегли и инсталира приложението Chiaki на вашия Steam Deck.
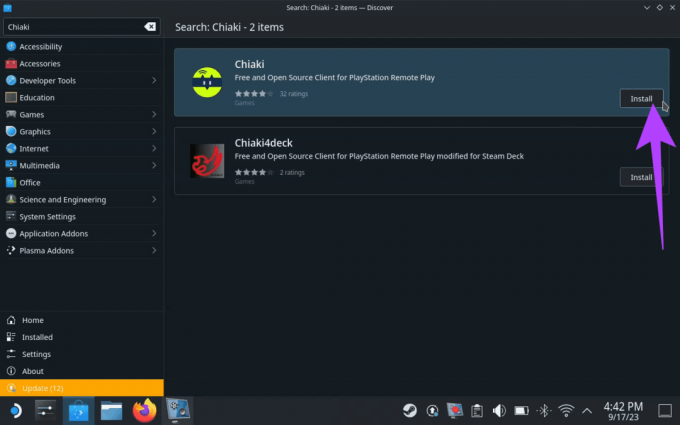
Част 2: Свържете Steam към PS5 с помощта на приложението Chiaki
Стъпка 5: Сега стартирайте приложението Chiaki. Трябва да видите икона на PS5, която показва, че може да открие PS5 в същата мрежа като Steam Deck.

Стъпка 6: След като Chiaki е инсталиран, регистрирайте го с вашия PS5. За да направите това, отворете Стартиране на приложения > Система > Конзола.

Стъпка 7: В Konsole въведете или копирайте и поставете кодовете по-долу поотделно. Всяка команда ще отнеме време за обработка, след което можете да въведете следващата команда.
curl https://bootstrap.pypa.io/get-pip.py > get-pip.py && python3 get-pip.py python3 -m pip install requests curl https://git.sr.ht/~thestr4ng3r/chiaki/blob/master/scripts/psn-account-id.py > psn-account-id.py python3 psn-account-id.py. 
Стъпка 8: След като приключите, ще видите връзка в прозореца на Konsole. Щракнете с десния бутон върху него и изберете „Отваряне на връзката“.
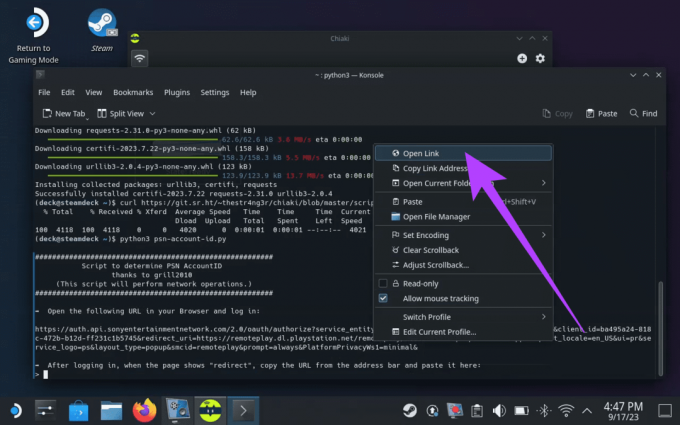
Стъпка 9: Връзката трябва да ви отведе до страницата за вход. Влезте с вашите PSN идентификационни данни и натиснете Enter.
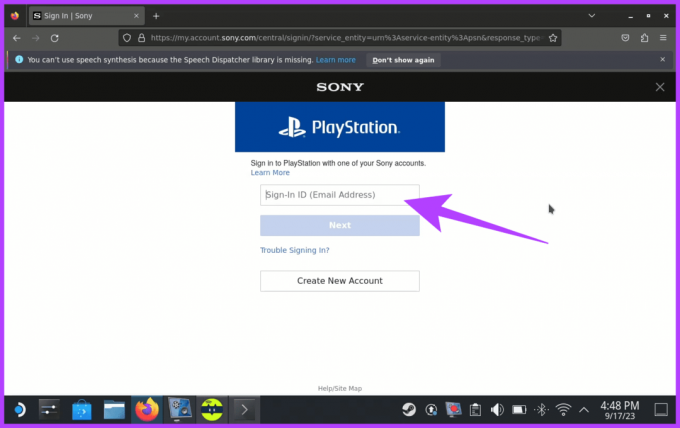
Стъпка 10: След като сте готови, трябва да получите нова страница с надпис „пренасочване“. Копирайте URL адреса.
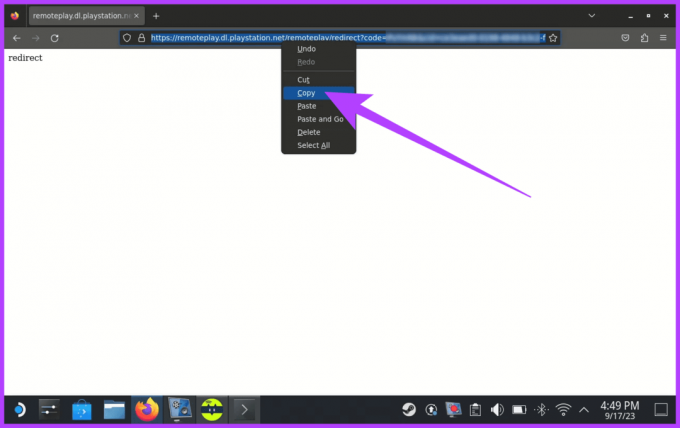
Стъпка 11: Поставете копирания URL в прозореца на Konsole и натиснете Enter.

Стъпка 12: Копирайте кода, посочващ идентификационния номер на вашия акаунт.

Стъпка 13: Копирайте идентификационния номер на вашия акаунт. След това стартирайте приложението Chiaki и щракнете върху иконата на PlayStation.

Стъпка 14: Въведете идентификационния номер на акаунта, който сте копирали, в полето „PSN Account-ID (base64)“ в прозореца на регистрационната конзола.

Стъпка 15: Вие също ще изисквате ПИН, за да влезете. Това ще бъде предоставено от вашия PS5. За да го намерите, отидете на Настройки> Система> Отдалечено възпроизвеждане> Свързване на устройство. Вашият PS5 трябва да показва цифров код за настройка на Remote Play.
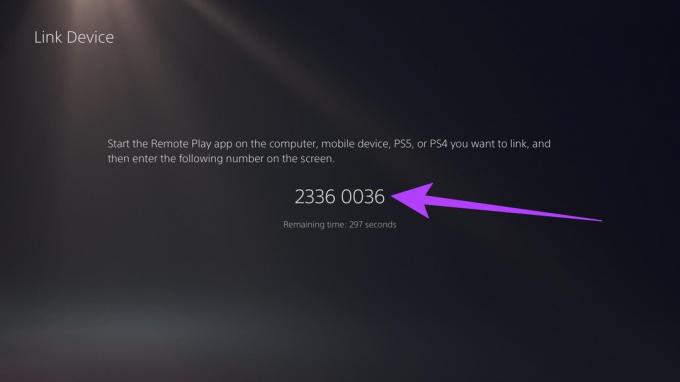
Стъпка 16: Въведете кода в полето PIN и натиснете Регистрация.

И това е. Трябва да получите изскачащ прозорец, който казва, че вашата конзола PS5 се е регистрирала успешно в Chiaki.
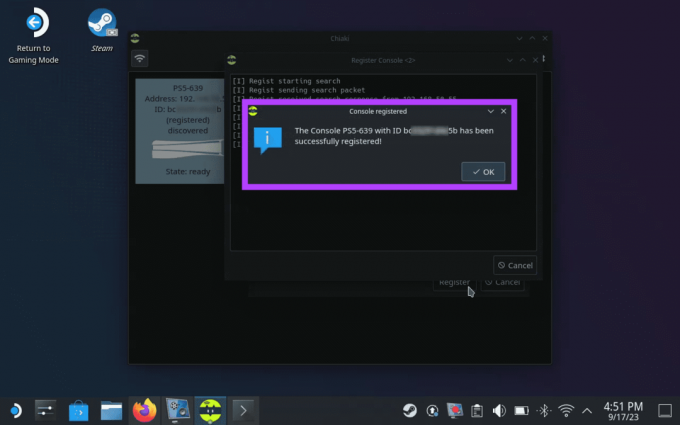
Използвайте Chiaki, за да играете PS5 игри на Steam Deck
С Chiaki, настроен на вашия Steam Deck, можете лесно да играете PS5 игри на вашия Steam Deck с помощта на Remote Play. Това обаче ще работи, докато сте в режим на работен плот. За да използвате Chiaki вътре в Игрови режим, първо трябва да я добавите като игра без Steam. Ето как да направите това.
Етап 1: Докато сте в режим на работен плот, стартирайте приложението Steam.
Стъпка 2: Кликнете върху опцията „Добавяне на игра“ в долния ляв ъгъл и изберете „Добавяне на игра, която не е Steam“.
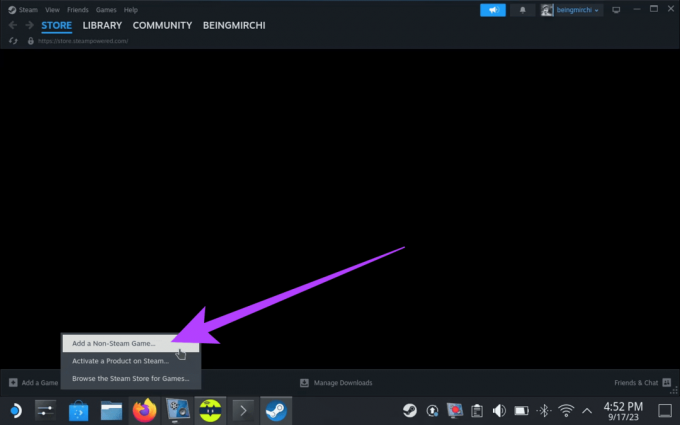
Стъпка 3: Сега поставете отметка в квадратчето за Chiaki. След това щракнете върху „Добавяне на избрани програми“.
Това ще добави Chiaki като игра и ще ви позволи да й се насладите в игровия режим.

Стъпка 4: Сега превключете към игровия режим на вашия Steam Deck и натиснете бутона Steam. Отидете в библиотеката.
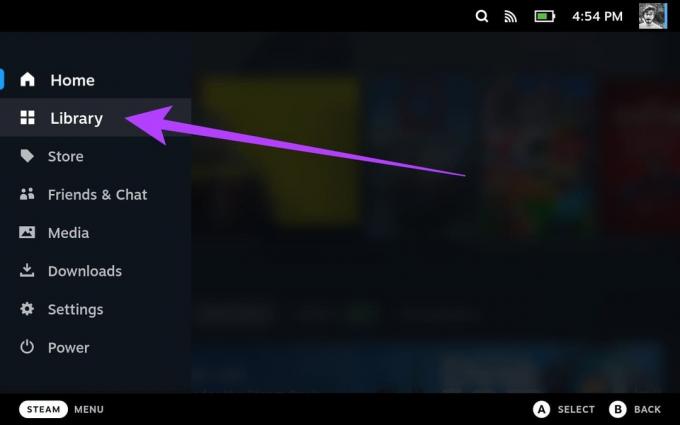
Стъпка 5: Натиснете R1 на вашия Steam Deck и натиснете Chiaki, за да отворите страницата на приложението.

Стъпка 6: Накрая натиснете Play, за да го стартирате.

И това е. Вече можете да предавате поточно вашата PS5 на вашия Steam Deck, благодарение на Remote Play.

ЧЗВ за отдалечено възпроизвеждане на Steam Deck
Steam Deck е по-малко мощен от PS5 и не може да се справи с PS5 игри на същото ниво на качество. Въпреки това, Steam Deck може да играе игри за PS5 чрез Remote Play.
Steam Deck е проектиран да бъде универсално ръчно устройство за игри, което може да емулира широка гама от по-стари игрови конзоли и системи. Потенциално може да емулира конзоли като NES, SNES, Sega Genesis, PlayStation Portable (PSP) и други.
Като цяло Remote Play на Steam Deck не е много лаг. Повечето игри могат да се играят с минимално забавяне, дори през Wi-Fi. Въпреки това, цялостното изживяване ще зависят от няколко фактора, включително мрежовата връзка, играната игра и настройките използвани.
Насладете се на игри от висок клас
И добре, това беше. Функцията Remote Play на Steam Deck променя играта за PC и PS5 геймърите. С няколко стъпки можете да получите достъп до цялата си библиотека с игри и да се насладите на висококачествени игри в движение. Независимо дали изследвате далечни земи или си почивате у дома, вашият Steam Deck гарантира, че игрите са на една ръка разстояние.



