Как да активирате отдалечен работен плот в Windows 11 Home – TechCult
Miscellanea / / October 13, 2023
Отдалеченият работен плот позволява на различни компютри да се свързват и да използват отдалечен настолен компютър. Потребителите могат да имат достъп до своите настолни компютри, да редактират файлове и да стартират приложения отвсякъде, което го прави ценна функция за пътуващи и отдалечени работници. В това ръководство ще ви покажем как да активирате отдалечен работен плот в Windows 11 Home и да използвате Microsoft Remote Desktop за свързване към вашия компютър от различни устройства. Да започваме!
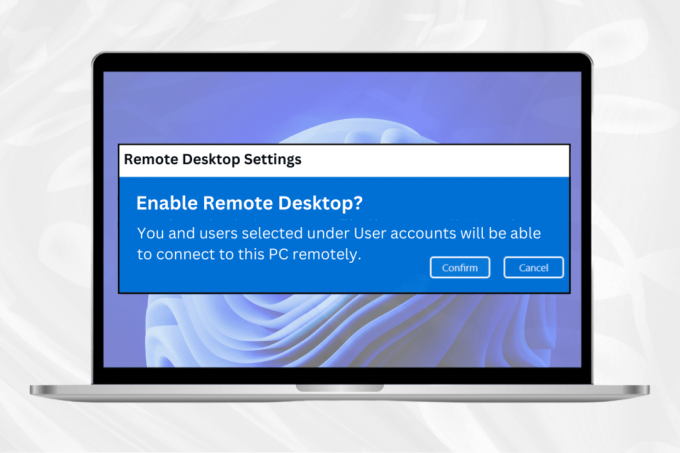
Как да активирате отдалечен работен плот в Windows 11 Home
Технологията за отдалечен работен плот позволява свързването и използването на отдалечен настолен компютър от различни компютри. Тази възможност дава възможност на потребителите да имат достъп до своите настолни компютри, да редактират файлове и да изпълняват приложения от всяко място, което я прави безценен актив за пътуващите и отдалечените работници.
За да активирате отдалечен работен плот в Windows 11 Home, следвайте стъпките, посочени по-долу:
1. Натисни Икона на Windows за да отворите менюто "Старт".
2. Въведете в полето за търсене на Windows Cortana Настройки и щракнете върху Отворете.

3. Изберете Система от менюто Настройки.
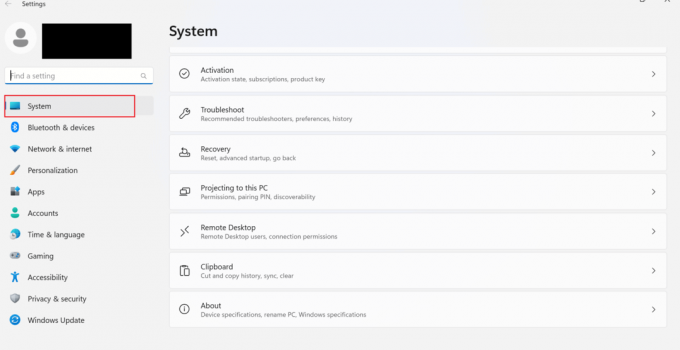
4. Кликнете върху Отдалечен работен плот.

5. Сега, превключете на отдалечен работен плот и след това щракнете Потвърдете.
Забележка: Моля, запомнете името на вашия компютър под полето за име на компютър, тъй като ще бъде необходимо по-късно.
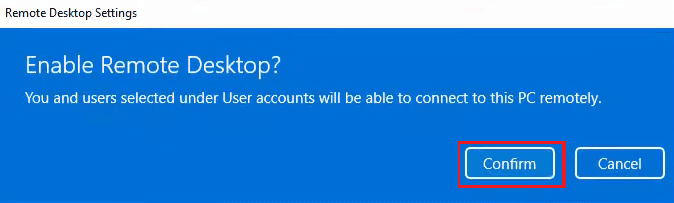
Прочетете също:Как да активирате отдалечен работен плот на Chrome в Windows 11
Как да изтеглите отдалечен работен плот на Windows 11
Ако вашият компютър с Windows 11 няма опцията за отдалечен работен плот, можете да го инсталирате от MS Store. За да изтеглите приложението за отдалечен работен плот на вашия компютър, изпълнете следните стъпки:
1. Отвори Microsoft Store за да изтеглите Отдалечен работен плот на Microsoft.
2. Изберете Вземете приложението Store.

3. Изчакайте инсталацията да завърши.
Как да използвате Microsoft Remote Desktop на Windows 11
С помощта на горния метод сте активирали отдалечен работен плот в Windows 11. Сега трябва да научите как да използвате Microsoft Remote Desktop в Windows 11. И така, ето стъпките:
Метод 1: Използвайте го на локален компютър с Windows в LAN
Стъпките за използване на отдалечен работен плот на локален компютър с Windows са дадени по-долу:
1. Натисни Windows ключ за да отворите менюто "Старт".
2. Въведете в полето за търсене Връзка с отдалечен работен плот и щракнете върху Отворете.

3. Въведете името на компютъра които искате да свържете.

4. Кликнете Свържете се.

5. Сега продължете според инструкциите на екрана.
6. След като завършите задачите на отдалечения работен плот, щракнете върху иконата с кръст и изберете Добре.
Метод 2: Използвайте го на компютър с Windows с интернет връзка
Следвайте тези стъпки, за да се свържете към компютър с Windows с интернет връзка:
1. Натисни Windows ключ и тип отдалечен работен плот, след това щракнете върху Отворете.
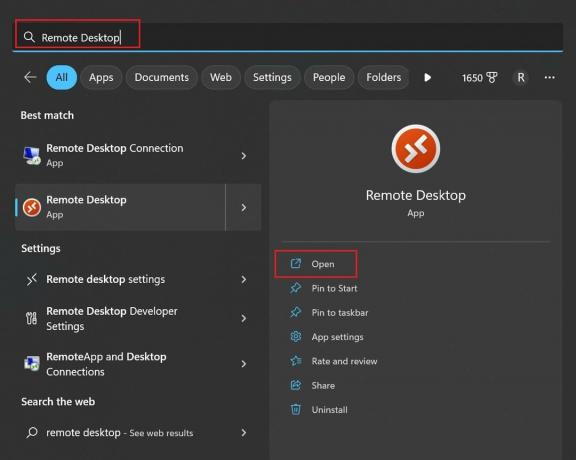
2. Сега щракнете върху + Добавяне за добавяне на нов компютър.
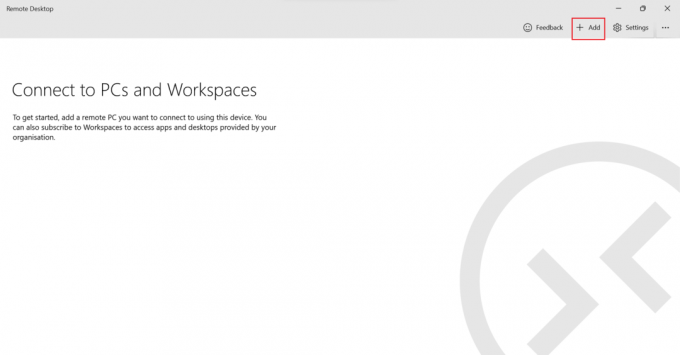
3. Кликнете върху персонални компютри.
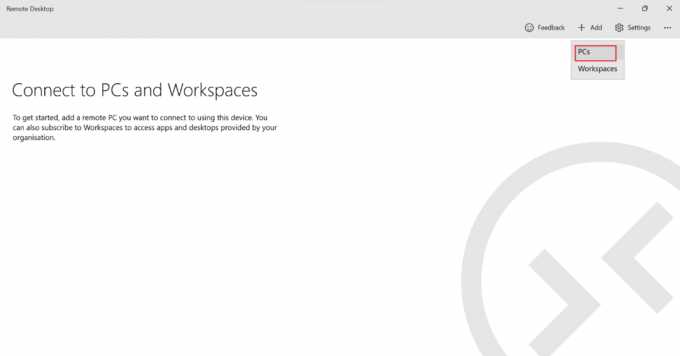
4. Добавете име на компютър или IP адрес и щракнете Запазване.

5. Накрая изберете име на отдалечен компютър които сте добавили и изчакайте да се установи връзката.
Метод 3: Използване на връзка с отдалечен работен плот чрез телефон с Android
Можете да работите на вашия компютър през вашия смартфон, като използвате приложението RD client от Play Store. Следвайте тези стъпки, за да свържете вашия компютър с вашия телефон:
1. Стартирайте RD клиент приложение на вашия смартфон.
2. Сега докоснете плюс подпишете, за да добавите нов компютър.
3. Натисни Добавете компютър.
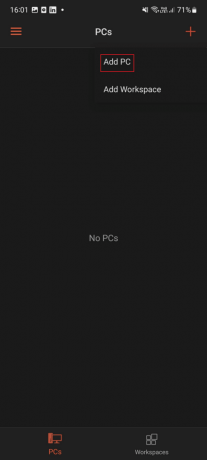
4. Добавете Име на компютър или IP адрес с който искате да се свържете и докоснете ЗАПАЗЕТЕ.
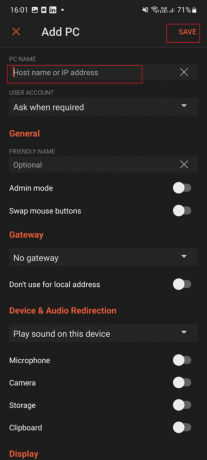
5. Накрая изберете име на отдалечен компютър сте добавили и изчакайте, докато връзката приключи.
Метод 4: Използване на връзка с отдалечен работен плот през iPhone
За да се свържете с вашия компютър от iPhone, изпълнете следните стъпки:
1. Първо стартирайте RD клиент приложение на вашия iPhone.
2. След това докоснете плюс подпишете, за да добавите нов компютър.
3. Натисни Добавете компютър.

4. Добавете името на компютъра с който искате да се свържете и докоснете Запазване.

4. Докоснете име на отдалечен компютър които сте добавили.
5. Изчакайте връзката да се установи.
Надяваме се, че сте научили как даактивирайте отдалечени настолни компютри в Windows 11 Home. Ако имате някакви въпроси или предложения, не се колебайте да се свържете с нас в секцията за коментари по-долу. Кажете ни какво бихте искали да научите по-нататък.

Алекс Крейг
Алекс е воден от страст към технологиите и игралното съдържание. Независимо дали става дума за игра на най-новите видеоигри, следене на последните технологични новини или ангажиране с други съмишленици онлайн, любовта на Алекс към технологиите и игрите е очевидна във всичко, което той прави.
Алекс е воден от страст към технологиите и игралното съдържание. Независимо дали става дума за игра на най-новите видеоигри, следене на последните технологични новини или ангажиране с други съмишленици онлайн, любовта на Алекс към технологиите и игрите е очевидна във всичко, което той прави.



