Топ 7 поправки за грешка „Неуспешно създаване на файл за заснемане на снимки“ в Windows 10 и 11
Miscellanea / / October 15, 2023
Windows има собствено приложение за камера, което елиминира нуждата от приложение на трета страна за заснемане на снимки и видеоклипове. Някои потребители обаче се сблъскват с грешката „неуспешно създаване на файл за заснемане на снимка“, когато щракнат и запазят снимка с помощта на приложението Камера.

Проблемът може да произтича от неизправност уебкамера, липсващи или остарели драйвери за уеб камера, повредени файлове на приложения и разрешения за съхранение на файлове. Ще обсъдим седем метода за отстраняване на проблема на вашия компютър с Windows 10 или 11.
1. Проверете дали уеб камерата работи или не
Приложението Камера е приложението по подразбиране за заснемане както на видео, така и на изображения. Но ако има някакъв дефект в уеб камерата, не можете да заснемате снимки или видеоклипове с нея. Така че първо трябва да проверите уеб камерата. Лесен начин да направите това е да използвате онлайн инструменти за тестване на уеб камери като Тест на уеб камера.
Посетете уебсайта и след това щракнете върху бутона Test my cam. Ще трябва да разрешите на уебсайта достъп до уеб камерата. Изчакайте тестът да завърши и проверете дали тестът отчита хардуерни проблеми.

2. Проверете дали приложението Camera има достъп до уеб камерата
Настройките за поверителност на Windows могат да попречат на приложението Камера да получи достъп до уебкамера. Така че трябва да разрешите на приложението Камера достъп до уеб камерата в настройките. Ето как да го направите:
Етап 1: Натиснете клавишната комбинация Windows + I, за да отворите приложението Настройки.
Стъпка 2: Отидете в лявото вертикално меню и щракнете върху опцията Поверителност и сигурност.

Стъпка 3: Превъртете надолу до секцията Разрешения за приложения. Кликнете върху опцията Камера.

Стъпка 4: Отидете в секцията „Разрешете на приложенията достъп до вашата камера“.
Стъпка 5: Намерете приложението Камера в списъка и след това проверете дали превключвателят до него е активен или не. Ако това не е така, щракнете върху превключвателя, за да разрешите на приложението достъп до уеб камерата.

Стъпка 6: Затворете приложението Настройки.
3. Актуализирайте драйвера на уеб камерата
Остарял драйвер за уеб камера също може да причини неочаквани проблеми при използването му. Така че трябва да проверите и изтеглите най-новия драйвер за уеб камера и да го инсталирате на вашия компютър. Повторете следните стъпки:
Етап 1: Щракнете с десния бутон върху бутона Старт, за да отворите менюто Power User. Кликнете върху опцията Диспечер на устройства.
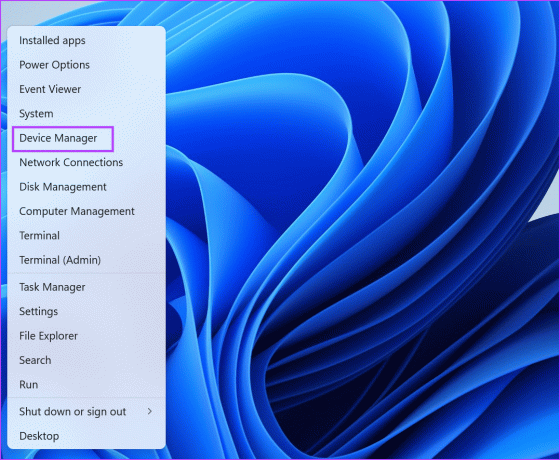
Стъпка 2: Щракнете върху иконата със стрелка, за да разгънете опцията Камера. Щракнете с десния бутон върху устройството Камера и изберете опцията Актуализиране на драйвера.
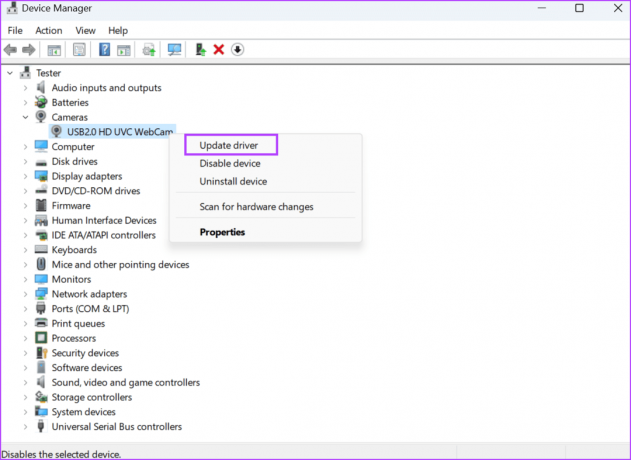
Стъпка 3: Кликнете върху опцията „Автоматично търсене на драйвери“. Изчакайте помощната програма да изтегли и инсталира най-новите драйвери за устройството.

Стъпка 4: Затворете диспечера на устройствата.
Можете също да опитате да изтеглите и инсталирате най-новите драйвери от уебсайта на производителя.
4. Възстановете местоположението за запис по подразбиране на папката Camera Roll
Ако местоположението за запис по подразбиране на папката Camera Roll е неправилно конфигурирано, може да изскочи грешката „Създаването на файл за заснемане на снимка е неуспешно“. Така че трябва да възстановите местоположението за запис по подразбиране на папката Camera Roll. Ето как:
Етап 1: Натиснете клавишната комбинация Windows + E, за да отворите прозореца на File Explorer.
Стъпка 2: Отидете до адресната лента в горната част и щракнете върху нея. Поставете следния път в адресната лента и след това натиснете Enter:
%APPDATA%\Microsoft\Windows\Libraries
Стъпка 3: Кликнете върху папката Camera Roll, за да я изберете. Сега щракнете с десния бутон върху него, за да отворите контекстното меню и щракнете върху опцията Свойства.

Стъпка 4: Сега щракнете върху бутона Добавяне.

Стъпка 5: Кликнете върху папката Camera Roll, за да я изберете. Кликнете върху бутона Включване на папка.

Стъпка 6: Кликнете върху бутона Приложи. Кликнете върху бутона OK.

Стъпка 7: Затворете прозореца на File Explorer.
5. Променете местоположението за запазване
Можете да опитате да промените местоположението на папката, където приложението Камера записва снимките, ако все още получавате грешката „Съжаляваме, не успяхме да запазим снимката“. Ето как да го направите:
Етап 1: Натиснете клавишната комбинация Windows + I, за да отворите приложението Настройки.
Стъпка 2: Превъртете надолу и щракнете върху опцията за съхранение.
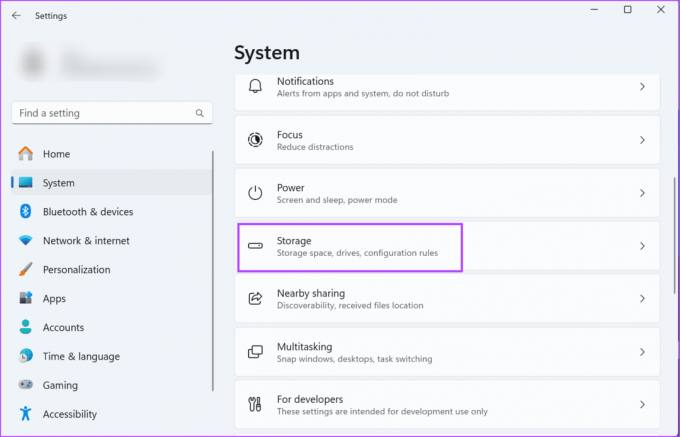
Стъпка 3: Разгънете раздела Разширени настройки за съхранение. Кликнете върху опцията „Къде се запазва ново съдържание“.

Стъпка 4: Намерете опцията „Новите снимки и видеоклипове ще се записват в:“ и щракнете върху нея. Изберете друго местоположение от списъка.

Стъпка 5: Кликнете върху бутона Приложи.

Стъпка 6: Затворете приложението Настройки.
6. Поправете или нулирайте приложението Camera
Приложението Камера е a системно приложение който идва предварително инсталиран с Windows. Така че получавате опцията както да го поправите, така и да го нулирате. Поправянето на приложението ще коригира проблемите, тъй като приложението Камера не запазва снимки. Ако обаче ремонтът няма ефект, трябва да го нулирате. Ето как:
Етап 1: Натиснете клавиша Windows, за да отворите менюто "Старт". Тип камера в полето за търсене и щракнете върху опцията Настройки на приложението.

Стъпка 2: Превъртете надолу до секцията Нулиране. Кликнете върху бутона Поправка.

Стъпка 3: Минимизирайте приложението Настройки и проверете дали приложението Камера среща същия проблем при запазване на снимки.
Стъпка 4: Ако грешката продължава, отворете отново минимизирания прозорец на приложението Настройки. Щракнете върху бутона Нулиране.
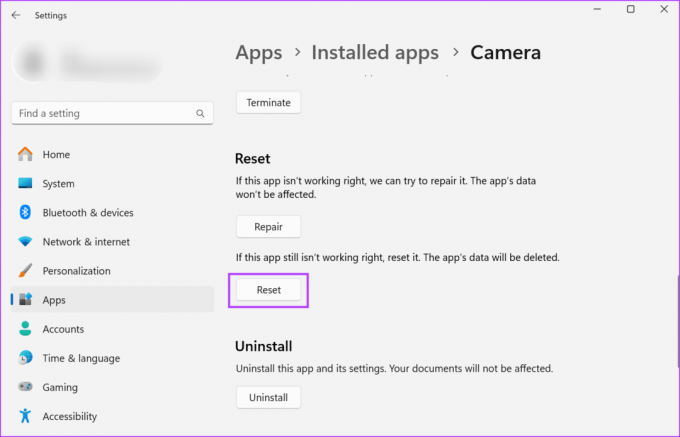
Стъпка 5: Затворете приложението Настройки.
7. Преинсталирайте приложението Камера
Въпреки че е предварително инсталирано приложение, можете да деинсталирате приложението Камера в Windows 10 и 11. Деинсталирането ще премахне инсталацията с грешки на приложението. След това можете да го изтеглите отново от Microsoft Store. Ето как:
Етап 1: Щракнете с десния бутон върху бутона Старт, за да отворите менюто Power User. Кликнете върху опцията Инсталирани приложения.

Стъпка 2: Намерете приложението Камера в списъка.
Стъпка 3: Кликнете върху бутона с три точки. След това щракнете върху опцията Деинсталиране.

Стъпка 4: Щракнете отново върху бутона Деинсталиране, за да премахнете приложението.

Стъпка 5: Натиснете клавиша Windows, за да отворите менюто "Старт". Тип Microsoft Store в полето за търсене и натиснете Enter, за да отворите приложението.

Стъпка 6: Кликнете върху лентата за търсене в горната част и въведете Камера в него. Натиснете Enter, за да потърсите приложението.

Стъпка 7: Сега щракнете върху приложението Windows Camera.

Стъпка 8: Кликнете върху бутона Вземи.

Стъпка 9: Изчакайте приложението да се изтегли и инсталира на вашия компютър. След това щракнете върху бутона Отвори, за да стартирате приложението.
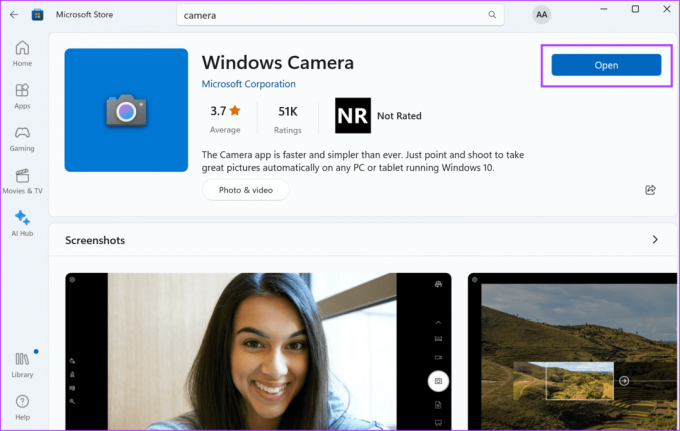
Стъпка 10: Затворете Microsoft Store.
Коригиране на проблеми с приложението за камера
Това бяха седемте метода за коригиране на грешката „неуспешно създаване на файл за заснемане на снимки“ в Windows 10 и 11. Започнете, като проверите вашата уеб камера, проверете настройките за поверителност и актуализирайте драйверите на уеб камерата. След това възстановете местоположението за запис по подразбиране на папката Camera Roll. И накрая, ремонт или нулирайте приложението, и го инсталирайте отново в краен случай.
Последна актуализация на 13 октомври 2023 г
Статията по-горе може да съдържа партньорски връзки, които подпомагат поддръжката на Guiding Tech. Това обаче не засяга нашата редакционна почтеност. Съдържанието остава безпристрастно и автентично.

Написано от
Абхишек се придържа към операционната система Windows откакто купи Lenovo G570. Колкото и очевидно да е, той обича да пише за Windows и Android, двете най-разпространени, но завладяващи операционни системи, достъпни за човечеството. Когато не пише пост, той обича да пие OnePiece и всичко, което Netflix може да предложи.



