Топ 5 поправки за Windows не може да стартира тази грешка на хардуерното устройство
Miscellanea / / October 19, 2023
Когато вашият компютър с Windows 10 или 11 не успее да разпознае или комуникира с хардуерно устройство, Диспечерът на устройства може да покаже грешката код 19 и съобщението „Windows не може да стартира това хардуерно устройство“. Това може да се случи с всяко хардуерно устройство, като мишка, клавиатура, твърд диск или други външни устройства.
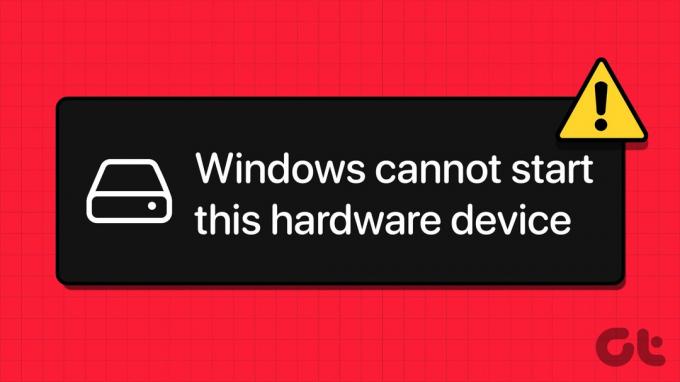
Ако имате късмет, рестартирането на вашия компютър може да накара грешката да изчезне. Ако не, можете да работите със следните съвети за отстраняване на неизправности, за да коригирате грешката на вашия компютър.
1. Стартирайте програмата за отстраняване на неизправности в хардуера и устройствата
Когато имате проблеми с хардуерно устройство в Windows, първо трябва да стартирате инструмента за отстраняване на неизправности в хардуера и устройствата. Този инструмент може автоматично да идентифицира и коригира често срещани проблеми с вашите устройства.
Етап 1: Натиснете клавишната комбинация Windows + R, за да отворите диалоговия прозорец Изпълнение.
Стъпка 2: Въведете следната команда в полето Отвори и натиснете Enter.
msdt.exe -id DeviceDiagnostic
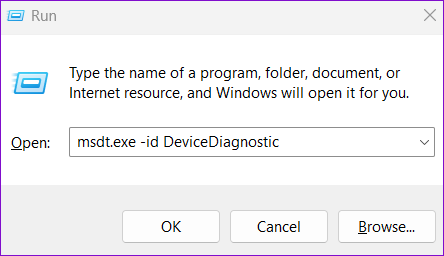
Стъпка 3: Кликнете върху Разширени.

Стъпка 4: Поставете отметка в квадратчето Приложи поправките автоматично и щракнете върху Напред.
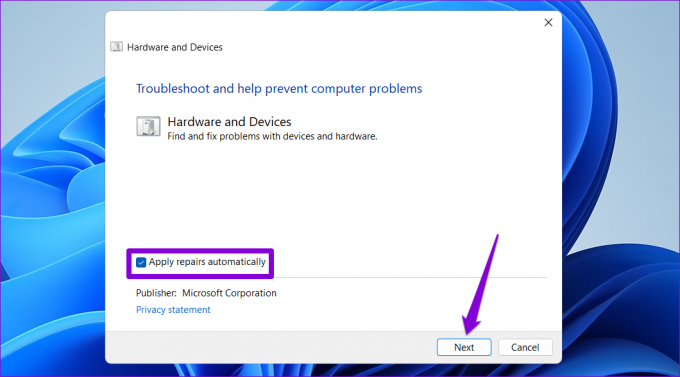
Позволете на инструмента за отстраняване на неизправности да открие и коригира всички проблеми и вижте дали това ще разреши грешката.
2. Връщане на драйвера
Скорошна актуализация на драйвер може да е причинила грешката „Windows не може да стартира това хардуерно устройство (код 19)“. Ако случаят е такъв, връщането на драйвера към предишната му версия трябва да разреши проблема.
Етап 1: Натиснете клавишната комбинация Windows + S, за да отворите менюто за търсене. Напишете в мениджър на устройства и натиснете Enter.
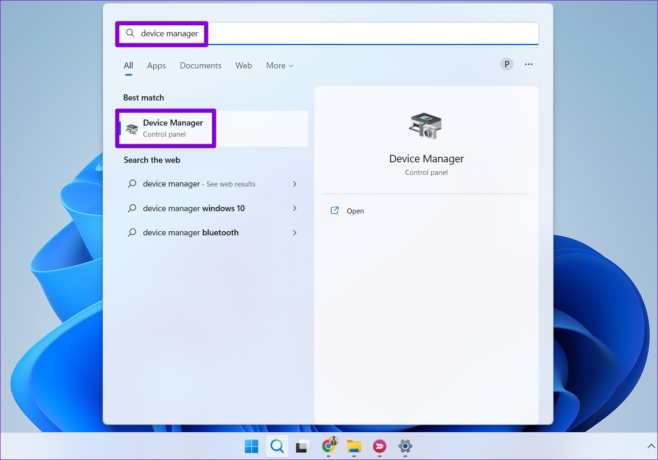
Стъпка 2: Намерете проблемния драйвер, щракнете с десния бутон върху него и изберете Свойства.

Стъпка 3: Превключете към раздела Driver и щракнете върху бутона Roll Back Driver.

Стъпка 4: Изберете причина за връщането назад и щракнете върху Да, за да продължите.

След като Windows възстанови по-старата версия на драйвера, не трябва да виждате никакви грешки.
3. Преинсталирайте проблемния драйвер
Ако връщането на драйвера към предишната му версия не реши проблема, следващата ви най-добра опция е да го направите деинсталирайте дефектния драйвер и го инсталирайте отново. Ето стъпките за същото.
Етап 1: Натиснете клавишната комбинация Windows + R, за да отворите диалоговия прозорец Изпълнение. Тип devmgmt.msc в текстовото поле и натиснете Enter.
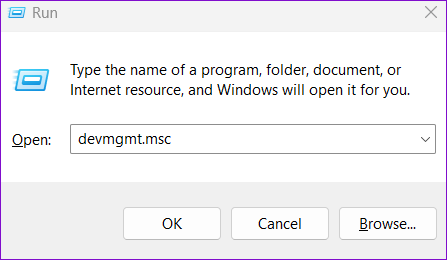
Стъпка 2: Намерете проблемния драйвер, щракнете с десния бутон върху него и изберете Деинсталиране на устройство.

След това рестартирайте компютъра си и Windows ще инсталира липсващия драйвер по време на зареждане. След това проверете дали грешката все още се появява.
4. Изтриване на проблемни стойности в регистъра
Повредените стойности в регистъра, свързани с вашия драйвер, могат да задействат код за грешка 19 в диспечера на устройствата. В този случай може да видите съобщение, което гласи: „Windows не може да стартира това хардуерно устройство, защото информацията за неговата конфигурация (в системния регистър) е непълна или повредена.“
За да разрешите този проблем, трябва да изтриете ключовете UpperFilters и LowerFilters, свързани с проблемното устройство, като използвате редактора на системния регистър. Преди да го направите, архивирайте всички файлове в системния регистър или създайте точка за възстановяване. Това ще ви позволи да възстановите нормалното състояние, ако нещо се обърка.
Етап 1: Щракнете с десния бутон върху иконата "Старт" и изберете "Диспечер на устройства" от менюто за опитен потребител.

Стъпка 2: Щракнете с десния бутон върху проблемния драйвер и изберете Свойства.

Стъпка 3: Превключете към раздела Подробности и използвайте падащото меню под Свойство, за да изберете Ръководство за клас. След това запишете стойността, която се появява в полето.

Стъпка 4: Щракнете върху иконата за търсене в лентата на задачите, въведете редактор на регистъраи изберете Изпълни като администратор.

Стъпка 5: Изберете Да, когато се появи подканата за контрол на потребителските акаунти (UAC).

Стъпка 6: Поставете следния път в адресната лента в горната част и натиснете Enter, за да отидете до клавиша Class.
HKEY_LOCAL_MACHINE\SYSTEM\CurrentControlSet\Control\Class
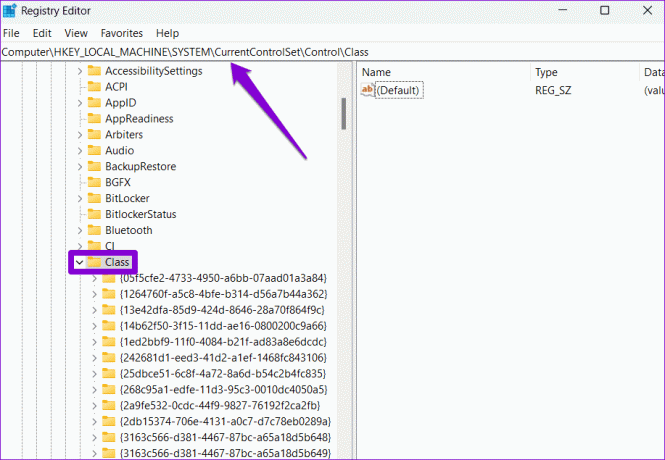
Стъпка 7: В рамките на ключа Class намерете стойността на GUID, отбелязана по-рано, и я изберете. Трябва да видите стойностите UpperFilters и LowerFilters в десния панел.

Стъпка 8: Щракнете с десния бутон върху записа UpperFilters и изберете Изтриване. По същия начин изтрийте и записа LowerFilters.
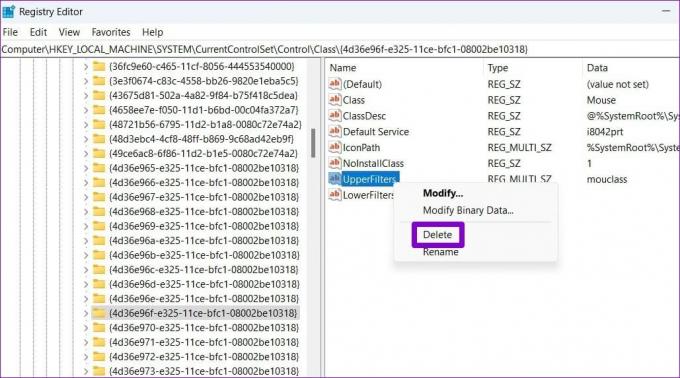
Рестартирайте компютъра си, след като изпълните горните стъпки и проверете дали грешката се появява отново.
5. Извършете възстановяване на системата
И накрая, ако всичко друго се провали, можете да помислите за възстановяване на системата. Това ще ви позволи да отмените всички лоши промени, които може да са причинили грешката. Не се притеснявайте, този процес няма да премахне вашите файлове.
Етап 1: Щракнете върху иконата за търсене в лентата на задачите, въведете създайте точка за възстановяванеи натиснете Enter.

Стъпка 2: В раздела Защита на системата щракнете върху бутона Възстановяване на системата.

Стъпка 3: Изберете опцията Препоръчително възстановяване и щракнете върху Напред.

Стъпка 4: Щракнете върху Готово и позволете на Windows да се възстанови до посочената точка за възстановяване.

Дайте възможност на вашите устройства
Освен ако устройството ви не е дефектно, един от горните съвети трябва да ви помогне да коригирате грешката „Windows не може да стартира това хардуерно устройство (код 19)“ на вашия компютър с Windows 10 или 11. След това трябва да можете да използвате устройството си без проблеми.
Последна актуализация на 11 септември 2023 г
Статията по-горе може да съдържа партньорски връзки, които подпомагат поддръжката на Guiding Tech. Това обаче не засяга нашата редакционна почтеност. Съдържанието остава безпристрастно и автентично.

Написано от
Панкил е строителен инженер, превърнал се в писател на свободна практика от Ахмедабад, Индия. От пристигането си в Guiding Tech през 2021 г. той навлиза в света на инструкциите и ръководствата за отстраняване на неизправности в Android, iOS, Windows и уеб в Guiding Tech. Когато времето позволява, той също пише в MakeUseOf и Techwiser. Освен новооткритата си любов към механичните клавиатури, той е фен на дисциплинираните стъпки и продължава да планира международните си пътувания със съпругата си.



