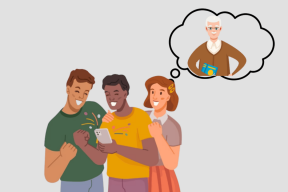Как да свържете Twitch с Discord: Изчерпателно ръководство
Miscellanea / / October 19, 2023
Twitch и Discord са чудесни места за излизане с приятели и последователи. Но не би ли било чудесно, ако можете да комбинирате и двете платформи? Това ръководство ще ви покаже как да свържете Twitch към Discord.

Свързването на вашия канал в Twitch с Discord може да подобри ангажираността ви в общността и да рационализира процеса ви на споделяне на съдържание. За да направим нещата прости и лесни, тук сме споменали подробно всички стъпки, които трябва да следвате. Нека да започнем.
Как да свържете Twitch Channel към Discord
Стъпките за свързване на Discord-Twitch са доста прости. Можете да следвате стъпките според вашето устройство по-долу.
Забележка: Можете да следвате стъпките по-долу, за да свържете Twitch Studio с Discord.
На компютър
Етап 1: Отворете приложението Discord или уеб и влезте в акаунта си.
Стъпка 2: Щракнете върху иконата на потребителските настройки.

Стъпка 3: Изберете Връзки.

Стъпка 4: Изберете Twitch.
Бакшиш: Ако не намерите опцията, изберете стрелката, за да разгънете панела и да намерите Twitch.
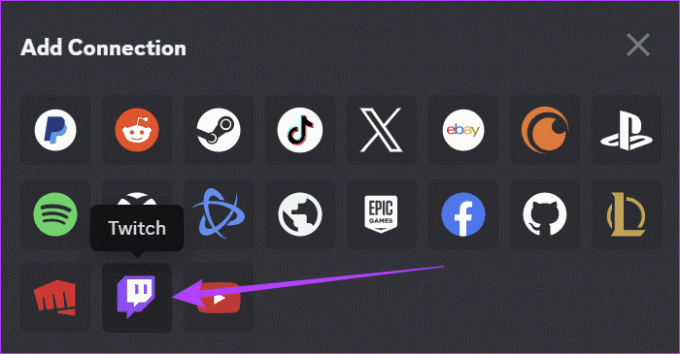
Стъпка 4: Влезте в акаунта си в Twitch и изберете Authorize.
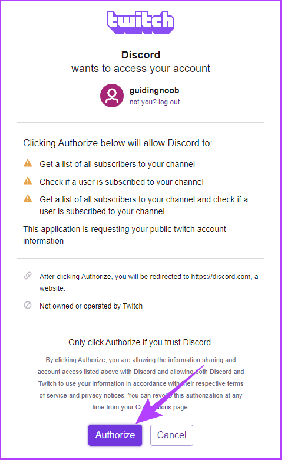
По мобилния телефон
Етап 1: Отворете приложението Discord и влезте в акаунта си.
Стъпка 2: Докоснете своя профил в долната част и изберете Връзки.
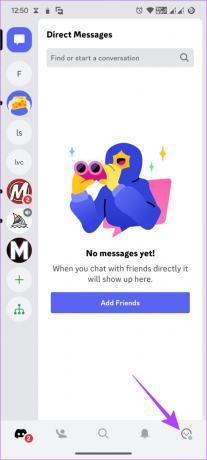

Стъпка 3: Изберете Добавяне.
Стъпка 4: Изберете Twitch.


Стъпка 5: Влезте в акаунта си.
Стъпка 5: Докоснете Упълномощаване.
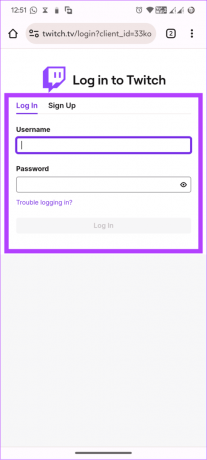

Как да свържете Discord Audio към Twitch
Ако се интересувате от поточно предаване на вашите гласови чатове в Discord, това също е възможно. Въпреки че няма официален начин, все още има заобиколно решение. Освен това можете да направите това само на вашия компютър, докато пишете това ръководство. Сега първо трябва да свържете канала на Twitch към Discord и след това:
Етап 1: Инсталирайте „Discord Streamkit Overlay for OBS“ от връзката по-долу.
Изтеглете Discord streamkit

Стъпка 2: Щракнете върху Упълномощаване, за да потвърдите.

Стъпка 3: Върнете се на същата страница и изберете Voice Widget.
Стъпка 4: Конфигурирайте го според вашия избор и копирайте URL адреса за гласовата джаджа.

Стъпка 5: Отворете приложението OBS > натиснете бутона плюс
Стъпка 6: Изберете Браузър от опциите.

Стъпка 7: Добавете име под Създаване на нов и щракнете върху Ok.

Стъпка 8: Сега поставете URL адреса на гласовата джаджа в текстовото поле на OBS URL.
Стъпка 9: Щракнете върху OK, за да запазите промените.
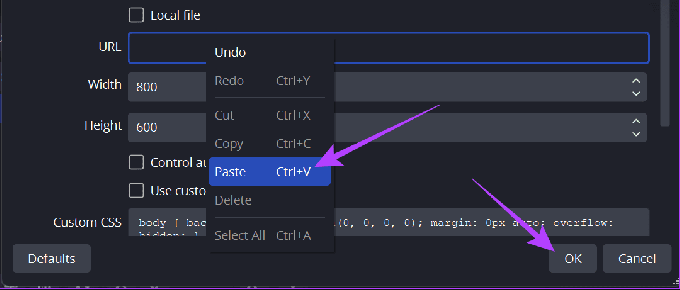
Въпреки това сте стигнали само половината от пътя, ако не сте свързали канала си в Twitch с OBS. Стъпките за свързване на OBS и Twitch са споменати по-долу.
Етап 1: Отворете OBS Studio > щракнете върху Настройки долу вдясно.
Бакшиш: Можете също да отидете на Файл > Настройки.

Стъпка 2: Изберете Stream отляво и изберете Twitch.
Стъпка 3: Щракнете върху Свързване на акаунт.

Стъпка 4: Въведете идентификационните си данни за вход в Twitch и щракнете върху Приложи, за да потвърдите промените.

Можете също така да добавите своя чат на сървъра на Discord с вашия поток в Twitch. Стъпките са както следва:
Етап 1: Инсталирайте „Discord Streamkit Overlay for OBS“, като използвате връзката по-долу.
Изтеглете Discord streamkit

Стъпка 2: Дайте необходимите разрешения и щракнете върху Упълномощаване.

Стъпка 3: Изберете Чат Widget и го конфигурирайте според вашия избор.
Стъпка 4: Копирайте URL адреса за джаджа за чат.

Стъпка 5: Сега отворете OBS > натиснете бутона плюс.
Стъпка 6: Изберете Браузър.

Стъпка 7: Добавете име под Създаване на нов и щракнете върху Ok.

Стъпка 8: Сега поставете URL адреса на приспособлението за чат в текстовото поле на OBS URL.
Стъпка 9: Щракнете върху OK, за да запазите промените.

Сега свържете своя канал в Twitch с OBS, като следвате стъпките по-долу.
Етап 1: Отворете OBS > щракнете върху Настройки.
Бакшиш: Можете също да отидете на Файл > Настройки.

Стъпка 2: Изберете Stream отляво и след това изберете Twitch.
Стъпка 3: Изберете Свързване на акаунт.

Стъпка 4: Влезте с вашите идентификационни данни за вход в Twitch.

Свържете Twitch Emotes към Discord
Twitch емотиконите или емоциите са подобни на емотикони изображения, създадени за използване в потоци на живо в Twitch и чатове в Twitch. Можете да пренесете тези функции в Discord, след като свържете Discord и Twitch. Ето стъпките, които трябва да следвате:
На компютър
Етап 1: Отворете Discord > щракнете с десния бутон върху сървъра, за да добавите емоциите на Twitch и изберете Настройки на сървъра.
Стъпка 2: Изберете Роли.

Стъпка 3: Изберете Разрешения по подразбиране.

Стъпка 4: Превключете на „Използване на външни емотикони“.

Тук задайте разрешения за това кой може да използва тези външни емоции на вашия сървър.
По мобилния телефон
Етап 1: Отворете Discord. Докоснете и задръжте сървъра > изберете Още опции и докоснете Настройки.


Стъпка 2: Превъртете надолу > изберете Роли и докоснете @всеки.
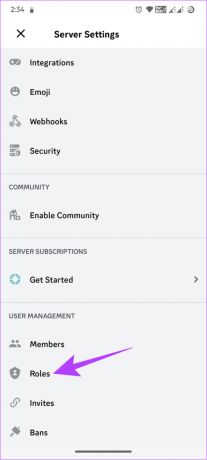

Стъпка 3: Превключете на „Използване на външни емотикони“.

Как да изключите Twitch от Discord
Не искате да обедините общности от двете страни? Сбогуванията са трудни, но не и невъзможни. Ето как можете да прекратите връзката между Twitch и Discord.
На компютър
Етап 1: Отворете Discord и щракнете върху Настройки.
Стъпка 2: Изберете Връзки и щракнете върху X над Twitch.

Стъпка 3: Щракнете върху Прекъсване на връзката, за да потвърдите.
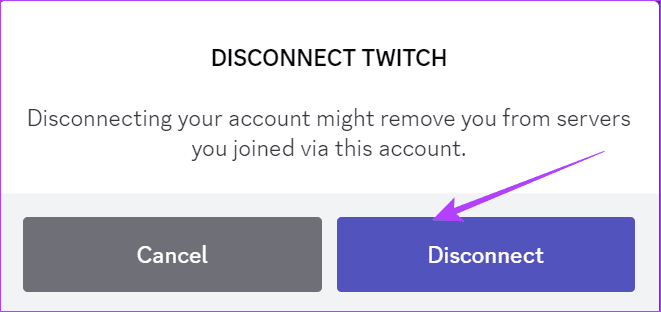
По мобилния телефон
Етап 1: Отворете Discord, докоснете потребителския бутон в долния ляв ъгъл и изберете Връзки.


Стъпка 2: Изберете бутона X до потребителското име на Twitch.
Стъпка 3: Докоснете Прекъсване, за да потвърдите.


Въпреки че не е необходимо да имате Discord общност, когато стриймирате в Twitch, наличието на Discord сървър за вашата Twitch общност ще ви помогне да взаимодействате с тях, дори ако не стриймвате. Силна общност ще ви помогне в пътуването ви в Twitch.
Да, потребителите на Twitch могат да виждат чатовете в потока на живо и сървъра на Discord.
Присъединете се към две общности заедно
Както Discord, така и Twitch са чудесен начин за взаимодействие с вашата общност. След като вече знаете как да свържете Twitch с Discord, можете да свържете двете общности на едно място. Ако все още имате въпроси, уведомете ни в коментарите по-долу.
Последна актуализация на 17 октомври 2023 г
Статията по-горе може да съдържа партньорски връзки, които подпомагат поддръжката на Guiding Tech. Това обаче не засяга нашата редакционна почтеност. Съдържанието остава безпристрастно и автентично.

Написано от
Anoop е писател на съдържание с 3+ години опит. В GT той обхваща Android, Windows, а също и екосистемата на Apple. Неговите творби са представени в много публикации, включително iGeeksBlog, TechPP и 91 мобилни устройства. Когато не пише, той може да бъде видян в Twitter, където споделя най-новите актуализации за технологии, наука и много други.