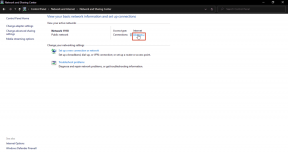Как да зададете изчакване на състоянието в Microsoft Teams
Miscellanea / / October 24, 2023
Microsoft Teams се превърна в критичен инструмент за комуникация и сътрудничество на много работни места. Една от функциите му е възможността да зададете статуса си, за да отразява вашата наличност за вашия екип. В тази статия ще проучим значението на задаването на таймаут за състояние в Microsoft Teams и ще ви насочим как да го направите.

Има няколко причини, поради които настройките за изчакване на Teams могат да бъдат полезни, включително отразяване на true наличност, напомняне на потребителите да останат активни, поддържане на поверителност и фокусиране, поддържане на професионализъм, и така нататък. Сега, след като разбираме защо задаваме таймаут за състояние в Microsoft Teams, нека да преминем към стъпките за това.
Задайте продължителност на състоянието в Microsoft Teams на настолен компютър или уеб
Управлението на вашия статус в Microsoft Teams е от решаващо значение за ефективната комуникация и сътрудничество. Настолната и уеб версията на тази платформа ви позволяват да персонализирате и коригирате продължителността на времето за изчакване на състоянието на Teams, като гарантирате, че вашите колеги и съотборници знаят вашата наличност. Следвайте стъпките по-долу.
Етап 1: Първо отворете Microsoft Teams на вашия компютър с Windows или Mac.
Стъпка 2: След стартиране щракнете върху снимката на вашия профил в горния десен ъгъл.

Стъпка 3: От падащото меню щракнете върху текущото състояние и изберете състоянието, което искате да покажете.

Стъпка 4: Сега щракнете върху опцията „Задаване на съобщение за състояние“.

Стъпка 5: Въведете персонализирано съобщение за хората, които се свързват с вас. Освен това активирайте опцията „Показване, когато хората ми изпращат съобщения“.
Забележка: Можете също така да споменете съответното лице, с което да се свържете, като използвате @ в случай, че сте недостъпни.

Стъпка 6: Задайте време за нулиране, като щракнете върху опцията под опцията „Изчистване на съобщението за състояние след“. Изберете от списъка с предложени опции в падащото меню.

Стъпка 7: След като изберете, щракнете върху Готово, за да запазите и приложите вашето персонализирано съобщение за състояние.

Това е. Вашият нов статус и съобщение за статус ще бъдат видими за другите членове на екипа до изтичане на зададеното време. Можете ръчно да щракнете върху текущия си статус и да изберете друг, за да промените съществуващия.
Прочетете също: Как да експортирате хронология на чата в Microsoft Teams
Коригирайте времето за изчакване на състоянието на екипи на мобилно устройство
Стъпките за промяна на времето на отсъствие на Teams на мобилно устройство са прости. Освен това стъпките са еднакви както за Android, така и за iOS. За демонстрации обаче ще използваме Android. Ако сте на iOS, следвайте.
Етап 1: Стартирайте Microsoft Teams на вашите Android и iOS устройства. Сега докоснете снимката на вашия профил в горния ляв ъгъл.

Стъпка 2: От страничния панел докоснете текущото си състояние (напр.: Наличен). От разширеното меню изберете нов статус от набора от опции.

Сега, след като новият статус е зададен, е време да зададете съобщението за статус. Продължавай да четеш.
Стъпка 3: Сега докоснете опцията „Задаване на съобщение за състояние“ от страничния панел.
Стъпка 4: На следващия екран въведете вашето персонализирано съобщение и включете превключвателя за „Показване, когато хората ми изпращат съобщения“.

Стъпка 5: Докоснете опцията Изчистване след и изберете която и да е опция от долния лист.
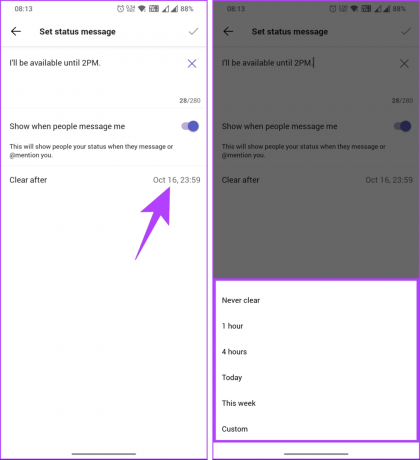
Стъпка 6: Накрая докоснете отметката в горния десен ъгъл.

Ето. Вашият статус ще бъде актуализиран незабавно. Ако искате да промените, можете бързо да следвате същите стъпки и да изберете нов статус.
Продължете да четете, ако търсите начини да поддържате активен статус на Microsoft Teams.
Бакшиш: Състоянието на Microsoft Teams може да се поддържа активно независимо от вашата наличност с помощта на различни методи. Можете да проверите нашия обяснител, за да знаете как да запазите Статусът на Microsoft Teams зелен през цялото време. Ако имате някакви въпроси, вижте секцията с ЧЗВ по-долу.
Често задавани въпроси за задаване на време за изчакване на състоянието в Teams
Да, можете да деактивирате времето за изчакване на състоянието, като зададете продължителността на изчакване на Никога. Това означава, че състоянието ви няма да се промени автоматично на Отсъствие поради неактивност.
Времето за изчакване на състоянието засяга основно състоянието ви в Microsoft Teams. Вашето състояние в други приложения на Office 365 (като Outlook) може да има отделни настройки.
Организациите могат да конфигурират и наложат настройки за изчакване на състоянието чрез административни правила, които може да варират в зависимост от ИТ политиките и конфигурациите на вашата организация.
Задайте статус на вашите екипи
Ефективната комуникация и сътрудничество са от решаващо значение в съвременната работна среда и знанието как да се настройвате изчакване на състоянието в Microsoft Teams гарантира, че сте на разположение, когато е необходимо, като същевременно спазвате вашите граници. Може също да искате да прочетете как да промените звука за известяване на Microsoft Teams.
Последна актуализация на 20 октомври 2023 г
Статията по-горе може да съдържа партньорски връзки, които подпомагат поддръжката на Guiding Tech. Това обаче не засяга нашата редакционна почтеност. Съдържанието остава безпристрастно и автентично.

Написано от
Атиш е опитен технологичен ентусиаст, блогър и създател на съдържание с диплома по инженерство по компютърни науки. Той започва да пише блог през 2015 г. с TechDipper (придобит). С над 2000+ статии, обхващащи технически новини, технически разбивки и изчерпателни прегледи на смартфони и компютри, работата му е красила страниците на реномирани сайтове като Gizbot, Firstpost, PhoneArena, GSMArena и IBTimes. Atish обхваща широка гама от теми в GT, включително инструкции, безценни съвети, отстраняване на проблеми и корекции. Той притежава сертификати за дигитален маркетинг и стратегии за съдържание, които гарантират, че остава в крак с технологичните тенденции, като същевременно поддържа най-високите етични стандарти.