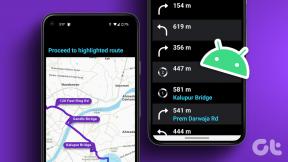Как да използвате валидиране на данни в Google Таблици
Miscellanea / / October 27, 2023
Google Sheets е един от най-популярните безплатни приложения за електронни таблици. Неговият уеб базиран характер улеснява съвместната работа върху електронна таблица с няколко потребители. Въпреки това, работата на няколко потребители върху електронна таблица може да доведе до проблеми с въвеждането и форматирането на данни. Един от начините за управление на входове в електронна таблица е чрез използване на правила за валидиране на данни, за да ограничите информацията, която можете да въведете в клетка.

С валидирането на данни можете също да предоставите инструкции какво да въведете в клетка. В същото време може също така да даде на другите предупреждение или съобщение за грешка, когато предоставят грешни данни в клетка. Ето как да използвате валидирането на данни в Google Таблици.
Как да настроите правило за валидиране на данни в Google Таблици
С валидирането на данни можете да ограничите вида на въвеждането на данни, което искате в клетка. Например, можете да ограничите клетка само за приемане на число, дата, дроб и т.н. Можете също да създадете падащо меню, като използвате валидиране на данни. Ето как да го направите:
Етап 1: Отворете Google Таблици в предпочитания от вас уеб браузър.
Отворете Google Таблици
Стъпка 2: Създайте нова работна книга и въведете своя набор от данни или отворете съществуваща работна книга с набора от данни.
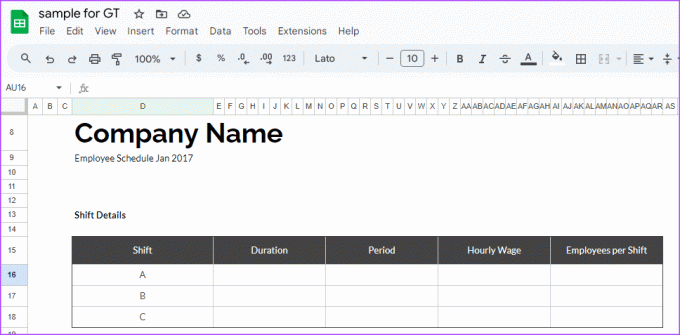
Стъпка 3: В електронната таблица изберете клетките, за да добавите правила за валидиране на данни.

Стъпка 4: Щракнете върху менюто Данни в горната част.

Стъпка 5: Изберете Проверка на данни, за да стартирате странична лента от дясната страна на листа.

Стъпка 6: От страничната лента щракнете върху бутона Добавяне на правило.
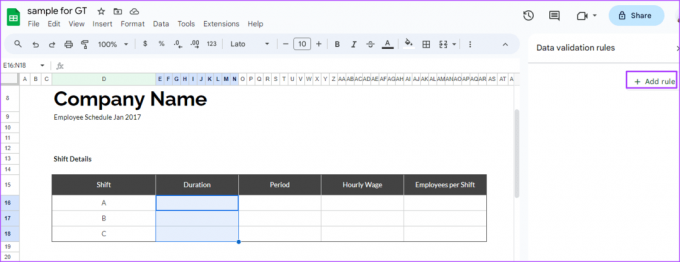
Стъпка 7: В полето „Прилагане към диапазон“ потвърдете диапазона от клетки, към който искате да приложите правилото за валидиране на данни.

Стъпка 8: Щракнете върху падащото меню под полето Критерии и изберете предпочитаните от вас критерии за ограничаване на данните от следната група:
- Падащо меню
- Текст
- Дата
- По-голямо от, по-малко от, равно на или между тях
- Квадратче за отметка
- Персонализирана формула
- Нито един
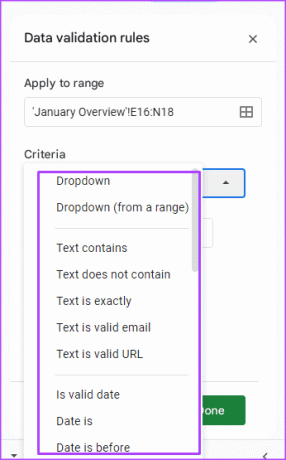
Стъпка 9: Въведете стойност или формула, за да сравните вашите критерии.

Стъпка 10: Щракнете върху Готово, за да запазите промените си.
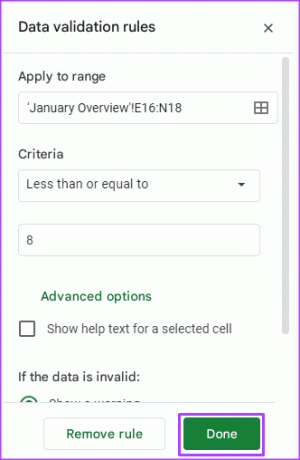
Как да добавите входни съобщения за валидиране на данни в Google Таблици

Докато настройвате вашето правило за валидиране на данни, можете да включите съобщение за въвеждане. Можете също да включите съобщение за въвеждане, след като настроите правилото за валидиране на данни. Съобщенията за въвеждане информират потребителите за вида на въвеждането, очаквано в клетка. Ето как да добавите съобщение за въвеждане в Google Таблици:
Етап 1: В електронната таблица изберете клетката, в която искате да включите съобщение за въвеждане.

Стъпка 2: В лентата на Google Таблици щракнете върху раздела Данни.

Стъпка 3: Изберете Проверка на данни, за да стартирате странична лента от дясната страна на листа. Ако вече имате правило за валидиране на данни във вашия работен лист, ще го видите посочено в страничната лента.

Стъпка 4: Изберете вашето съществуващо правило за валидиране на данни, ако искате да добавите съобщение за въвеждане.

Стъпка 5: Щракнете върху Разширени опции.
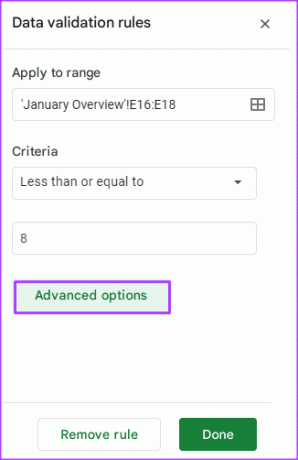
Стъпка 6: Поставете отметка в квадратчето до „Показване на помощен текст за избрана клетка“.

Стъпка 7: Въведете текста, който искате да се покаже до клетката.
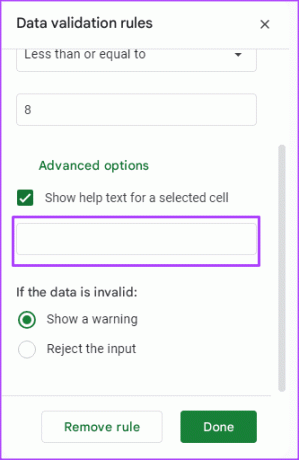
Стъпка 8: В полето „Ако данните са невалидни“ изберете Показване на предупреждение.
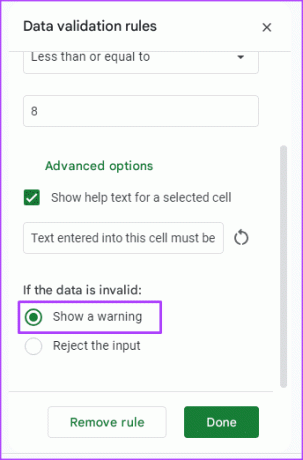
Стъпка 9: Щракнете върху Готово, за да запазите промените си.
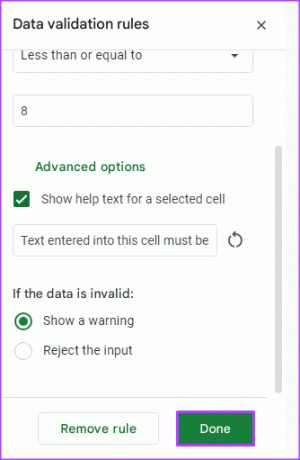
Как да отхвърлите въвеждане на данни с помощта на валидиране на данни в Google Таблици
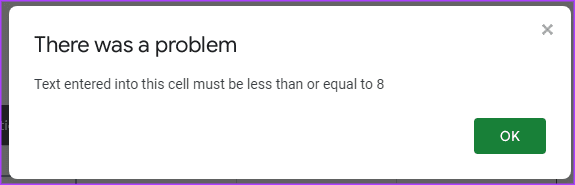
Можете да настроите правило за валидиране на данни, за да отхвърлите грешните входове в клетка. Ето как да го направите:
Етап 1: В електронна таблица на Google изберете клетката, в която искате да ограничите въвеждането на данни.

Стъпка 2: Щракнете върху менюто Данни в горната част.

Стъпка 3: Изберете Проверка на данни, за да стартирате странична лента от дясната страна на листа. Ако вече имате правило за валидиране на данни във вашия работен лист, трябва да го видите посочено в страничната лента.

Стъпка 4: Изберете вашето съществуващо правило за валидиране на данни, ако искате да добавите съобщение за въвеждане към него.

Стъпка 5: Щракнете върху Разширени опции.
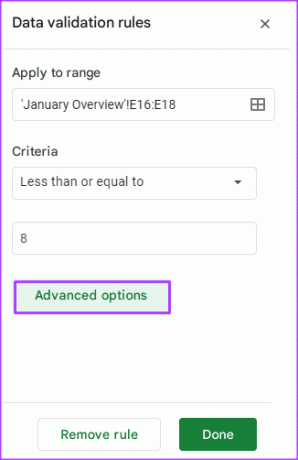
Стъпка 6: Поставете отметка в квадратчето до „Показване на помощен текст за избрана клетка“.

Стъпка 7: Въведете текста, който искате да се покаже до клетката.
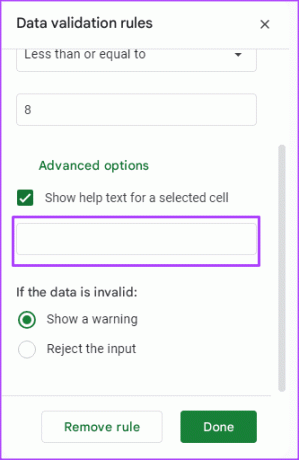
Стъпка 8: В полето „Ако данните са невалидни“ изберете Отхвърляне на въвеждането.
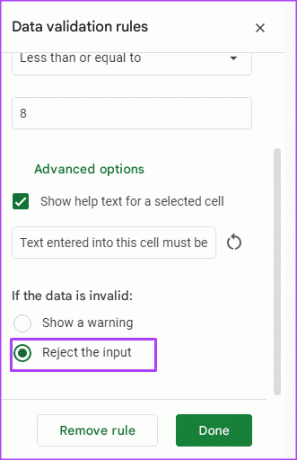
Стъпка 9: Щракнете върху Готово, за да запазите промените си.
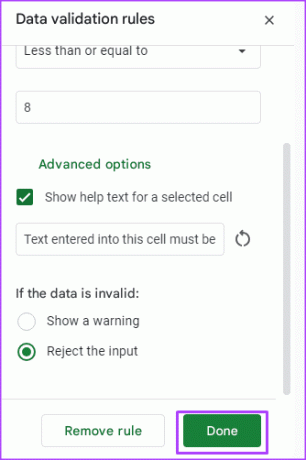
Как да премахнете правилата за валидиране на данни в Google Таблици
Ето как можете да премахнете правилото за валидиране на данни от клетка в Google Таблици:
Етап 1: В електронна таблица на Google изберете клетката, от която искате да премахнете правилата за валидиране на данни.

Стъпка 2: Щракнете върху менюто Данни в горната част.

Стъпка 3: Изберете Проверка на данни, за да стартирате странична лента от дясната страна на листа. Ако вече имате правило за валидиране на данни във вашия работен лист, ще го видите посочено в страничната лента.

Стъпка 4: Задръжте курсора на мишката над правилото за валидиране на данни, за да изведете иконата за изтриване.
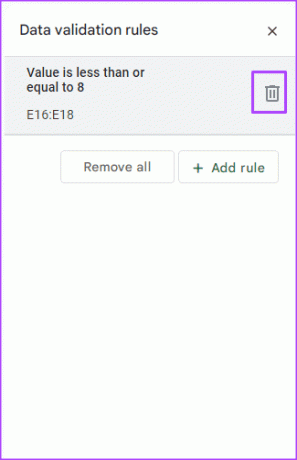
Стъпка 5: Щракнете върху иконата Изтриване, за да изтриете правилото за валидиране. Можете също да щракнете върху бутона Премахване на всички, ако искате да изтриете всички правила за валидиране на данни в електронната таблица.
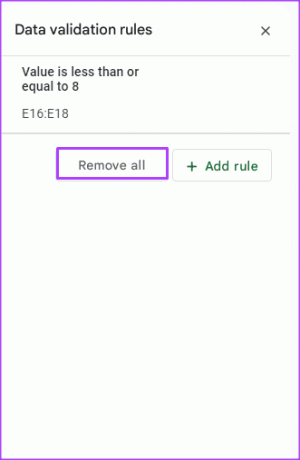
Заключване на клетки в Google Таблици
Прилагането на правила за валидиране на данни към Google Таблици е само един от начините, по които можете да управлявате въвеждането на данни. Ако обаче искате да предотвратите промени в данните, можете заключване на определени клетки в работната книга.
Последна актуализация на 25 октомври 2023 г
Статията по-горе може да съдържа партньорски връзки, които подпомагат поддръжката на Guiding Tech. Това обаче не засяга нашата редакционна почтеност. Съдържанието остава безпристрастно и автентично.