9 начина да коригирате камерата, показваща черен екран на Windows 11
Miscellanea / / November 09, 2023
Работата от вкъщи и онлайн срещите вървят ръка за ръка. Но това удобство се превръща в кошмар, когато имате планирано обаждане, но камерата показва черен екран на вашия компютър с Windows 11. За да ви спасим от подобен сценарий, ето 9 начина за отстраняване на този проблем.

Причината камерата да показва черен екран на вашето устройство с Windows 11 може да е софтуерна. В този случай можете да използвате менюто с настройки или страницата с информация за драйвера. Ако обаче този проблем е хардуерен, трябва да проверите и поправите съответно външната уеб камера. Така че, нека решим този проблем и да накараме уеб камерата да работи отново в Windows.
Забележка: Ако сте имали преди деактивира камерата на вашето устройство с Windows 11, не забравяйте да го активирате, преди да следвате корекциите по-долу.
1. Проверете дали камерата на вашия лаптоп е безпрепятствена
Ако често сте се сблъсквали с проблеми, като камерата на лаптопа ви показва черен екран, това е отлична първа стъпка да проверите физическия обектив на камерата. Някои лаптопи се доставят с вградени щори за поверителност за камерата на устройството. Уверете се, че този капак е напълно отворен.
Можете също така да проверите и премахнете други препятствия между камерата и вас. Освен това почистете обектива на камерата, за да отстраните всички замърсявания или остатъци.
Ако проблемът продължава, продължете към корекциите по-долу.
2. Проверете разрешенията за камера в приложението или уебсайта
Ако приложението Камера няма достатъчно разрешение или ако разрешението е отменено изцяло, може да видите черен екран при достъп до камерата. В този случай проверете дали всички съответни разрешения са активирани. Следвайте стъпките по-долу, за да го направите.
Етап 1: Използвайте клавиша Windows + I, за да отворите менюто Настройки.
Стъпка 2: От опциите на менюто щракнете върху „Поверителност и сигурност“.
Стъпка 3: Тук щракнете върху Камера.
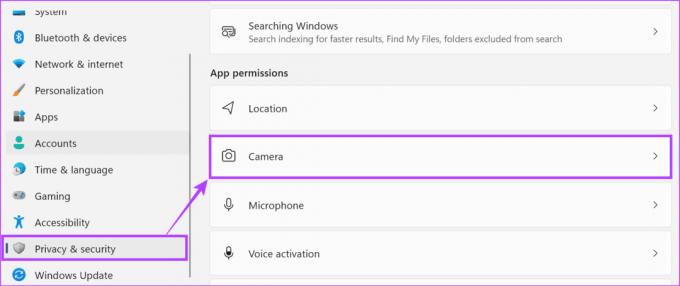
Стъпка 4: Сега включете превключвателя за достъп до камерата.
Това ще гарантира, че други приложения имат достъп до камерата на вашето устройство.

Стъпка 5: След това превъртете през тази страница и включете превключвателя за всяко приложение, което искате да имате достъп до камерата.
Стъпка 6: Освен това включете превключвателя „Разрешете на настолните приложения да имат достъп до вашата камера“, за да сте сигурни, че всички настолни приложения имат достъп до камерата на вашето устройство.

Някои уебсайтове могат да имат ограничения при достъп до камерата. В този случай проверете и активирайте всички необходими настройки, за да сте сигурни, че вашите приложения или уебсайтове имат достъп до камерата на вашето устройство с Windows 11.
3. Уверете се, че вашата камера е съвместима с вашия компютър
Когато използвате външна уеб камера с вашето устройство с Windows 11, е наложително да се уверите, че устройството е съвместимо с Windows 11. Въпреки че повечето камери работят добре с Windows 11, някои устройства са създадени специално за Mac. Така че, преди да купите продукта, проверете неговите спецификации или опаковка, за да се уверите, че е съвместим с Windows 11.
4. Рестартирайте Windows 11
За повечето временни системни проблеми или грешки, рестартирането на вашето устройство изглежда е решение на едно място. Така че, ако наскоро сте започнали да виждате черен екран, когато използвате вградената уеб камера, рестартирайте устройството си с Windows 11 да опитам да го поправя. Ето как да го направите.
Етап 1: Отидете в лентата на задачите и щракнете върху Старт.

Стъпка 2: След това щракнете върху бутона за захранване.
Стъпка 3: Кликнете върху Рестартиране.

След като компютърът ви се рестартира, отворете отново приложението Камера, за да видите дали работи според очакванията.
5. Изключете и включете външна камера
Ако използвате външна камера с вашето устройство с Windows 11, препоръчително е да изключите и включите устройството отново. Когато правите това, се уверете, че кабелът на външната камера е без повреди и е правилно включен. Освен това не забравяйте да проверите обектива на камерата за повреди. Ако кабелът на камерата или самата камера показват признаци на повреда или износване, опитайте с друга камера, за да проверите отново.
Бакшиш: Можете също да получите a нова уеб камера за вашето устройство с Windows 11.
6. Актуализирайте драйверите за приложението Camera
Ако предстоят актуализации на драйвери или са били изключени, можете също да ги проверите и инсталирате ръчно. Това ще гарантира, че драйверите на камерата на вашето устройство остават съвместими с други приложения и услуги, работещи на вашия лаптоп с Windows 11. Ето как да го направите.
Етап 1: Щракнете с десния бутон върху Старт и щракнете върху Диспечер на устройства от опциите.

Стъпка 2: Кликнете върху Камери, за да разширите опциите.
Стъпка 3: Тук щракнете с десния бутон върху драйвера на вашата камера.
Стъпка 4: Кликнете върху Актуализиране на драйвера.

Стъпка 5: Сега щракнете върху „Автоматично търсене на драйвери“.
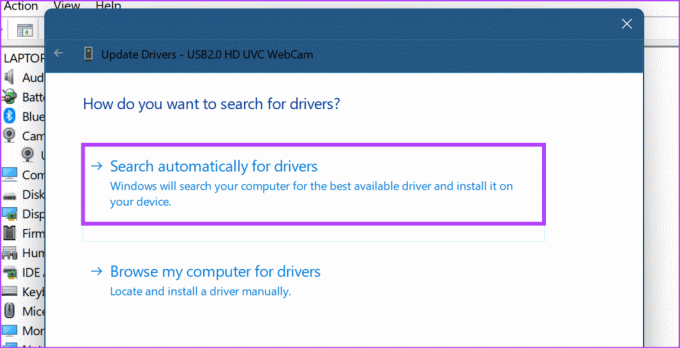
Вашето устройство с Windows вече ще търси актуализации онлайн. Ако бъде намерена актуализация на драйвер, тя ще бъде изтеглена и инсталирана. След като сте готови, опитайте да използвате камерата, за да видите дали проблемът е решен.
7. Стартирайте инструмента за отстраняване на неизправности в приложението Camera
Устройствата с Windows се доставят с инструменти за отстраняване на неизправности, които могат да помогнат при диагностицирането и отстраняването на повечето проблеми. Това може да бъде особено удобно, когато се сблъскате с проблема с черния екран на уеб камерата, но не знаете защо. Ето как да получите достъп и да го стартирате на вашето устройство с Windows 11.
Етап 1: Използвайте клавиша Windows + I, за да отворите Настройки.
Стъпка 2: От опциите на менюто изберете Система.
Стъпка 3: Превъртете надолу и щракнете върху Отстраняване на неизправности.
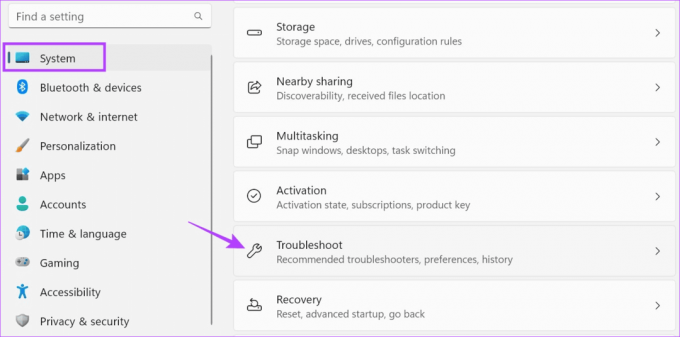
Стъпка 4: След това щракнете върху Други инструменти за отстраняване на неизправности.

Стъпка 5: Отидете на Camera и щракнете върху Run.

Изчакайте да стартира инструментът за отстраняване на неизправности. След това следвайте препоръките на екрана, за да коригирате проблема и да върнете уеб камерата на вашия компютър към нормалното.
8. Използвайте официалното приложение за камера
Ако използвате интегрираната уеб камера чрез приложения и уебсайтове на трети страни и получавате черен екран, отворете официалното приложение Камера и проверете отново. Това ще ви помогне да проверите дали проблемът е с камерата на устройството или приложението или уебсайта, които използвате в момента. Ето как.
Етап 1: Отидете в лентата на задачите и щракнете върху Търсене.
Стъпка 2: Ето, напишете Камера и отворете приложението Камера от резултатите от търсенето.

Ако камерата работи в приложението Камера, проблемът е в приложението или сайта. В този случай проверете отново дали всички настройки и разрешения са включени.
9. Проверете за Windows Update
Актуализациите на Windows съдържат повече от нови функции и корекции за сигурност. Тук можете също да намерите корекции на грешки, които могат да помогнат за разрешаването на всякакви софтуерни проблеми, които могат да възникнат поради проблем с предишната актуализация. И докато актуализациите на Windows обикновено се инсталират автоматично, можете да ги проверите и ръчно, особено ако актуализациите са деактивирани на вашето устройство. Ето как да го направите.
Етап 1: Отидете в лентата за търсене и въведете Актуализация на Windows. След това отворете приложението от резултатите от търсенето.

Стъпка 2: Тук кликнете върху „Проверка за актуализации“.
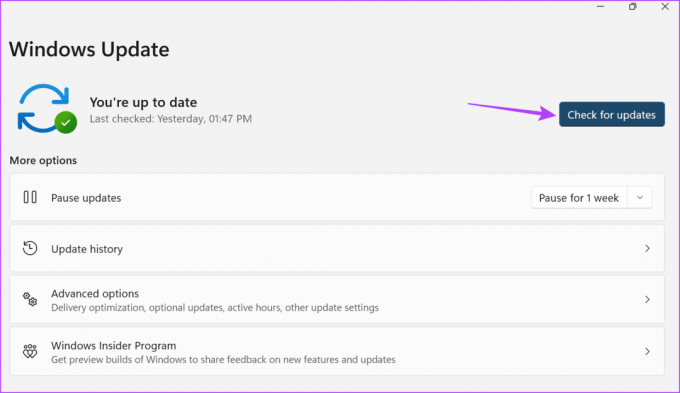
Ако има налична актуализация, изтеглете я и я инсталирайте съответно. След това проверете и вижте дали проблемът е решен.
Коригиране на проблеми с камерата на Windows 11
С нарастването на онлайн срещите уеб камерите се превърнаха в малко вероятна необходимост. Така че се надяваме, че тази статия ви е помогнала да коригирате проблема с камерата, показваща черен екран на вашето устройство с Windows 11. Можете също така да проверите нашата друга статия, ако сте имали проблем с използването на камерата на вашия Windows.

Написано от
Писател по душа, Анкита обича да изследва и пише за технологии, особено за устройства с Android, Apple и Windows. Докато започва като сценарист и копирайтър, силният й интерес към дигиталния свят я тласка към него технологии, а с GT тя откри своята страст в писането и опростяването на света на технологиите други. Всеки ден можете да я хванете прикована към лаптопа си, да спазва крайни срокове, да пише сценарии и да гледа предавания (на всеки език!).



