Как да направите резервно копие на вашия Mac и да го защитите
Miscellanea / / November 09, 2023
С компютрите, както и в живота, се случват глупости. И когато се случи, нищо не е по-утешително от това да знаете, че всички тези ценни снимки на вашите деца, важните работни документи, данъчните декларации и т.н. са безопасно архивирани.
В неговия Преглед на OS X 10.5 Leopard, Джон Сиракуза каза:
Apple направи проучване за резервните навици на своите клиенти, преди да създаде Time Machine. Осемдесет процента от потребителите на Mac казаха, че знаят, че трябва да архивират данните си. (Това вече е страшно. Само 80 процента?) Двадесет и шест процента казаха, че архивират своите данни. Това всъщност не звучи много зле, докато не стигнете до следващия въпрос. само четири процентно архивиране редовно.
Накратко, това означава, че ако можете да щракнете с пръсти и да накарате основния твърд диск на един потребител на Mac да изчезне, има 96 процента шанс че току-що сте унищожили файлове, които са напълно невъзстановими.
Машина на времето: Най-лесният начин за архивиране
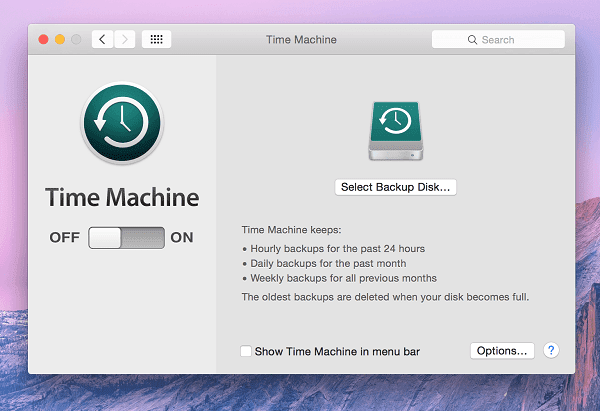
OS X включва помощна програма за архивиране, наречена Time Machine. Това е основно приложение, което създава копие на
всичко това е на вашия Mac на външен (или вътрешен, но какъв е смисълът да правите това?) твърд диск.Току-що преминахте към Mac? Вземете нашата електронна книга – Най-доброто ръководство за OS X Yosemite за начинаещ Mac. Това е перфектната електронна книга за хора, които искат да овладеят Mac и как да извлекат максимума от него.
За вас, който за първи път използвате Mac, Time Machine е чудесно място да започнете. Вземете евтин външен диск, който е поне двойно по-голям от размера на вграденото хранилище на вашия Mac и го свързвайте към вашия Mac веднъж на ден или през уикенда (обикновено преди да заспите).
Time Machine ще архивира всичко от системни файлове до приложения, файлове с приложения, снимки, видеоклипове, музика, всичко.
И ако възнамерявате да поддържате външен твърд диск свързан към вашия Mac през цялото време, той може да прави това на всеки час. Time Machine също ще прави седмични и месечни архивни копия на моментни снимки.
Тъй като резервните копия са базирани на времето, можете да се върнете и да възстановите файла, върху който работите, или файла, който е изтрит за по някаква причина от резервното копие на Time Machine и ще ви покаже всички различни версии, които има, заедно с времеви отпечатъци.
Тъй като Time Machine записва множество версии на един и същ файл, резервните копия могат да станат доста тежки. Time Machine ще продължи да архивира данните, докато вашето устройство не се напълни. По подразбиране Time Machine ще започне да изтрива най-старите резервни копия, когато няма останало място.
Как да настроите резервни копия на Time Machine
Отворете приложението Time Machine и превключете превключвателя вдясно.
Сега приложението ще ви помоли да изберете диска за архивиране. Тук можете да зададете свързан външен твърд диск или вътрешен дял. Въпреки че тази опция изглежда примамлива – архивиране на вашия Mac във вашия Mac – тя е почти безполезна.
Когато твърдият диск на вашия Mac се повреди, всичко ще бъдат загубени. Включително дяла за инсталиране на Mac по подразбиране и дяла за архивиране.
След като изберете външния твърд диск, изчакайте, докато Time Machine копира всички файлове. Това може да отнеме няколко часа до няколко дни в зависимост от размера на хранилището и вида на устройството, което имате. Но не се притеснявайте, това е само за първоначалната настройка. Следващите резервни копия няма да отнемат почти толкова време.
Офшорна политика за архивиране
Идеалната политика за архивиране:
Архивиране на място всеки ден/уикенд
Архивиране извън сайта в облачно хранилище
Архивиране на споменатото резервно копие извън сайта на различен облачен/локален сървър.
Вашата политика за архивиране ще зависи от вида на данните, които имате, и от вида на работата, която вършите. Това също ще повлияе на вида архивиране, което правите. Криптиран или некриптиран? Използване на сървърите на Google за архивиране или услуга, наречена SpiderOak, която използва подход, фокусиран повече върху поверителността и сигурността?
Автоматично качване на снимки и видеоклипове в Dropbox или Google Drive
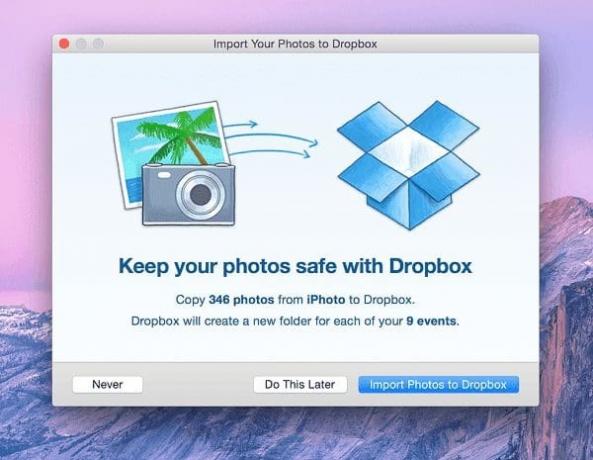
Докато автоматичното качване на снимки/видео е по-изразено в мобилните приложения, приложението за Mac за Dropbox също ви позволява автоматично да качвате нови снимки и видеоклипове на вашия Mac. Може да направи това, когато свържете вашия мобилен телефон, камера или SD карта.
ОБЛАКЪТ Е МИСТЕРИЯ: За мнозина „Облакът“ все още е загадка. За да ви помогнем, сравнихме Dropbox и Google Drive със SpiderOak, фокусиран върху поверителността и сигурността.
Говорили сме и за 8 мобилни приложения, които се качват автоматичновсички ваши снимки от камерата. Ако не желаете да включите сървъри на трети страни, но искате данните да бъдат архивирани на множество компютри,BitTorrent Sync е добра алтернатива.
Снимките от професионални камери могат да бъдат доста тежки – около 10 MB всяка, а Dropbox предоставя само 2 GB безплатно хранилище на нови клиенти. Можете да надстроите до план от $9,99 на месец, който ви дава невероятните 1 TB място за съхранение. Това ще е достатъчно за всички ваши важни документи, снимки, видеоклипове и други. И преди да попитате, да, хранилището на Dropbox може да бъде криптирано и поддържа 2-факторно удостоверяване.
Ръчното архивиране в облак е това, което търсите
Dropbox и Google Drive създават папки във вашето хранилище на OS X. Каквото и да пуснете тук, автоматично се синхронизира с техните сървъри. Ето колко е просто. Безплатното ниво от 2 GB на Dropbox може да изглежда твърде малко за повечето, но те провеждат промоции през цялото време и можете да получите няколко GB безплатно хранилище за нула време.
Google дава по-щедри 15 GB безплатно облачно хранилище, но това е разделено между всички услуги на Google, които използвате, включително Gmail.
Специализирани услуги за онлайн архивиране
Ако търсите услуга за архивиране на Time Machine за облака, имаме две препоръки.
Backblaze и CrashPlan са доста подобни. Тези услуги правят резервно копие на всичко на вашия Mac, приложения, файлове и т.н. на своите сървъри. Тези приложения предоставят „неограничено архивиране“ срещу месечна такса, $5 на месец за Backblaze и $4 за CrashPlan.
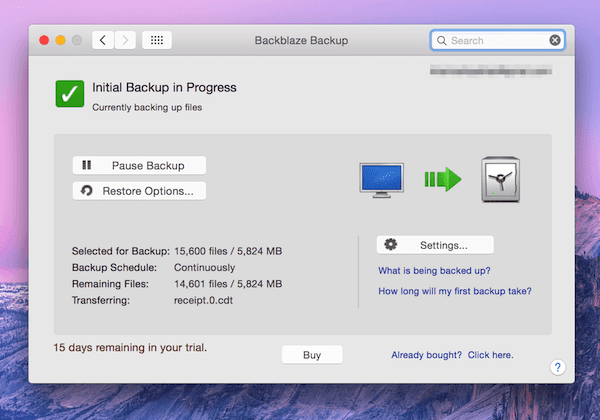
И това наистина е „неограничено“. Можете да архивирате колкото желаете версии на файл и за разлика от Time Machine, тези услуги няма да започнат да изтриват стари архиви, защото дисковете им са пълни.
Възстановяването на един или всички файлове от тези услуги е лесна работа. Опитът от използването на тези услуги ще зависи в голяма степен от това колко бърза е вашата интернет връзка, защото говорим за GB (или TB) качване и изтегляне на данни.
От двете, Backblaze е нашият фаворит. Отчасти поради редовно актуализираните и богати на функции мобилни приложения, които улесняват изтеглянето на архивирани файлове от сървъра, без да зареждате Mac. А също и защото Backblaze е направен от бивши служители на Apple. Така че е безопасно да се каже, че те си знаят нещата, когато става въпрос за приложения за Mac.
Трябва ли да купите антивирусна програма за вашия Mac?
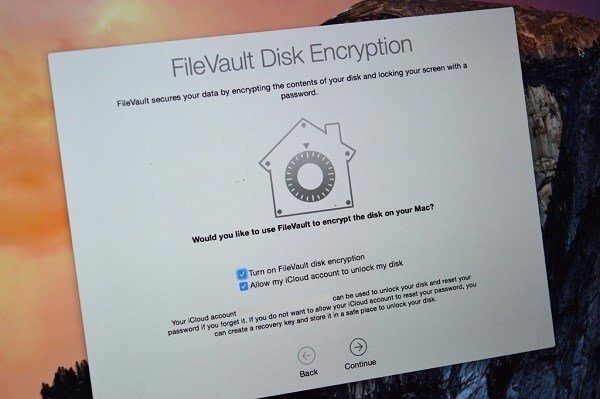
Сигурен съм, че сте чували някой да казва това преди: Mac не се заразяват от вируси. Вярно ли е? Един вид.
Може би вече сте забелязали, че Apple управлява стегнат кораб. Системните файлове и файловете на приложенията не са изложени на потребителя, което е често срещано в Windows.
Това важи и за уеб браузърите и приложенията. Приложение, което работи на вашата машина, работи в собствена отделна среда, силоз. Теорията е, че дори ако дадено приложение внесе вирус, злонамерен софтуер или шпионски софтуер, ефектът или влиянието му ще бъдат ограничени до собственото му приложение и няма да се разпространят в системата.
Rich Mogull писане за блога Mac TidBITS казва:
Много по-малко злонамерен софтуер съществува за Mac, но дори и там виждаме ограничена ефективност на инструментите. Например, в скорошен тест от Томас Рийд, дори най-добрият инструмент за злонамерен софтуер за Mac откри само 90 процента от използваните известни образци на злонамерен софтуер. Това е лошо представяне – виждаме само десетки варианти на зловреден софтуер за Mac годишно, в сравнение с 65 000 на ден за Windows.
Въпреки че Flashback се използва като призив за оръжие, за да насърчи хората да приемат антивирусни инструменти, повечето от тези инструменти не успяха да открият Flashback в продължение на седмици – докато не получи широка реклама.
Гледайки числата, много по-малко вируси/зловреден софтуер/шпионски софтуер се внедряват на Mac в сравнение с Windows. И дори когато се появи вирус, антивирусните приложения не са подканени да актуализират собствените си хранилища.
Този вид прави целия аргумент за антивирусния софтуер излишен.
Това, върху което трябва да се съсредоточите, е да попречите на вирусите и зловреден софтуер да достигнат до вашата система.
OS X има функция Gatekeeper, която ви позволява да инсталирате приложения само от Mac App Store. Това е функцията, която деактивирахме в първия раздел на това ръководство. Знам, че животът само с приложенията, налични от Mac App Store, е глупаво. Но вместо да изключите напълно функцията, използвайте опцията „Mac App Store и идентифицирани разработчици“.
Приложенията от Mac App Store са строго одитирани от Apple и шансовете някое от тях да включва какъвто и да е вирус е по същество нулев.
Второ са навиците ви за сърфиране. Ако не изтегляте неща от сенчести уебсайтове или пиратско съдържание, шансовете вашият Mac да бъде заразен ще намалеят значително.
Пускане на VPN когато сте свързани към незащитена Wi-Fi мрежа също ще помогне.
Така ще бъде и активирането на силно Настройки на защитната стена.
Току-що преминахте към Mac? Вземете нашата електронна книга – Най-доброто ръководство за OS X Yosemite за начинаещ Mac. Това е перфектната електронна книга за хора, които искат да овладеят Mac и как да извлекат максимума от него.
И накрая, Yosemite активира дисково криптиране на FireVault по подразбиране, така че дори и да бъдете хакнат, шансовете някой да открадне данни от вашата машина не са толкова високи.
В ЗАКЛЮЧЕНИЕ: Антивирусната програма всъщност не е необходима на Mac. По-важно е да сърфирате безопасно, да не изтегляте тъмно съдържание, да използвате VPN при всяко свързване към неизвестна/незащитена Wi-Fi мрежа и да поддържате вашия Mac актуализиран.


