Топ 7 поправки за грешка „Операцията е неуспешна“ в Microsoft Outlook за Windows
Miscellanea / / November 14, 2023
Microsoft Outlook е предпочитаният имейл клиент за безброй организации и лица, благодарение на стабилните си функции и безпроблемната интеграция с други приложения на Office. Въпреки това, работата ви с Outlook може да бъде нарушена от време на време. Един от тези моменти е, когато Outlook показва грешката „Операцията е неуспешна“ на вашия компютър с Windows 10 или 11.

Точното съобщение за грешка, което виждате, може да се различава в зависимост от това кога се появява. Например, ако се опитвате да изпратите имейл, съобщението за грешка може да е „Опитът за операция е неуспешен“ или „Операцията е неуспешна. Обектът не може да бъде намерен.“ Във всеки случай следните съвети могат да ви помогнат бързо да разрешите тези загадъчни грешки в Outlook.
1. Избягвайте да стартирате Outlook в режим на съвместимост
Докато функция за режим на съвместимост в Windows е страхотен за стартиране на стар софтуер и игри, не е подходящ за съвременни приложения като Outlook. Следователно първата ви стъпка е да се уверите, че Outlook не работи в режим на съвместимост. Ето как да проверите.
Етап 1: Щракнете с десния бутон върху прекия път на приложението на Outlook и изберете Свойства.

Стъпка 2: Превключете към раздела Съвместимост и изчистете отметката от квадратчето „Изпълни тази програма в режим на съвместимост за“. След това натиснете Приложи последвано от OK.

Опитайте да използвате Outlook след това и вижте дали ще срещнете някакви грешки.
2. Отворете Outlook в безопасен режим
Когато имате проблеми с приложение на Office, стартирането му в безопасен режим може да ви позволи да определите дали някоя от добавките е отговорна за проблема. За да отворите Outlook в безопасен режим, натиснете и задръжте клавиша CTRL на клавиатурата и щракнете двукратно върху прекия път на Outlook. След това щракнете върху Да, за да потвърдите.

След като отворите Outlook в безопасен режим, опитайте да го използвате известно време. Ако не показва грешка „Операцията е неуспешна“, една от вашите добавки може да причинява проблема. За да идентифицирате виновника, ще трябва да деактивирате всички добавки и да ги активирате отново една по една.
Етап 1: В приложението Outlook щракнете върху менюто Файл в горната част.

Стъпка 2: Изберете Опции от левия панел.

Стъпка 3: В прозореца с опции на Outlook превключете към раздела Добавки. Използвайте падащото меню до Управление, за да изберете COM добавки и щракнете върху бутона Отиди.
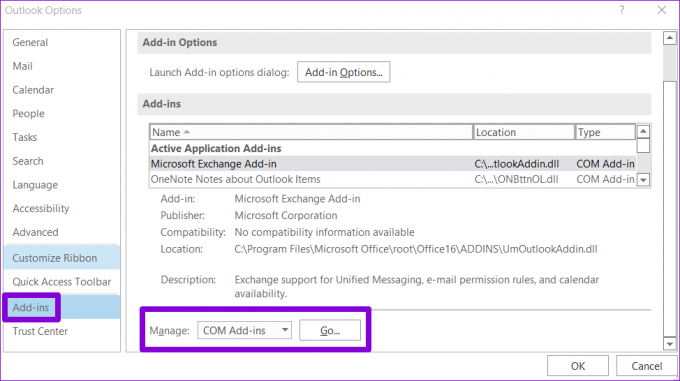
Стъпка 4: Премахнете отметките от квадратчетата, за да деактивирате добавките, и щракнете върху OK.
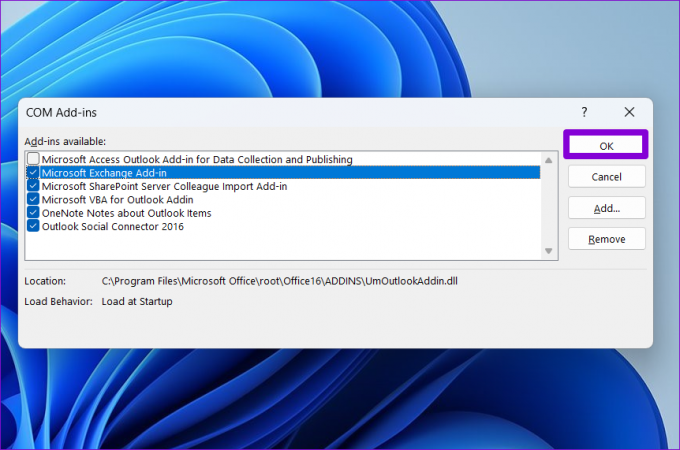
Рестартирайте приложението Outlook след това и активирайте вашите добавки една по една. Тествайте приложението след активиране на всяка добавка, докато грешката се появи отново. След като намерите проблемната добавка, помислете дали да я премахнете.
3. Променете имейл формата по подразбиране
Outlook показва ли само „Операцията е неуспешна“ грешка, когато се опитате да изпратите имейл или да го запишете в черновата? Ако е така, опитайте да промените формата на имейла на HTML и вижте дали това решава проблема.
Етап 1: Отворете приложението Outlook на вашия компютър и щракнете върху менюто Файл в горния ляв ъгъл.

Стъпка 2: Изберете Опции от лявата странична лента.

Стъпка 3: В прозореца с опции на Outlook изберете раздела Поща. Щракнете върху падащото меню до „Създаване на съобщения в този формат“, за да изберете HTML и щракнете върху OK.

4. Изтриване на конфликтни правила на Outlook
Правилата на Outlook могат да ви помогнат да автоматизирате задачите и да управлявате имейлите си по-ефективно. Ако обаче не са настроени правилно, те могат да създадат циклични сценарии или да са в конфликт помежду си, което води до грешки. За да коригирате това, трябва да изтриете всички правила на Outlook, които може да причиняват грешката.
Етап 1: Отворете приложението Outlook и щракнете върху менюто Файл в горния ляв ъгъл.

Стъпка 2: Изберете раздела Информация и щракнете върху бутона „Управление на правила и предупреждения“.
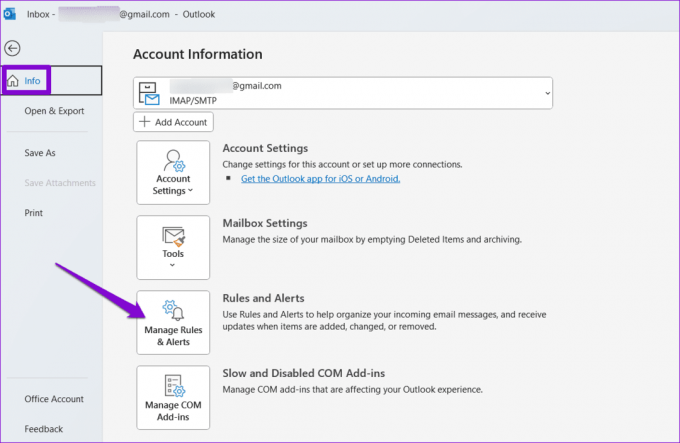
Стъпка 3: Натиснете и задръжте клавиша Ctrl и изберете правилата, които искате да премахнете. След това щракнете върху опцията Изтриване в горната част.
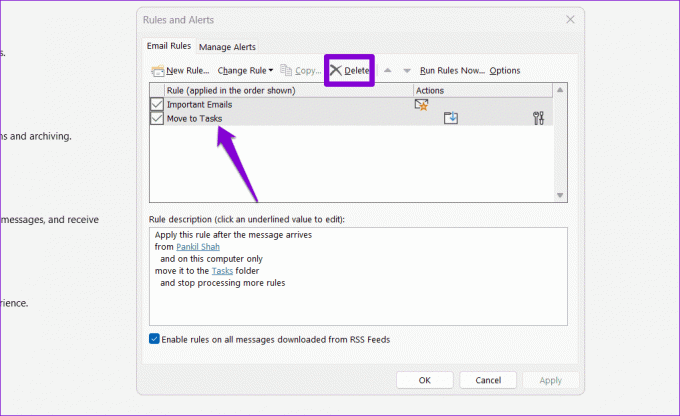
5. Поправете файла с данни на Outlook
Повредено или повредени файлове с данни също може да доведе до проблеми с вашите имейли или календар в Outlook. Можете да опитате да стартирате инструмента за поправка на входящата кутия на Outlook, за да видите дали това решава проблема.
Етап 1: Натиснете клавиша Windows + E клавишна комбинация, за да отворите File Explorer и отидете до следната папка.
C:\Program Files\Microsoft Office\root\Office16
Стъпка 2: Щракнете двукратно върху файла SCANPST.EXE.

Стъпка 3: Щракнете върху Старт, за да започнете сканирането.

Стъпка 4: Ако инструментът открие проблеми, щракнете върху Поправка.
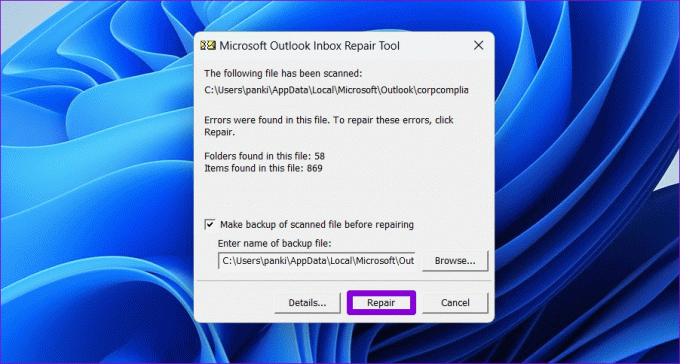
6. Създайте нов профил в Outlook
Вашият профил в Outlook в Windows запазва настройките ви в Outlook. Ако този профил е бил повреден, приложението Outlook може да се държи неправилно. Ако грешката „Операцията е неуспешна“ се появи поради повреден профил в Outlook, ще трябва да създадете нов профил в Outlook.
Етап 1: Натиснете клавиша Windows + R клавишна комбинация, за да отворите диалоговия прозорец Изпълнение, въведете контроли натиснете Enter.

Стъпка 2: Щракнете върху менюто Тип изглед, за да изберете Големи икони и след това щракнете върху Поща (Microsoft Outlook).

Стъпка 3: Щракнете върху бутона Показване на профили.

Стъпка 4: Щракнете върху Добавяне, въведете име за новия профил и щракнете върху OK.

Стъпка 5: В прозореца за добавяне на акаунт въведете данните за вашия акаунт и натиснете Напред.

Стъпка 6: Изберете новия си профил под „При стартиране на Microsoft Outlook“ и натиснете „Приложи“.

След като създадете нов профил, Outlook няма да ви създава проблеми.
7. Стартирайте инструмента за поправка на Office
Ако Microsoft Outlook все още показва грешката „Операцията е неуспешна“ в този момент, може да има проблем с някои от основните файлове на приложението. Microsoft включва удобен инструмент за поправка, който автоматично идентифицира и разрешава проблеми с всички приложения на Office, включително Outlook. Ето как да го стартирате.
Етап 1: Натиснете клавишната комбинация Windows + R, за да отворите диалоговия прозорец Изпълнение. В полето Отвори въведете appwiz.cpl и натиснете Enter.

Стъпка 2: В прозореца Програми и функции намерете пакета Microsoft Office или Microsoft 365. Щракнете с десния бутон върху него и изберете Промяна.

Стъпка 3: Изберете Quick Repair и щракнете върху бутона Repair, за да продължите.

Ако проблемът остане дори след това, повторете горните стъпки и изберете опцията Онлайн поправка. Това може да отнеме малко повече време, но вероятно ще реши проблема.

Насладете се на Outlook без грешки
Microsoft Outlook, подобно на повечето програми, не е лишен от случайни грешки. „Операцията е неуспешна“ на Outlook е само една от онези грешки, които могат да попречат на вашата продуктивност.
Последна актуализация на 09 октомври 2023 г
Статията по-горе може да съдържа партньорски връзки, които подпомагат поддръжката на Guiding Tech. Това обаче не засяга нашата редакционна почтеност. Съдържанието остава безпристрастно и автентично.

Написано от
Панкил е строителен инженер, превърнал се в писател на свободна практика от Ахмедабад, Индия. От пристигането си в Guiding Tech през 2021 г. той навлиза в света на инструкциите и ръководствата за отстраняване на неизправности в Android, iOS, Windows и уеб в Guiding Tech. Когато времето позволява, той също пише в MakeUseOf и Techwiser. Освен новооткритата си любов към механичните клавиатури, той е фен на дисциплинираните стъпки и продължава да планира международните си пътувания със съпругата си.



