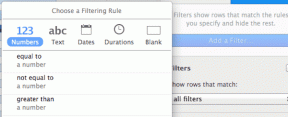Как да инсталирате Windows на Mac M1 без паралели – TechCult
Miscellanea / / November 14, 2023
От известно време Bootcamp е основното решение за потребителите на Macbook, които искат да използват Windows OS на лаптопите си. Сега обаче има нов проблем със съвместимостта. Apple замени чипа на Intel в Mac със собствени силициеви процесори от серия M. И с тази промяна, Apple вече не позволява инсталирането на Windows по същия начин, както преди. Сега трябва да разчитате на платен софтуер за виртуализация като Parallels, CrossOver или VMware Fusion, които без съмнение са доста скъпи. Без притеснения обаче, тъй като в това ръководство, ние ще ви обясним как да инсталирате Windows на Mac M1 и M2 без Parallels, безплатно.

Как да инсталирате Windows 11 на Mac M1 без паралели
Windows е много известен със своята функционалност и удобство за потребителя, докато MacOS е елегантна мощност. След въвеждането на процесорите M1 и M2 на Macbook, единственият начин да инсталирате Windows OS върху тях беше да инсталирате софтуер за виртуална машина. Въпреки че този софтуер позволява на потребителите да изпълняват и двете операционни системи на една физическа машина едновременно, единственият недостатък е цената и сложността на процеса. Освен това само Parallels е актуализиран, за да работи на Mac с процесор M1 или M2.
Тук сме с някои по-лесни начини, които могат да ви помогнат да стартирате Windows на вашия Mac PC.
Метод 1: Използвайте VHDX изображение
Е, ако смятате, че Parallels е скъп, защо просто не потърсим алтернатива? Можете да изберете бързия емулатор, наречен UTM.
Предпоставки: Преди да започнете със стъпките, уверете се, че имате следното:
- Mac M1, M2 или M1 Pro/Max/Ultra.
- Най-малко 100 GB безплатно място за съхранение.
- Надеждна интернет връзка.
Стъпка 1: Изтеглете и инсталирайте UTM
Можете да изтеглите приложението UTM директно от UTM уебсайт безплатно и или го купете от App Store. за $9,99. Е, единствената разлика е, че версията на магазина ви предоставя редовни актуализации. Може да се наложи ръчно да изтеглите актуализации за безплатната версия.
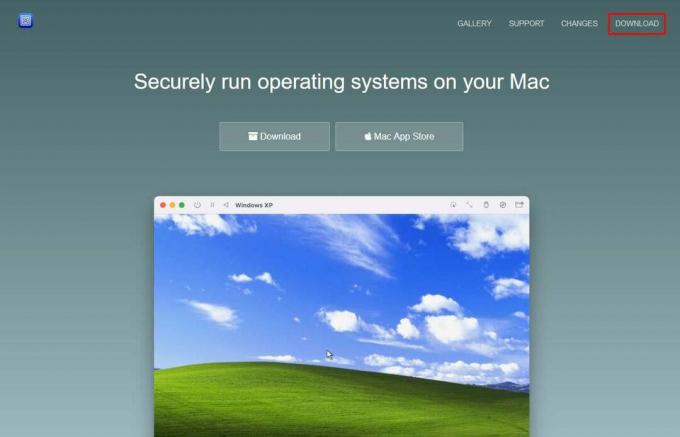
Когато изтеглите файла от уебсайта на UTM, получавате изображение на диска. Отворете изображението на диска и плъзнете UTM приложението в папката Applications. Тъй като изображението на диска се изтегля в компресирана версия, може да отнеме около 1 GB място, след като го преместите в папката Applications.
Стъпка 2: Изтеглете Windows 11 ARM Insider версия
Както може би вече знаете, Microsoft разработва Windows само за компютри с процесори Intel. Сега, за да стартирате операционната система на M1 процесори, ще трябва да инсталирате версия на Windows, базирана на ARM процесори.
Microsoft обаче предоставя тази версия само като част от Програма Windows Insider в който се регистрирате, за да получите такъв. След като регистрацията приключи, можете да изтеглите безплатната версия на Предварителен преглед на Windows Insider на ARM 64-bit.
Забележка: Уверете се, че сте избрали канала за разработка, а не бета канала, докато изтегляте ARM версията.
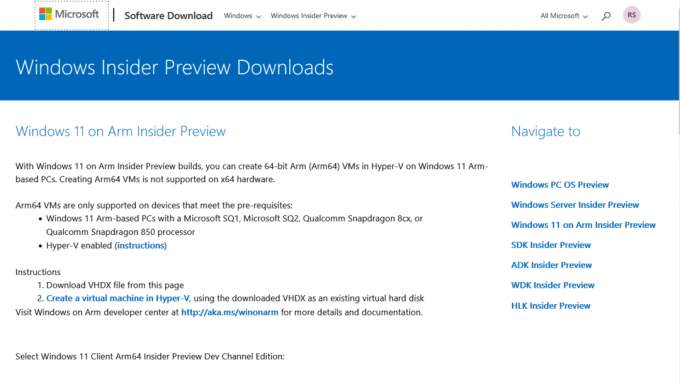
Изтегленото изображение на Windows ще бъде във формат VHDX, който е съвместим с най-новата версия на UTM.
Стъпка 3: Създайте нова виртуална машина
Сега, след като имаме както UTM приложението, така и Windows Image файла, нека започнем инсталационния процес. Следвайте стъпките по-долу:
1. Стартирайте UTM приложение и щракнете върху Създайте нова виртуална машина или използвайте + икона в лентата с инструменти.

2. Изберете Виртуализиране тъй като имате ARM версията на Windows.
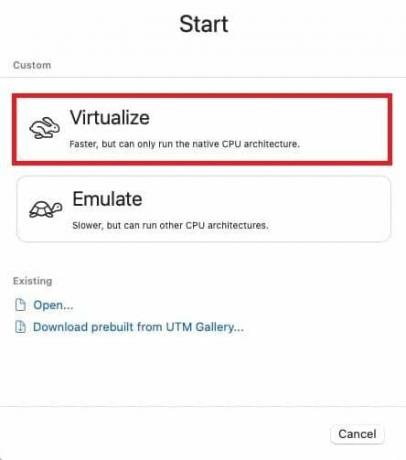
3. Избирам Windows като вашата операционна система от менюто.
4. Проверете следното:
- Инсталирайте Windows 10 или по-нова версия
- Импортирайте VHDX изображение
- Инсталирайте драйвери и SPICE инструменти
5. Кликнете върху Прегледайте за да изберете образа на диска Windows 11 ARM, който сте изтеглили.
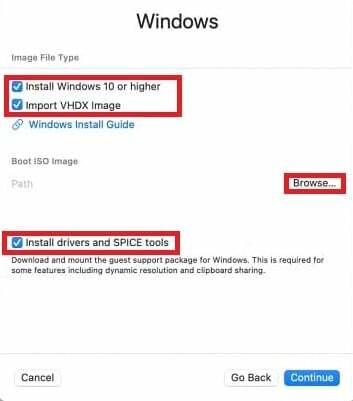
6. Накрая щракнете продължи.
Прочетете също: 26 най-добри LaTeX редактора за Windows и Mac устройства
Стъпка 4: Конфигурирайте настройките на виртуалната машина
Тази стъпка включва разпределяне на памет и място за съхранение на новата виртуална машина, както и създаване на споделена директория, която може да се използва от MacOS и Windows за прехвърляне на файлове.
1. Конфигуриране памет и процесорни ядра. Можете или да започнете със стойностите по подразбиране и да коригирате по-късно, ако е необходимо, или да зададете RAM само тук.
Уверете се, че сте избрали минимум 8 GB пространство за гладка функционалност.
2. Изберете количеството дисково пространство за виртуалната машина, за което стандартните 64 GB обикновено са достатъчни.
3. Кликнете върху Прегледайте за да изберете или създадете папка и да настроите споделена директория. Това ви позволява да прехвърляте файлове между macOS и Windows. След като го зададете, щракнете върху продължи.

4. В Резюме прозорец, задайте a Име за вашата виртуална машина, прегледайте настройките и щракнете Запазване.
Прочетете също: Колко памет използва Windows 10?
Стъпка 5: Стартирайте Windows 11 на вашия Mac
След като бъде запазен, ще започне основният процес на инсталиране на Windows, което може да е доста лесно, ако вече сте инсталирали Windows преди. Въпреки това, следвайте стъпките по-долу, ако заседнете в даден момент.
1. Щракнете върху Играйте бутон в центъра, за да стартирате виртуалната машина.
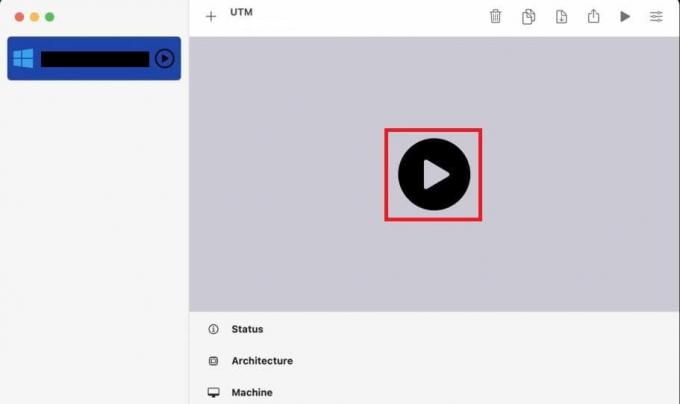
Ще видите екрана за настройка на Windows.
2. Ако срещнете проблеми с достъпа до мрежата по време на процеса, рестартирайте VM и натиснете Shift+ F10 когато се появи екранът за избор на държава.
3. Веднъж Команден ред на Windows отваря, тип oobe\bypassnro в терминала и натиснете Въведете. По този начин настройката на мрежата се пропуска временно.
4. Когато виртуалната машина се рестартира, на екрана да ви свържем с интернет изберете нямам интернет.
5. Кликнете върху Приеми за лицензионното споразумение на Microsoft и изчакайте няколко минути, докато Windows подготви нещата.
Стъпка 6: Завършете настройката на Windows
След като процесът на инсталиране приключи, можете да настроите потребителски акаунт с желаните потребителско име и парола. Уверете се, че предоставяте сигурни отговори на въпросите за сигурност. Продължете през процеса на настройка и след няколко стъпки ще можете да видите работния плот на Windows.
Стъпка 7: Инсталирайте SPICE Guest Tools
Тъй като сте деактивирали мрежовия достъп по-рано, важно е да изтеглите софтуер, който го активира отново, включително други допълнителни функции. Инструментите на Spice вече са изтеглени във вашата директория на Windows и вие просто трябва да ги отворите и инсталирате.
1. Отидете на File Explorer в Windows (жълта файлова папка).
2. Намерете CD устройството и стартирайте spice-guest-tools-xxx.exe, където xxx е номерът на версията.
3. Следвайте инструкциите за инсталиране, предоставени от инсталатора на Windows.
Веднъж инсталирана, виртуалната машина ще се рестартира, след което ще можете да коригирате разделителната способност и да промените желаните настройки.
Как да използвате UTM
След като успешно инсталирате Windows на вашия Mac M1 без Parallels, ето как можете да го използвате. Излизането и използването на курсора са две от най-важните действия за потребителя, затова можете да използвате инструкциите по-долу, за да го направите.
- Ключове за бягство: За да излезете от виртуалната машина, натиснете Контрол + опция.
- Бутон за заснемане на курсора на мишката: UTM включва бутон за улавяне на вашия курсор. При натискане курсорът ви в хост ОС ще се премести на съответната позиция във виртуалната машина, което значително подобрява използваемостта.
Прочетете също: Как да инсталирате macOS на компютър без Mac
Метод 2: Конвертиране на VHDX изображение в qcow2
В случай, че UTM причинява грешка при инсталиране на VHDX изображение, тогава алтернатива е да използвате изображение qcow2. Една такава опция е QEMU и UTM (GUI версия на QEMU). Може да попитате защо имаме нужда и от двете, когато имаме самия UTM. Е, причината е, че Windows, който ще инсталираме тук, няма да бъде наличен като обикновен ISO образ, а като VHDX изображение, което трябва да бъде преобразувано във формат qcow2, за да стане съвместимо с UTM и да премахне грешката, с която се сблъскахме по-рано.
Стъпка 1: Инсталирайте QEMU с помощта на Homebrew
Както обсъдихме в началото, ще трябва да преобразуваме файловия формат за изображения на Windows. Така че ще инсталираме QEMU за това. Но за това ви е необходим Homebrew. За тези, които не знаят, това е мениджър на пакети за MacOS, който може да инсталира софтуер на вашия Mac, който Apple не може. Ако нямате Homebrew, трябва да напишете три команди, за да получите една.
Инсталирайте Homebrew (Избягвайте, ако вече е инсталиран)
Ако все още нямате Homebrew, можете да го инсталирате, като изпълните тези команди в терминала:
1. Отвори Търсач приложение на вашия Mac.
2. Кликнете върху Приложения папка, последвана от Помощни програмии изберете Терминал.
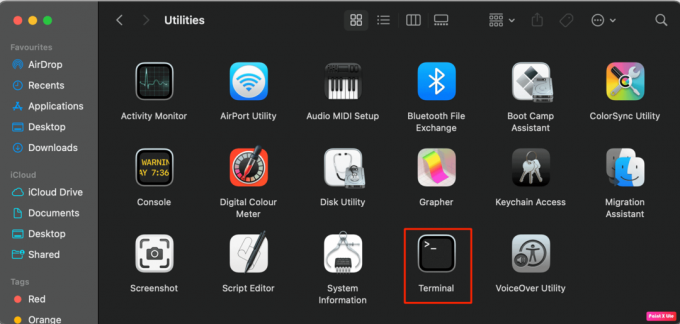
Въведете тази команда.
/bin/bash -c "$(curl -fsSL https://raw.githubusercontent.com/Homebrew/install/HEAD/install.sh)"
Това ще инсталира Homebrew. Сега въведете още две допълнителни команди, за да зададете пътя на Homebrew и да избегнете всякакви грешки в бъдеще.
echo 'eval $(/opt/homebrew/bin/brew shellenv)' >> ~/.zprofile
eval $(/opt/homebrew/bin/brew shellenv)
4. След като Homebrew бъде инсталиран, можете да продължите да инсталирате QEMU с тази команда в терминала: варете инсталирайте qemu
Сега, след като сме готови с нашите инсталационни инструменти, нека изтеглим изображението на Windows.
Стъпка 2: Конвертирайте VHDX изображението в qcow2
В тази стъпка отново ще използваме терминала, за да изпълним някои команди за конвертиране на файла с изображение.
Отворете Терминал както направихме по-рано и напишете следната команда с необходимите промени.
qemu-img convert -p -O qcow2 /Users//Virtual\ Machines/Windows11_InsiderPreview_Client_ARM64_en-us_22598.VHDX /users/ /Virtual\ Machines/Windows11_22598.qcow2
Тук:
-
Оригинален път на местоположението: Потребители/
/Виртуални\ машини/Windows11_InsiderPreview_Client_ARM64_en-us_22598.VHDX -
Нов път за местоположение: потребители/
/Виртуални\ машини/Windows11_22598.qcow2
Бележка 1: Заменете двата пътя с
Бележка 2: Предоставените пътища са специфични за примерното изображение (22598), така че не забравяйте да ги коригирате, за да съответстват на версията на Windows, която сте изтеглили.
След като преобразувате файла, всички следващи стъпки остават същите като метод 1. Единствената промяна е в стъпка 3, където ще премахнем отметката: Импортирайте VHDX изображение.
Това е! Надяваме се, че нашето ръководство ви е помогнало инсталирайте Windows на M1 Mac безплатно без Parallels. Въпреки че може да е малко трудно за нетехнологични потребители, като се има предвид нулевата цена, струва си. Ако имате някакви въпроси или предложения, уведомете ни в полето за коментари по-долу. Следете TechCult за още подобни блогове, свързани с технологиите.
Хенри е опитен технологичен писател със страст да прави сложни технологични теми достъпни за ежедневните читатели. С повече от десетилетие опит в технологичната индустрия, Хенри се превърна в доверен източник на информация за своите читатели.