Как да експортирате командния ред и изхода на PowerShell във файл
Miscellanea / / November 19, 2023
Командният ред и PowerShell са мощни инструменти в Windows 11 и Windows 10, предлагащи набор от функционалности за системно администриране, отстраняване на проблеми и т.н. Една полезна възможност е възможността да експортирате техния изход във файл. Тази статия ще разгледа експортирането на командния ред и изхода на PowerShell във файл. Но преди да се задълбочим в стъпките, нека разберем защо може да искате да го направите.
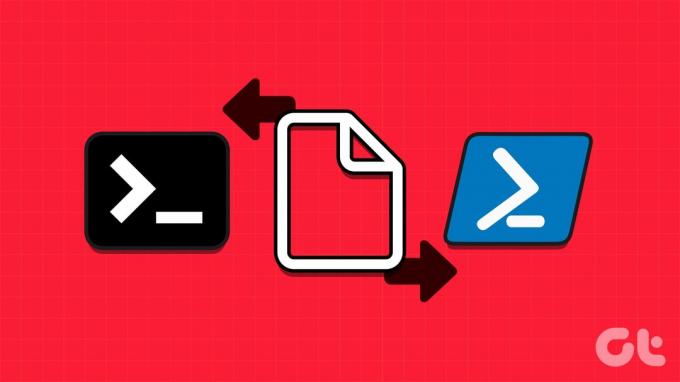
Експортирането на командния ред и изхода на PowerShell във файл е полезно по няколко причини. Позволява ви да документирате резултатите и улеснява проследяването и прегледа на информацията. Освен това пренасочването на изхода към файл включва скриптове и автоматизиране на задачи, което води до допълнителна обработка или анализ.
С това разбиране, нека започнем със статията и да научим как да изпълняваме това действие ефективно.
Как да запазите изхода на командата във файл с помощта на командния ред
Запазването на резултата от командата във файл с помощта на командния ред е лесно. Има множество формати, в които изходът на командата може да бъде записан. В тази част ще говорим за извеждане на файла в текстов и CSV формат. Нека да започнем.
Извеждане в текстов файл
Етап 1: Натиснете клавиша Windows на клавиатурата, въведете Командния реди щракнете върху „Изпълни като администратор“.

Стъпка 2: Въведете командата по-долу и натиснете Enter.
Your-Command > C:\Path\To\Folder\Filename.txt
Забележка: В командата променете „Your-Command“ с вашата команда и „C:\Path\To\Folder\Filename.txt“ с пътя и името на файла, за да съхраните изхода от командния ред.

Ето. Успешно сте записали резултата от командата в текстов файл. Като алтернатива, ако искате да запазите и прегледате резултата, продължете със стъпките по-долу.
Стъпка 3: Въведете командата по-долу и натиснете Enter.
Your-Command > C:\Path\To\Folder\Filename.txt | type C:\Path\To\Folder\Filename.txt
Забележка: В командата променете „Your-Command“ с вашата команда и „C:\Path\To\Folder\Filename.txt“ с пътя и името на файла, за да съхраните изхода от командния ред и да го видите.
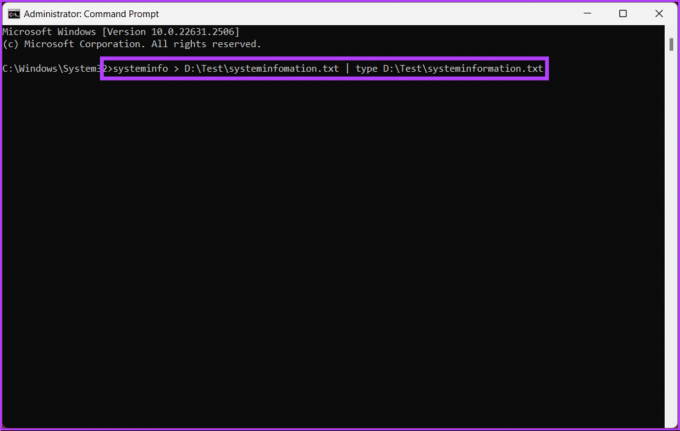
Ето го. Можете да запазите и видите изхода от командния ред с едно движение. Ако не искате да изведете файла в текстов формат, а като CSV, проверете следващия метод.
Прочетете също: Как да създадете папка или файл от командния ред на Windows
Изход в CSV файл
За да запишете изхода на командата в CSV файл с помощта на командния ред в Windows, използвайте оператора „>“ (пренасочване на изхода). Следвайте стъпките по-долу.
Етап 1: Натиснете клавиша Windows на клавиатурата, въведете Командния реди щракнете върху „Изпълни като администратор“.

Стъпка 2: Въведете командата по-долу и натиснете Enter.
Command > C:\Path\To\Folder\Filename.csv
Забележка: Заменете командата с командата, която искате да изпълните, и „C:\Path\To\Folder\Filename.csv“ с желания път и име на вашия CSV файл.
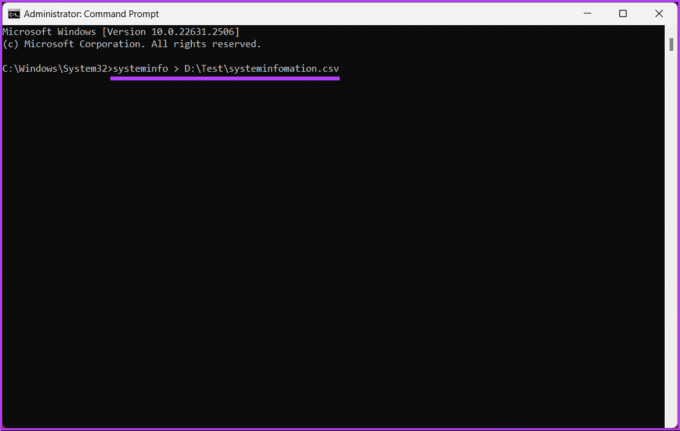
Това е. Вашият резултат ще бъде записан на мястото, което сте посочили на вашия компютър. Ако обаче искате да добавите резултата към съществуващ CSV файл, вместо да го презаписвате, въведете следната команда:
Command >> C:\Path\To\Folder\Filename.csv
Забележка: Отново заменете Command и C:\Path\To\Folder\Filename.csv с вашата конкретна команда и желаното име на файл.
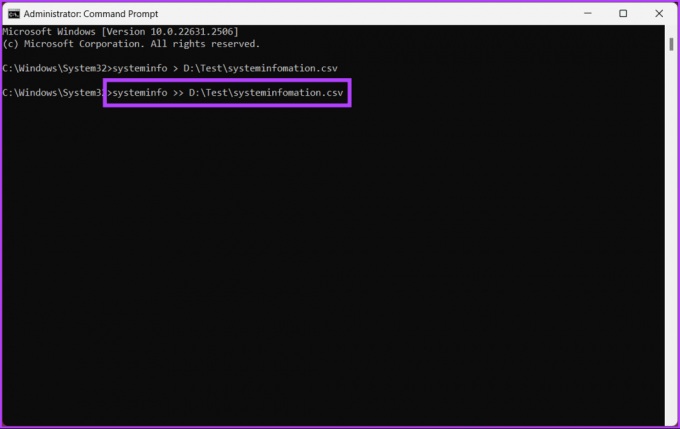
Тази команда няма да презапише предишните данни, но ще добави към съществуващите данни във файла. Такъв беше случаят с командния ред и ако сте човек, който иска да напише изхода на PowerShell във файл, нещата са малко по-различни; продължавай да четеш.
Как да запазите изхода на командата във файл с помощта на PowerShell
Подобно на командния ред, можете да запишете изхода на командата в текстов и CSV формат тук в PowerShell. Ще започнем с текст и ще преминем към CSV. Нека да започнем.
Извеждане в текстов файл
Етап 1: Натиснете клавиша Windows на клавиатурата, въведете PowerShellи щракнете върху „Изпълни като администратор“.

Стъпка 2: Въведете командата по-долу и натиснете Enter.
Your-Command | Out-File -Filepath C:\Path\To\Folder\Filename.txt
Забележка: В командата променете „Your-Command“ с вашата команда и „C:\Path\To\Folder\Filename.txt“ с пътя и името на файла, за да съхраните изхода от PowerShell.
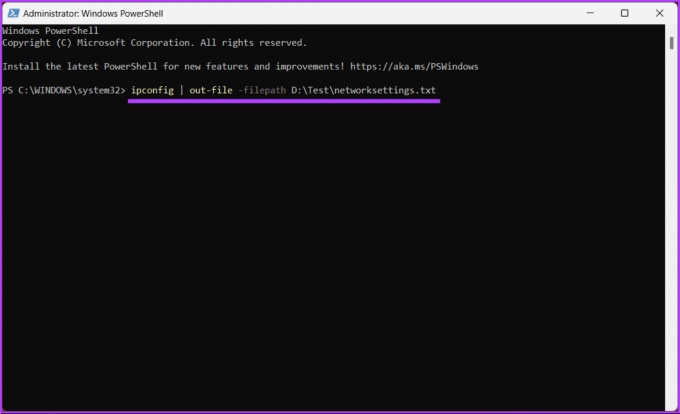
Това е. Успешно сте запазили изходното съдържание от PowerShell. Като алтернатива, ако искате да видите запазения изход на екрана, продължете със стъпките по-долу.
Стъпка 3: Въведете командата по-долу и натиснете Enter.
Get-Content -Path C:\Path\To\Folder\Filename.txt
Забележка: Заменете „C:\Path\To\Folder\Filename.txt’ с пътя и името на файла с изходното съдържание.
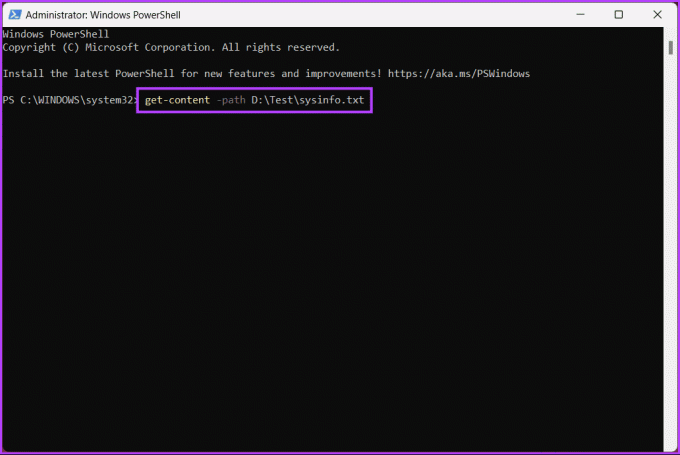
С това файлът се записва в целевата папка. Можете да отворите File Explorer, да отидете до файла и да го отворите. Ако не искате да изведете данните като текст, а вместо това искате да ги експортирате като CSV файл, разгледайте следващия метод.
Прочетете също: Как да актуализирате PowerShell в Windows 11 и 10
Изход в CSV файл
За да експортирате файла в CSV, ще трябва да промените малко командата и да използвате кратката команда „Export-CSV“ на инструмента. Следвайте инструкциите по-долу.
Етап 1: Натиснете клавиша Windows на клавиатурата, въведете PowerShellи щракнете върху „Изпълни като администратор“.

Стъпка 2: Въведете командата по-долу и натиснете Enter.
Забележка: Заменете „C:\Path\To\Folder\Filename.csv’ с пътя и името на файла с изходното съдържание.
Get-ChildItem | Export-CSV C:\Path\To\Folder\Filename.csv -NoTypeInformation
Забележка: Важно е да се отбележи, че параметърът „NoTypeInformation“ тук указва на командата да не включва информационния хедър #TYPE във вашия CSV файл.
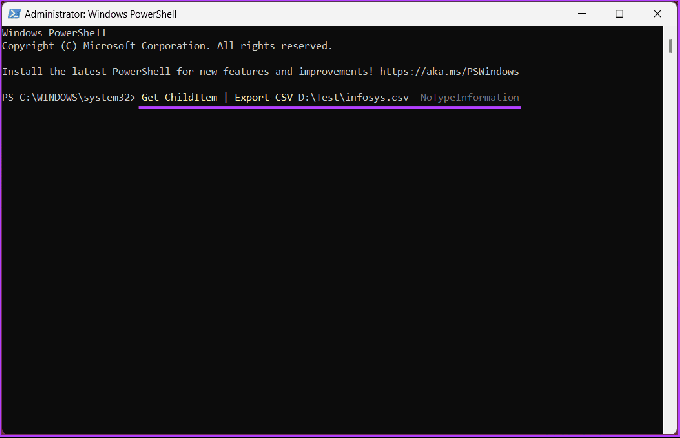
След като приключите с изпълнението на командата, ще имате файл, наречен „filename.csv“ на вашия работен плот.
Често задавани въпроси за експортиране на изход във файл
Да, можете да експортирате само специфични свойства на обекти във файл, като използвате cmdlet Select-Object изберете свойствата, които искате, и след това използвайте кратката команда Export-Csv или Export-Clixml, за да ги запишете в файл.
Да, можете да посочите кодирането, когато експортирате изхода на PowerShell в текстов файл, като използвате параметъра Encoding с кратки команди Out-File или Set-Content. Някои стандартни кодировки включват UTF-8, UTF-16 и ASCII.
Можете да използвате кратки команди на PowerShell като Test-Path, за да проверите дали даден файл съществува, преди да експортирате изход. Това ви позволява да избегнете случайно презаписване на съществуващи файлове.
Изведете вашите команди
След като вече знаете как да експортирате командния ред на Windows 11 и 10 и изхода на PowerShell, можете да документирате системни конфигурации, отстраняване на проблеми, автоматизиране на задачи или споделяне на информация с колеги без трудност. Освен това, като овладеете техниката за експортиране, вие подобрявате уменията си за управление на Windows система. Може също да искате да прочетете как да стартирате PowerShell като администратор в Windows 11.
Последна актуализация на 16 ноември 2023 г
Статията по-горе може да съдържа партньорски връзки, които подпомагат поддръжката на Guiding Tech. Това обаче не засяга нашата редакционна почтеност. Съдържанието остава безпристрастно и автентично.

Написано от
Атиш е опитен технологичен ентусиаст, блогър и създател на съдържание със степен по инженерство по компютърни науки. Започва да пише блогове през 2015 г. С над 2000+ статии, обхващащи технически новини, технически разбивки и изчерпателни прегледи на смартфони и компютри, работата му е красила страниците на реномирани сайтове като Gizbot, Firstpost, PhoneArena, GSMArena и IBTimes. Atish обхваща широк спектър от теми в GT, включително инструкции, безценни съвети и ръководства за отстраняване на проблеми. Той притежава сертификати за дигитален маркетинг и стратегии за съдържание, като гарантира, че остава в крак с технологичните тенденции, като същевременно поддържа най-високите етични стандарти.



