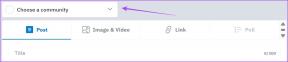Топ 7 поправки за Roblox Lag на Windows
Miscellanea / / November 22, 2023
Roblox не е най-ресурсоемката игра според съвременните стандарти, така че бихте очаквали да работи гладко на вашия компютър с Windows. Това обаче не винаги е така. Roblox понякога може да изостава, да показва накъсани визуални ефекти и да демонстрира бавна производителност, което изисква незабавно да го коригирате.

Такива проблеми могат значително да влошат вашето игрово изживяване по няколко причини, включително мрежови проблеми, хардуерни ограничения или фонови приложения и програми. По-долу споделяме някои полезни съвети, които да ви помогнат да стартирате гладко Roblox на вашия компютър с Windows 10 или 11.
1. Изключете проблеми с вашата интернет връзка
Подобно на други онлайн игри, Roblox се нуждае от надеждна връзка със сървъра, за да функционира правилно. Бавната или непостоянна интернет връзка може да доведе до забавяне на действията в играта, което прави Roblox да изглежда по-малко отзивчив. За да избегнете това, първо трябва да проверите мрежовата си връзка от стартиране на бърз тест за скорост на интернет на вашия компютър.
Ако изглежда, че има проблем с вашия интернет, опитайте да превключите към надеждна връзка, за да направите Roblox по-малко забавен и да работи по-бързо на вашия компютър с Windows.
2. Променете графичните предпочитания за Roblox
Windows ви позволява задайте графични предпочитания за всяко приложение и програма отделно. Можете да използвате тази опция, за да конфигурирате Roblox да използва интегрирания GPU за намаляване на забавянето. Ето как:
Етап 1: Натиснете клавиша Windows + I клавишна комбинация, за да стартирате приложението Настройки. Отидете в раздела Система и щракнете върху Дисплей.
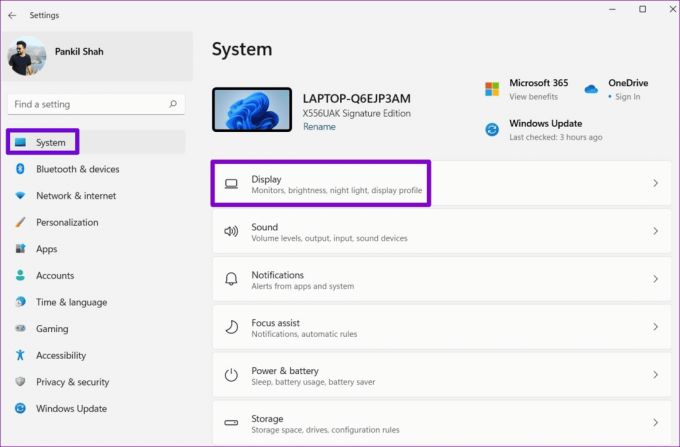
Стъпка 2: Превъртете надолу до Свързани настройки и щракнете върху Графики.
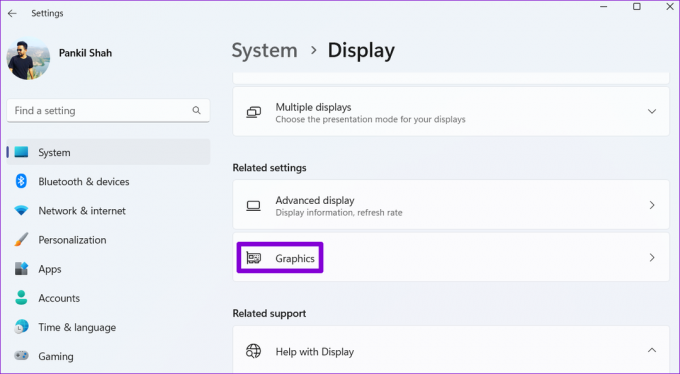
Стъпка 3: Кликнете върху Roblox и изберете Опции.
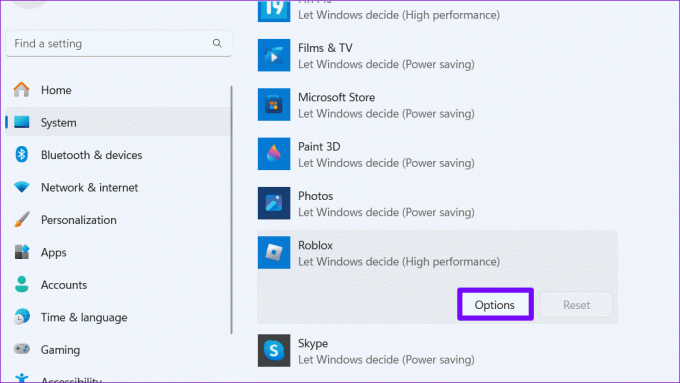
Стъпка 4: Задайте предпочитанието Графика на Висока производителност и натиснете Запазване.

Рестартирайте Roblox след това и вижте дали имате забавяне.
3. Намалете качеството на графиката в играта
Друг начин да спрете изоставането на Roblox е да намалите качеството на графиката в играта. Това ще помогне за увеличаване на FPS (кадъра в секунда) и ще направи играта по-отзивчива. Това може да бъде особено полезно, ако използвате компютър с Windows с ниски спецификации.
Етап 1: Отворете Roblox на вашия компютър и стартирайте любимата си игра.
Стъпка 2: Щракнете върху иконата Roblox в горния ляв ъгъл.

Стъпка 3: Превключете към раздела Настройки и задайте Графичен режим на Ръчно. След това използвайте иконата минус до Качество на графиката, за да намалите качеството на графиките в играта.
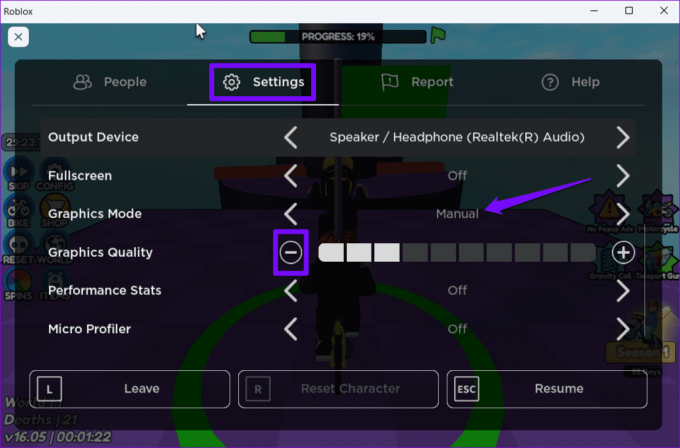
Натиснете Esc след това, за да се върнете към играта и да проверите дали все още изостава. Може да се наложи да коригирате качеството на графиката няколко пъти, докато намерите правилните настройки за вашия компютър.
4. Затворете нежеланите фонови приложения и програми
Изпълнението на твърде много приложения и програми във фонов режим може да доведе до забавяне на Roblox, дори на мощен компютър. За да избегнете това, добра идея е да затворите приложенията и програмите, които не използвате. Ето как да направите това.
Етап 1: Натиснете клавишната комбинация Control + Shift + Esc, за да стартирате диспечера на задачите.
Стъпка 2: Изберете програмата, от която не се нуждаете, и щракнете върху бутона Край на задачата в горната част. Повторете тази стъпка, за да затворите всички нежелани приложения и програми.

Това може да помогне за освобождаване на системни ресурси и да предотврати забавянето на Roblox.
5. Активиране на игров режим
Ако не искате да затваряте фонови приложения и игри всеки път, когато играете Roblox, можете да активирате Game Mode в Windows. Това ще позволи на Windows да ограничи фоновите задачи и актуализации по време на вашите игри, като гарантира по-плавно изживяване по време на игрите.
За да активирате Game Mode в Windows:
Етап 1: Натиснете клавиша Windows + I клавишна комбинация, за да отворите приложението Настройки. Превключете към раздела Gaming и щракнете върху Game Mode.
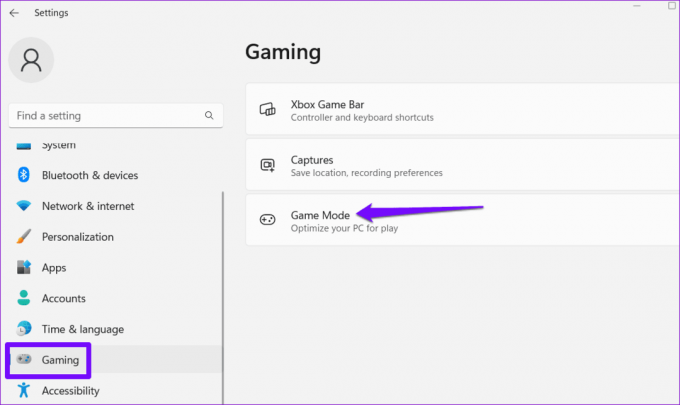
Стъпка 2: Активирайте превключвателя до Game Mode.

6. Активиране на план за захранване с висока производителност
Преминаването към план за захранване с висока производителност позволява на Windows да даде приоритет на производителността пред пестенето на енергия. Това също може да подобри играта в Roblox и да коригира забавянето.
Етап 1: Щракнете върху иконата за търсене в лентата на задачите, въведете контролен панели натиснете Enter.
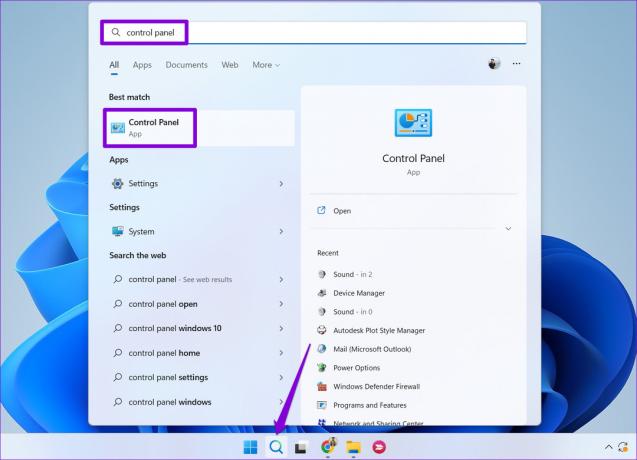
Стъпка 2: Използвайте падащото меню в горния десен ъгъл, за да промените типа изглед на Големи икони. След това отидете на Опции за захранване.

Стъпка 3: Изберете Висока производителност.
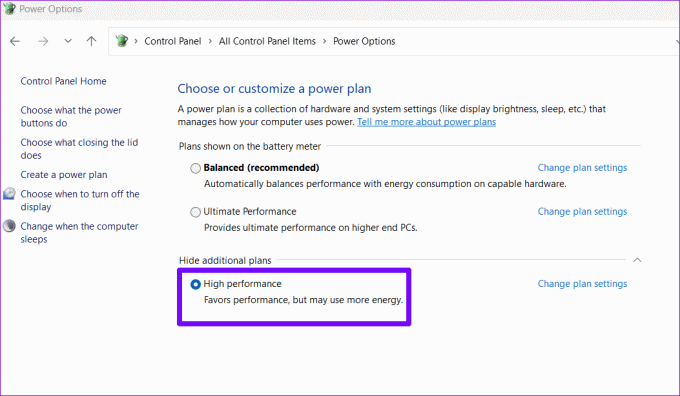
7. Актуализирайте Roblox
Използването на остаряла или бъги версия на Roblox също може да доведе до бавна работа на вашия компютър с Windows 10 или 11. Следователно трябва да сте сигурни, че използвате най-новата версия на Roblox, като се насочите към Microsoft Store.
Roblox за Windows
След като актуализирате Roblox, той ще работи гладко без никакви проблеми.
Насладете се на Roblox без забавяне
Малко неща са по-утежняващи от това да изпитате забавяне, докато играете любимите си игри. Прилагането на горните съвети трябва да помогне за отстраняването на изоставането на Roblox на вашия компютър с Windows. Ако имате подобни проблеми и с други игри, помислете дали да не изпробвате тези съвети подобряване на производителността при игри в Windows.
Последна актуализация на 20 октомври 2023 г
Статията по-горе може да съдържа партньорски връзки, които подпомагат поддръжката на Guiding Tech. Това обаче не засяга нашата редакционна почтеност. Съдържанието остава безпристрастно и автентично.

Написано от
Панкил е строителен инженер, превърнал се в писател на свободна практика от Ахмедабад, Индия. От пристигането си в Guiding Tech през 2021 г. той навлиза в света на инструкциите и ръководствата за отстраняване на неизправности в Android, iOS, Windows и уеб в Guiding Tech. Когато времето позволява, той също пише в MakeUseOf и Techwiser. Освен новооткритата си любов към механичните клавиатури, той е фен на дисциплинираните стъпки и продължава да планира международните си пътувания със съпругата си.