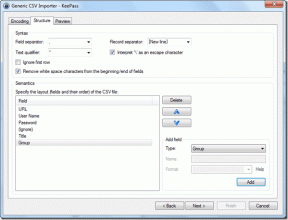4 начина за актуализиране на аудио драйвери в Windows 11
Miscellanea / / November 24, 2023
Като всяка операционна система, Windows 11 разчита на драйвери, за да осигури оптимална производителност, а аудио драйверите играят решаваща роля за предоставянето на качествен звук. Тази статия ще ви насочи как да актуализирате аудио драйвери в Windows 11.

В допълнение към подобряването на производителността и качеството на звука, актуализирането на аудио драйвери на Windows 11 може също да коригира грешки и проблеми със съвместимостта, да добави поддръжка за най-новия аудио хардуер и технологии, защитете вашата система от заплахи за сигурността и подобрете функциите и настройките на вашето аудио устройства. Ето как да го направите.
Метод 1: Използвайте диспечера на устройствата, за да актуализирате ръчно аудио драйвери
Device Manager е вградена помощна програма на Windows с централизиран интерфейс за управление и актуализиране на хардуерни компоненти. Потребителите могат ефективно да намират и ръчно да актуализират аудио драйверите чрез навигация в интуитивното меню. Следвайте стъпките, посочени по-долу.
Етап 1: Натиснете клавиша Windows на клавиатурата, въведете Диспечер на устройстваи щракнете върху Отвори.

Стъпка 2: В диспечера на устройства превъртете надолу до „Контролери за звук, видео и игри“ и щракнете върху него.
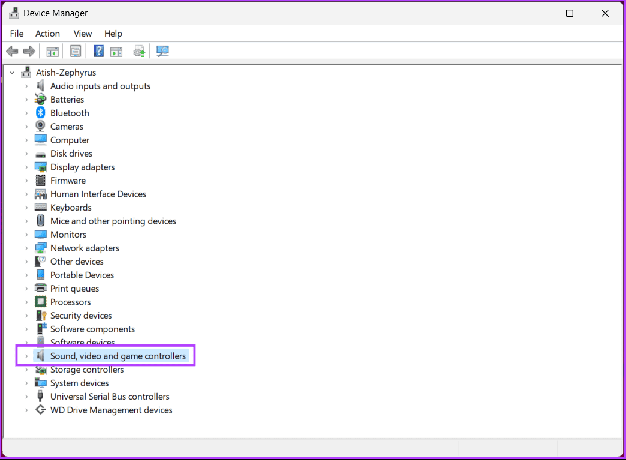
Стъпка 3: Щракнете с десния бутон върху вашата аудио карта от разширеното меню и изберете опцията Актуализиране на драйвера.

Стъпка 4: В модала Актуализиране на драйвер изберете „Автоматично търсене на драйвери“.
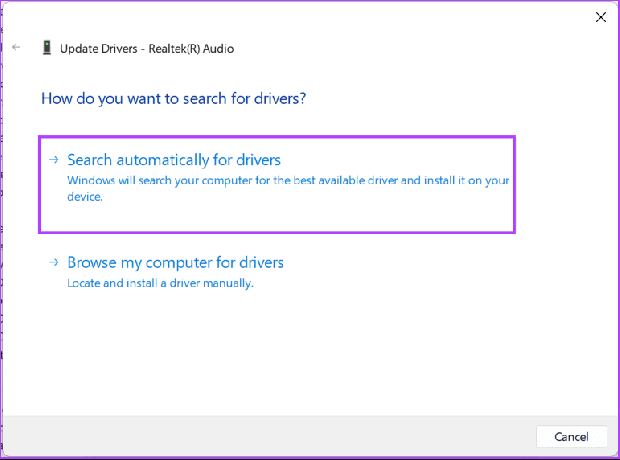
Сега Windows ще търси най-новия наличен драйвер за вашата звукова карта. Ако открие нов драйвер, следвайте инструкциите на екрана, за да го инсталирате. Ако обаче не виждате налична актуализация, трябва вече да използвате най-новите звукови драйвери на вашия компютър.
Прочетете също: Най-добрите начини за преглед на хронологията на актуализациите на Windows в Windows 11
Метод 2: Използвайте Windows Update, за да актуализирате звуковите драйвери
Използването на вградената функция за актуализиране на Windows е удобно, за да сте сигурни, че имате най-новите аудио драйвери. Този процес опростява поддържането на аудио функционалността на вашата система, тъй като Windows Update автоматично идентифицира и инсталира най-новите актуализации на драйвери, издадени от Microsoft. Следвайте инструкциите по-долу.
Етап 1: Натиснете клавиша Windows на клавиатурата, въведете Настройкии щракнете върху Отвори.
Забележка: Като алтернатива можете бързо да натиснете клавиша Windows + I на клавиатурата, за да отворите настройките на Windows.
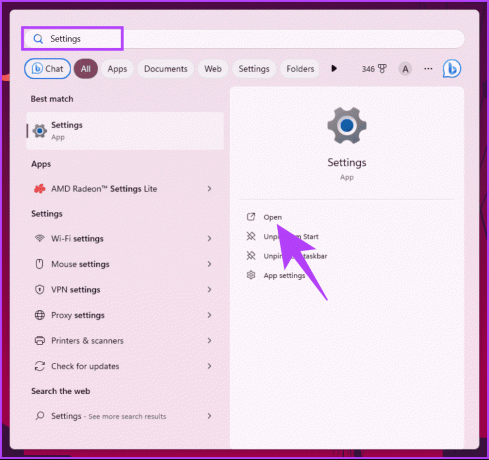
Стъпка 2: Отидете на Windows Update.

Стъпка 3: Сега щракнете върху бутона „Проверка за актуализации“ в десния панел.

Стъпка 4: Ако има налична актуализация, щракнете върху бутона Изтегли сега, за да я изтеглите и инсталирате.
Забележка: В зависимост от размера на актуализацията и скоростта на вашата интернет връзка, изтеглянето и инсталирането на актуализацията може да отнеме няколко минути до един час.

След като инсталирате последната актуализация на Windows, рестартирайте компютъра си. След като се върнете, всички съществуващи драйвери, включително аудио драйвери (като аудио драйвери на Realtek), ще бъдат актуализирани.
Ако нито един от методите, споменати по-горе, не ви помогне да намерите най-новия драйвер за вашето аудио устройство, следният метод ще ви помогне.
Прочетете също: Как да спрете инсталирането на конкретна актуализация на Windows
Метод 3: Изтеглете най-новите драйвери от уебсайта на производителя
За разлика от общите драйвери, пакетирани с операционната система, специфичните за производителя драйвери са съобразени с вашия аудио хардуер. Навигирането до официалния уебсайт ще ви осигури най-новите и съвместими драйвери, ще подобри аудио функционалността, ще коригира потенциални проблеми и ще осигури безпроблемно и оптимизирано аудио изживяване.
По-долу има връзки към страниците за изтегляне на драйвери за някои от най-популярните производители на компютри.
- Lenovo: Можете да намерите най-новите аудио драйвери за вашия компютър Lenovo, като въведете името или серийния номер на вашия продукт или използвате опцията за откриване на продукт.
Отидете на Lenovo Support
- HP: Можете да изтеглите аудио драйверите за вашия компютър HP, като изберете вашия продукт от връзката по-долу или използвате инструмента HP Support Assistant.
Отидете на HP Support
- Dell: Можете да актуализирате аудио драйверите на вашия компютър, като използвате приложението Dell Update или като въведете вашия сервизен етикет или идентификатор на продукта.
Отидете на Dell Support

- Acer: Можете да изтеглите аудио драйверите за вашия компютър Acer, като въведете своя сериен номер, SNID или номер на модела.
Отидете на Acer Support
- Asus: Можете да намерите аудио драйверите за вашия компютър Asus, като изберете вашия продукт от или използвате помощната програма Asus Live Update.
Отидете на Asus Support
Следният метод може да бъде полезен, ако имате проблеми с навигацията в официалния уебсайт, за да изтеглите най-новия звуков драйвер.
За разлика от конвенционалните методи, инструментите на трети страни като Driver Pack, Driver Easy и т.н. предлагат удобна алтернатива за бързо и ефективно получаване на аудио драйвери. Тези инструменти опростяват процеса на актуализиране на драйвери, като автоматизират сканирането и предлагат актуализации с едно кликване. Въпреки това, проявяването на повишено внимание и изборът на реномирани инструменти е от решаващо значение за избягване на потенциални рискове за сигурността.
По-долу са някои инструменти, които препоръчваме:
- Пакет драйвери: Този инструмент може автоматично да сканира и актуализира остарели драйвери, да създава точки за възстановяване и да изтегля драйвери от програмата. Поддържа над 6 милиона драйвери от над хиляда марки.
Изтеглете пакета драйвери
- Driver Easy: Този инструмент може да планира сканиране и актуализации на драйвери, да архивира и възстановява драйвери и да деинсталира нежелани драйвери. Разполага с обширна база данни с над 8 милиона драйвери.
Лесно изтегляне на драйвери
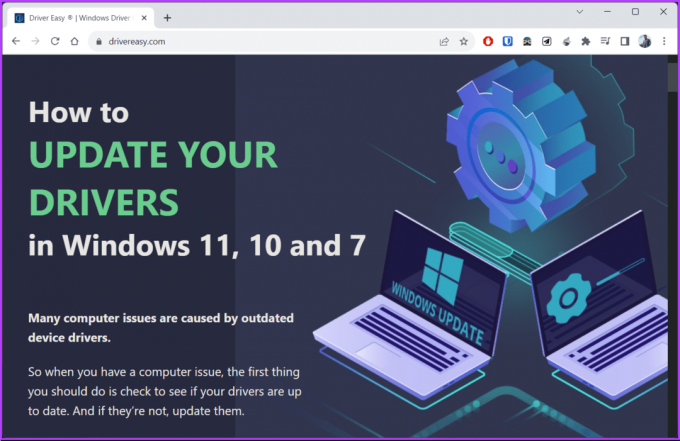
- Бърз инсталатор на драйвери: Този инструмент може да инсталира драйвери офлайн без интернет връзка. Той също така ви позволява да изберете кои драйвери да актуализирате и предоставя подробна информация за всеки драйвер.
Изтеглете Snappy Driver Installer
Често задавани въпроси за актуализиране на аудио драйвери в Windows 11
Да, по подразбиране Windows 11 е конфигуриран да изтегля и инсталира автоматично актуализации на драйвери.
Ако срещнете проблеми след актуализиране на аудио драйвери, опитайте да се върнете към предишната версия. Ако проблемът продължава, може да се наложи да деинсталирате и преинсталирате текущия драйвер.
Да, препоръчва се рестартиране на компютъра ви след актуализиране на аудио драйверите, за да сте сигурни, че промените влизат в сила. Някои актуализации може да изискват рестартиране на системата за правилна функционалност.
Вземете най-новите аудио драйвери
След като вече знаете как да актуализирате аудио драйвери в Windows 11, можете да се стремите да подобрите производителността или хардуерната съвместимост, като поддържате аудио драйверите си актуални. Може също да искате да проверите тези най-добри начини за изключете автоматичните актуализации на драйвери в Windows 11.
Последна актуализация на 22 ноември 2023 г
Статията по-горе може да съдържа партньорски връзки, които подпомагат поддръжката на Guiding Tech. Това обаче не засяга нашата редакционна почтеност. Съдържанието остава безпристрастно и автентично.

Написано от
Атиш е опитен технологичен ентусиаст, блогър и създател на съдържание със степен по инженерство по компютърни науки. Започва да пише блогове през 2015 г. С над 2000+ статии, обхващащи технически новини, технически разбивки и изчерпателни прегледи на смартфони и компютри, работата му е красила страниците на реномирани сайтове като Gizbot, Firstpost, PhoneArena, GSMArena и IBTimes. Atish обхваща широк спектър от теми в GT, включително инструкции, безценни съвети и ръководства за отстраняване на проблеми. Той притежава сертификати за дигитален маркетинг и стратегии за съдържание, като гарантира, че остава в крак с технологичните тенденции, като същевременно поддържа най-високите етични стандарти.