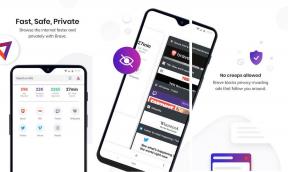5 начина за транскрибиране на гласови бележки на iPhone
Miscellanea / / November 26, 2023
Понякога четенето на текст спестява повече време от слушането на аудио. Щеше да е толкова лесно, ако приложението Voice Memo на вашия iPhone предложи транскрибиране на записа в приложението. Но не се тревожете; тук са най-добрите 4 начина за транскрибиране на гласови бележки на вашия iPhone.
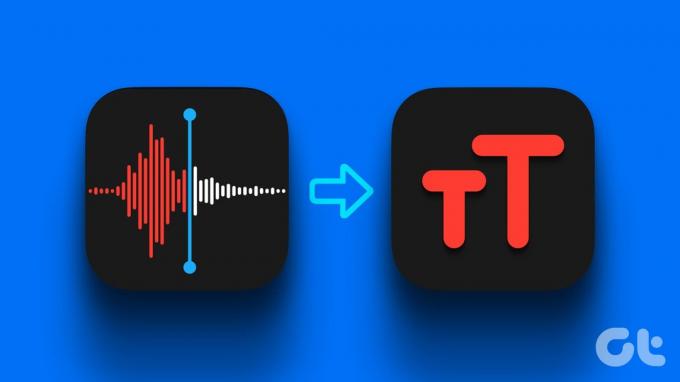
Има много методи за транскрибиране на гласова бележка на вашия iPhone; някои се нуждаят от интернет, други се нуждаят от помощ от приложение на трета страна, а някои се нуждаят и от двете. Независимо дали искате да транскрибирате гласова бележка за случайни, академични или бизнес цели, тези методи ще свършат работата. Нека се потопим и научим за тях в детайли.
Метод 1: Транскрибирайте гласови бележки на iPhone с помощта на надписи на живо
Защо трябва да опитате това: Няма нужда от интернет или приложение на трета страна.
Най-лесният начин да транскрибирате гласови бележки е като използвате функцията Live Captions на вашия iPhone. Процесът е лесен и безплатен за използване. Следвай тези стъпки.
Забележка: Надписите на живо на iPhone се предлагат само в САЩ. Все пак можете да използвате функцията извън САЩ; отидете на Настройки > Общи > Език и регион > Добавяне на език и задайте езика на английски, САЩ.
Етап 1: Отворете приложението Voice Memos на вашия iPhone и натиснете бутона Record.
Стъпка 2: След като приключите със записа, натиснете Stop.
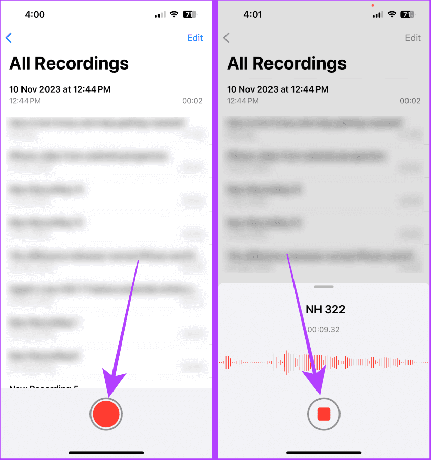
Стъпка 3: Сега отворете приложението Настройки на вашия iPhone.
Стъпка 4: Превъртете надолу приложението Настройки и докоснете Достъпност.

Стъпка 5: Докоснете Надписи на живо под секцията Слух.
Стъпка 6: Включете превключвателя за Надписи на живо.

Сега отново отидете в приложението Voice Memos и следвайте тези стъпки.
Стъпка 7: Докоснете, за да разширите гласовата бележка, която искате да транскрибирате.
Стъпка 8: Натиснете бутона за възпроизвеждане. И това е; транскрипцията ще се появи на екрана ви в плаващ прозорец.
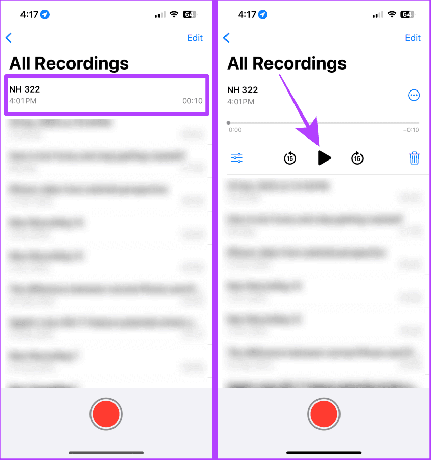
Стъпка 9: Докоснете бутона за разширяване от плаващия прозорец, за да разширите транскрипцията на живо на вашата гласова бележка на цял екран.
Стъпка 10: След като сте готови, докоснете свиване, за да се върнете назад.
Забележка: Apple не позволява екранни снимки или запис на екрана за Live Captions.

Метод 2: Изпратете си гласово съобщение на iMessage
Защо трябва да опитате това: Няма нужда от интернет или приложение на трета страна.
Има много скрити функции на вашия iPhone, като един от тях е транскрипцията на живо на изпратените/получените гласови съобщения в iMessage. Можете да използвате този метод, за да транскрибирате бърза гласова бележка, като си изпратите гласово съобщение. Ето стъпките.
Забележка: За да използвате тази функция на вашия iPhone, уверете се, че iMessage е активиран и вашият iPhone работи на iOS 17 и по-нова версия.
Етап 1: Стартирайте приложението Messages на вашия iPhone и докоснете лентата за търсене.
Стъпка 2: Потърсете вашето име и докоснете резултата.
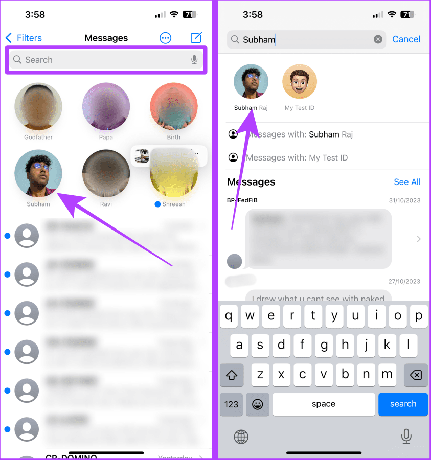
Стъпка 3: Докоснете бутона +
Стъпка 4: Сега изберете Аудио.
Бакшиш: Ако аудиото не се показва, опитайте да плъзнете нагоре в списъка.

Стъпка 5: Аудиото ще започне да се записва; докоснете бутона за изпращане, за да изпратите записа до себе си.
Сега ще видите транскрипцията на изпратената гласова бележка заедно с аудиото.

Освен това можете също да запишете това гласово съобщение в приложението Voice Memo на вашия iPhone. Следвай тези стъпки.
Стъпка 6: Докоснете и задръжте гласовото съобщение.
Стъпка 7: Сега докоснете „Запазване в гласови бележки“.
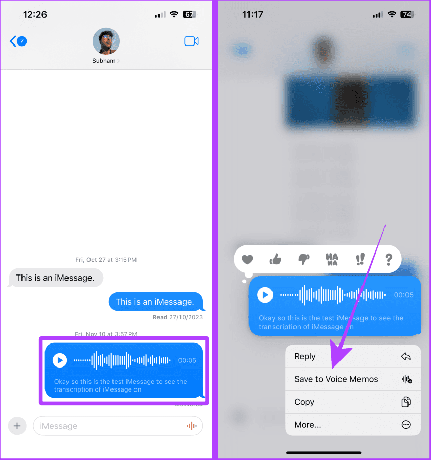
Метод 3: Използвайте приложение на трета страна за транскрибиране на гласови бележки
Защо трябва да опитате това: Осигурява по-точна транскрипция (в сравнение с други в този списък).
Можете също да използвате приложение на трета страна за транскрибиране на вашите гласови бележки. В App Store има много приложения, като Rev, които транскрибират и записват гласови бележки нативно. Въпреки това, следвайте тези стъпки, за да транскрибирате вече записаните гласови бележки.
Забележка: Rev е безплатен за изтегляне, но имате нужда от платената му версия, за да използвате транскрипция. Изтеглете приложението, като използвате връзката по-долу, преди да продължите със стъпките.
Изтеглете версия: Запис и препис
Етап 1: Стартирайте приложението Voice Memo на вашия iPhone и докоснете записа, който искате да транскрибирате.
Стъпка 2: Докоснете трите точки.

Стъпка 3: Сега докоснете Споделяне.
Стъпка 4: Превъртете и докоснете Rev.
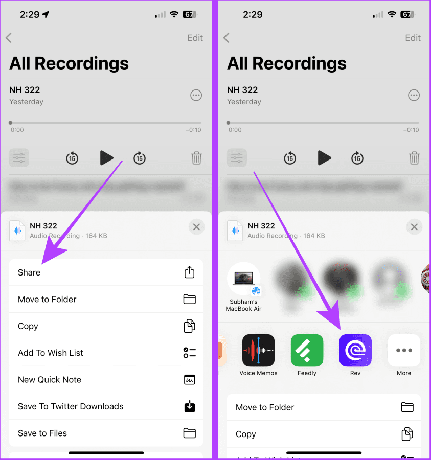
Стъпка 5: Отидете в секцията Записи и докоснете Транскрибиране до гласовата бележка, която сте импортирали. И това е.

Метод 4: Използвайте функциите за препис на YouTube
Защо трябва да опитате това: Осигурява синхронизирана във времето транскрипция за гласовите бележки, плюс можете лесно да споделите връзка за тези гласови бележки и тяхната синхронизирана във времето транскрипция с всеки.
Трябва да сте гледали видеоклипове в YouTube с автоматично генерирани преписи. Тези преписи могат да бъдат генерирани и за вашите гласови бележки, но трябва да ги конвертирате във видео файлове, преди да ги качите в YouTube.
За удобство разделяме стъпките на четири части, т.е.
- Запазване на гласова бележка във файлове
- Конвертиране на m4a (гласова бележка) в mp4 (видео)
- Запазване на mp4 (видео) в снимки
- Качване на конвертиран mp4 в YouTube
Част 1: Запазване на гласови бележки във файлове
Етап 1: Отворете приложението Voice Memo на вашия iPhone и докоснете записа.
Стъпка 2: Докоснете менюто с три точки.
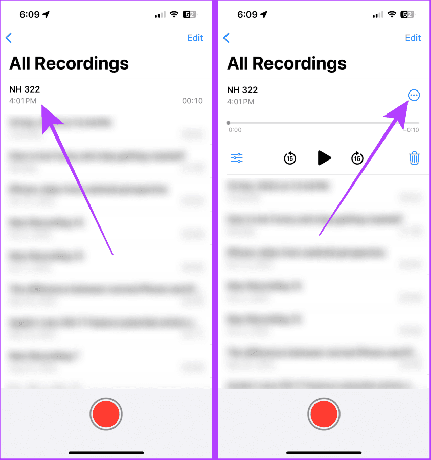
Стъпка 3: Докоснете Запазване във файлове в листа за споделяне.
Стъпка 4: Изберете Запазване.
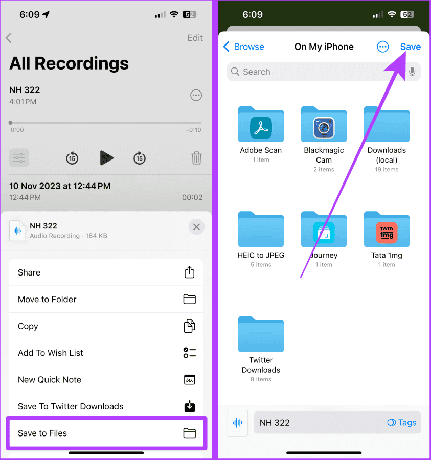
Част 2: Конвертиране на M4A (гласова бележка) в MP4 (видео)
Стъпка 5: Сега отидете на уебсайта на FreeConvert и изберете From Device от менюто.
Посетете Безплатно конвертиране
Стъпка 6: Докоснете Избор на файлове.

Стъпка 7: Докоснете гласовата бележка и изберете Отвори горе вдясно.
Стъпка 8: На следващата страница докоснете Конвертиране.
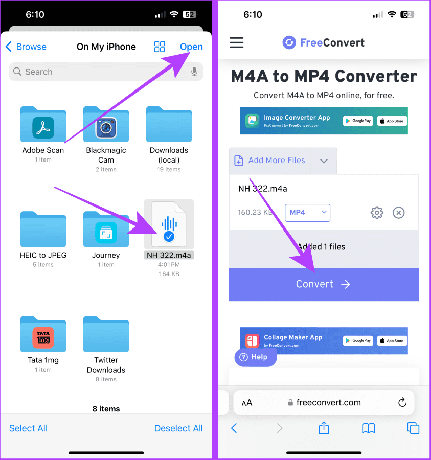
Стъпка 9: След като файлът бъде преобразуван, докоснете Изтегляне.
Стъпка 10: На екрана ще се появи изскачащ прозорец; докоснете Изтегляне.
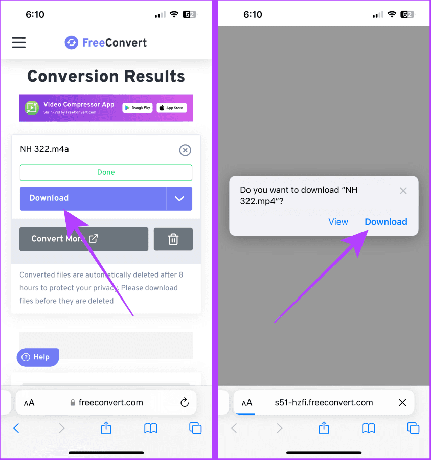
Част 3: Запазване на MP4 (видео) в снимки
Стъпка 11: Сега отидете на Скорошни в приложението Файлове и отворете наскоро изтегления видеоклип.
Стъпка 12: Докоснете бутона за споделяне.

Стъпка 13: Докоснете Запазване на видео.
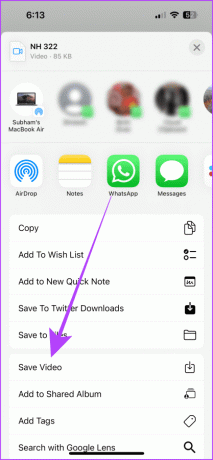
Част 4: Качване на конвертиран mp4 в YouTube
Стъпка 14: Отворете YouTube на вашия iPhone и докоснете бутона „+“.
Стъпка 15: Докоснете видеоклипа.

Стъпка 16: Докоснете Напред.
Стъпка 17: Въведете заглавие за видеоклипа и се уверете, че Видимостта е зададена на Скрит; след това докоснете Напред.
Забележка: Ако не зададете Видимост като „Скрит“, видеоклипът ще се качи като обществен видеоклип в YouTube.
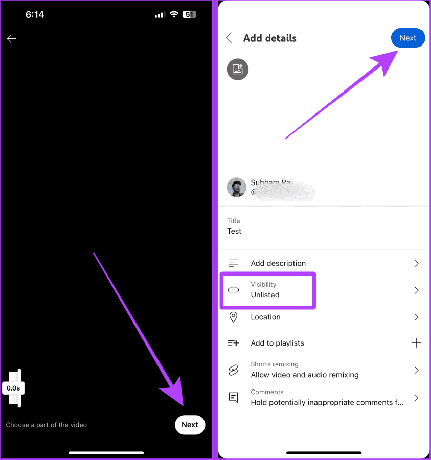
Стъпка 18: Изберете „Не, не е направено за деца“ и докоснете Качване на видеоклип.
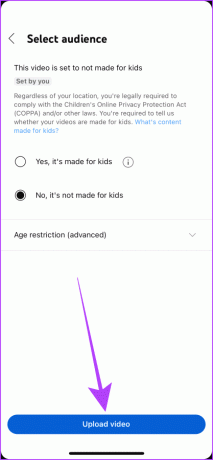
След като видеоклипът ви приключи с качването, следвайте тези стъпки, за да получите достъп до качената гласова бележка.
Стъпка 19: Отидете в раздела Вие на приложението YouTube и докоснете Вашите видеоклипове.
Стъпка 20: Сега докоснете видеоклипа, за да го отворите на цял екран.
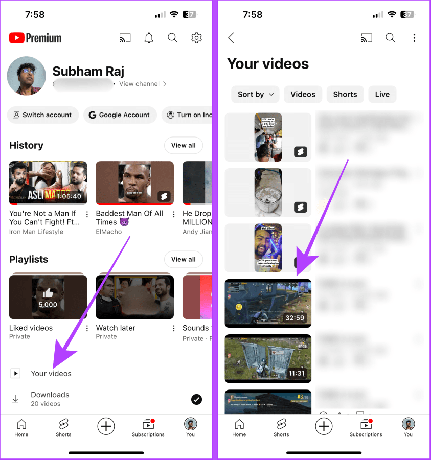
Стъпка 21: Докоснете заглавието на видеоклипа, за да отворите описанието.
Стъпка 22: Превъртете нагоре в описанието и докоснете Показване на препис. Най-добрата част е, че преписите са синхронизирани във времето и можете да споделите това видео с всеки.
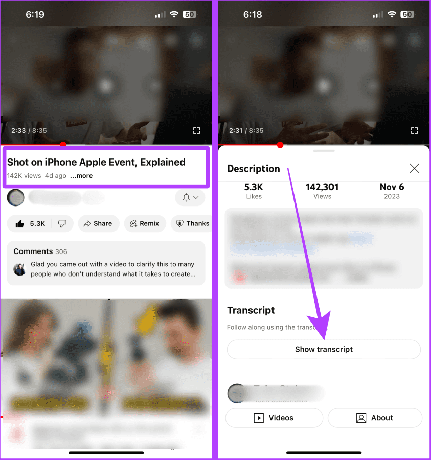
Метод 5: Транскрибиране на гласови бележки с помощта на Microsoft 365
Защо трябва да опитате това: Полезно е, ако използвате Microsoft Office 365 за академични, продуктивни или бизнес цели.
Знаете ли, че Microsoft 365 има вградена функция за транскрибиране? Ако използвате Microsoft 365 за производителност, можете също да транскрибирате всеки аудио файл, който записвате на английски. Процесът е прост. Просто импортирайте гласовата бележка от вашия iPhone на вашия Mac или компютър и следвайте тези прости стъпки.
Бакшиш: Можете да използвате AirDrop, за да прехвърлите гласовата бележка от вашия iPhone на Mac. И ако сте на Windows, научете как да прехвърляте файлове от iPhone на компютър.
Забележка: Въпреки че повечето от функциите на Microsoft 365 са безплатни за използване, функцията за транскрибиране е платена.
Етап 1: Отворете Microsoft 365 във всеки браузър и щракнете върху иконата на Word от страничния панел.
Microsoft 365 в мрежата

Стъпка 2: Отидете на Създаване на нов и щракнете върху Празен документ.

Стъпка 3: Сега отидете на диктуване в лентата с инструменти на Word и щракнете върху стрелката надолу.

Стъпка 4: Щракнете върху Транскрибиране.

Стъпка 5: Щракнете върху Качване на аудио.

Стъпка 6: Изберете гласовата бележка и щракнете върху Отвори в диалоговия прозорец. И това е; след като аудиото бъде обработено, то ще бъде достъпно с преписите.
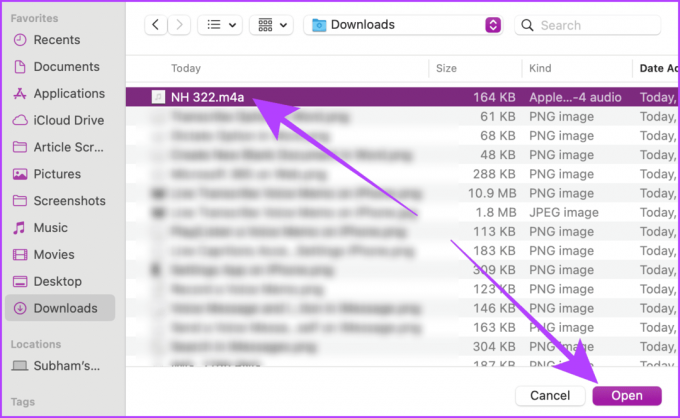
Не. Към момента Siri не може да транскрибира гласови бележки.
Транскрибирайте гласови бележки без усилие
С две думи, ако искате да транскрибирате гласови бележки, без да се свързвате с интернет или да инсталирате приложение, използвайте метода Live Captions и iMessage. И ако искате синхронизирана във времето транскрипция, методът на YouTube е най-добрият. В противен случай използвайте приложението Rev и метода на Microsoft Office, ако искате транскрипция за академични или бизнес цели.
Последна актуализация на 23 ноември 2023 г
Статията по-горе може да съдържа партньорски връзки, които подпомагат поддръжката на Guiding Tech. Това обаче не засяга нашата редакционна почтеност. Съдържанието остава безпристрастно и автентично.