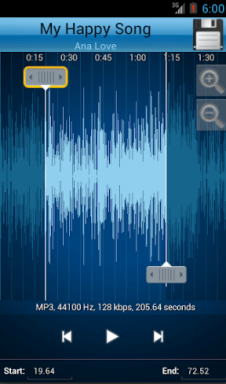5 начина за премахване на Bing от Windows 11
Miscellanea / / November 26, 2023
През годините опитът на Microsoft да детронира Google или дори да предложи достойна конкуренция не беше успешен. Bing не е ужасен продукт, но просто няма смисъл да го използвате над Google, дори и с всички включени функции на AI. Ако сте осъзнали същото и искате да премахнете търсенето с Bing от Windows 11 – ето как можете да го направите.
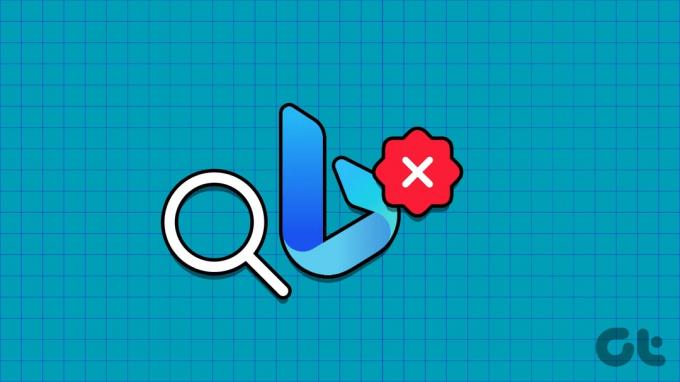
В тази статия искаме да ви покажем как да премахнете търсенето с Bing от вашия компютър с Windows по всички възможни начини. Нека започнем с деактивирането на превключвателите за търсене в Bing в приложението за настройки на вашия компютър.
1. Деактивирайте Bing Cloud Content Search
Ето как можете да деактивирате Bing да ви предоставя резултати от търсене на вашия компютър с Windows. Имайте предвид обаче, че деактивирането на превключвателите по-долу също ще деактивира резултатите от търсенето от онлайн приложения и услуги, в които сте влезли с вашия акаунт в Microsoft.
Етап 1: Отворете приложението Настройки на вашия компютър.
Стъпка 2: Изберете „Поверителност и сигурност“ от страничната лента.
Стъпка 3: Кликнете върху Разрешения за търсене.

Стъпка 4: Деактивирайте превключвателите за „Акаунт в Microsoft“ и „Акаунт за работа или училище“ в менюто „Търсене на съдържание в облака“.
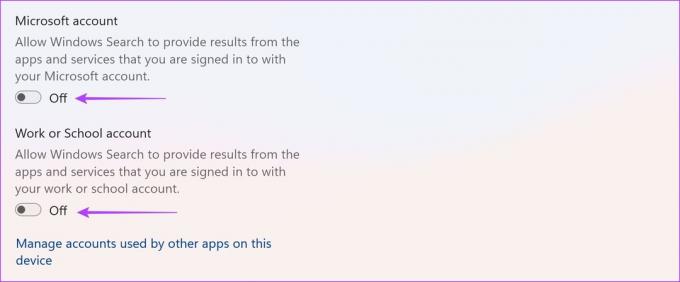
Ако резултатите от търсенето от Bing все още се появяват дори след деактивиране на горните настройки, можете да продължите към следващия набор от методи.
2. Деактивирайте Bing Search в Windows с помощта на редактора на системния регистър
Ето как можете да промените правилата с помощта на Редактор на регистъра на вашия компютър с Windows, за да деактивирате резултатите от търсенето от Bing на вашия компютър с Windows.
Забележка: Използването на редактора на системния регистър за промяна на правилата може да наруши няколко настройки на вашия компютър с Windows. Продължавайте внимателно с повишено внимание и на свой собствен риск.
Етап 1: Отворете приложението Registry Editor от стартовото меню.

Стъпка 2: Въведете следното в адресната лента и натиснете клавиша Enter.
HKEY_CURRENT_USER\Software\Microsoft\Windows\CurrentVersion\Search
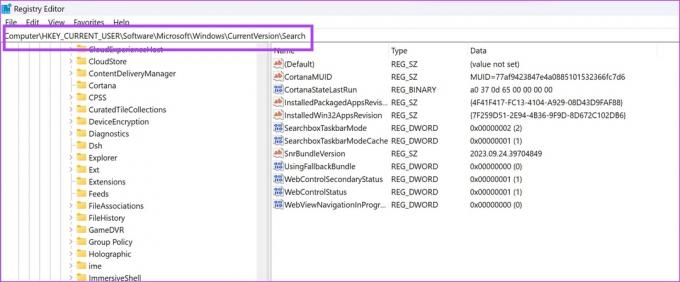
Стъпка 3: Щракнете с десния бутон върху Търсене. Изберете New > ‘DWORD (32-bit) Value.’

Стъпка 4: Наименувайте новата стойност „BingSearchEnabled“ и натиснете клавиша за въвеждане. Можете също да щракнете с десния бутон върху Новата стойност и да изберете Преименуване, за да промените името.
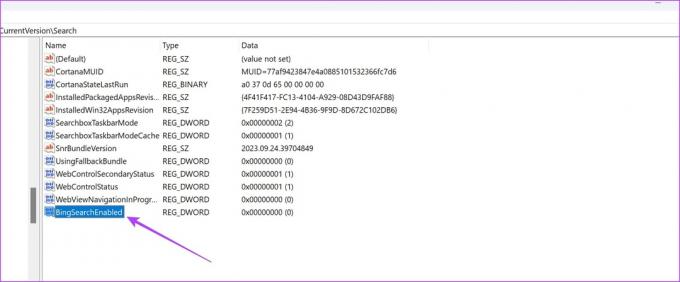
Стъпка 5: Щракнете двукратно върху „BingSearchEnabled“. Задайте „Данни за стойността“ на 0
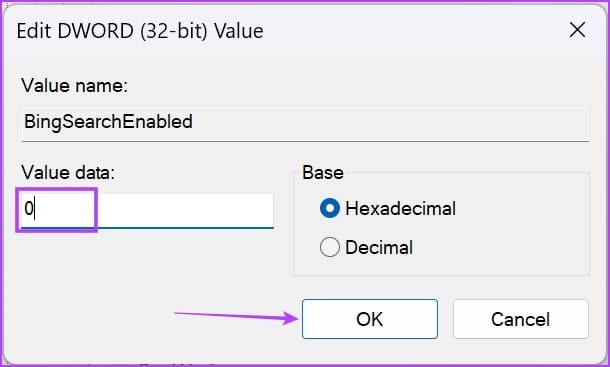
Стъпка 5: Също така трябва да добавим друга политика – така че преминете към следното, като поставите по-долу в адресната лента и натиснете клавиша Enter.
Computer\HKEY_CURRENT_USER\Software\Policies\Microsoft\Windows\Explorer

Стъпка 6: Щракнете с десния бутон върху Windows и щракнете върху New -> DWORD (32-bit) Value.
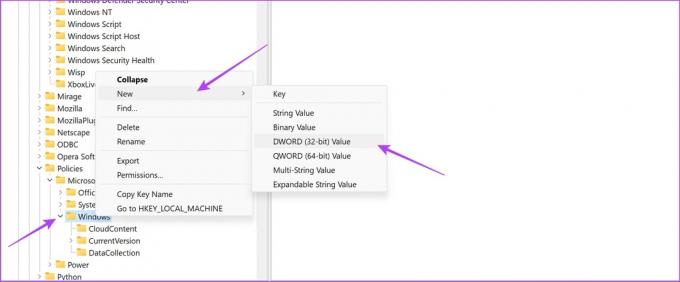
Стъпка 7: Наименувайте новата стойност „DisableSearchBoxSuggestions“ и натиснете клавиша за въвеждане.
Стъпка 8: Щракнете двукратно върху DisableSearchBoxSuggestions.
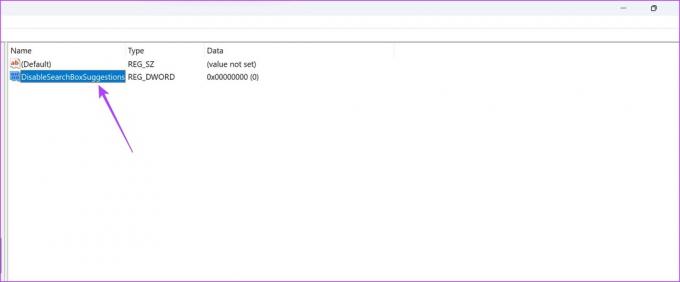
Стъпка 9: Въведете стойността като „1“ и щракнете върху OK.

3. Деактивирайте Bing като търсеща машина по подразбиране на Edge
Microsoft може да няма най-добрата търсачка, но нейният уеб браузър, Edge, се оказа един от тях най-добрите уеб браузъри за Windows. Следователно, ако искате да продължите да използвате Microsoft Edge, но не искате да използвате Bing, ето как да промените търсещата машина по подразбиране на Google.
Етап 1: Щракнете върху иконата с три точки в горния десен ъгъл на Microsoft Edge.
Стъпка 2: Кликнете върху Настройки.

Стъпка 3: Кликнете върху „Поверителност, търсене и услуги“ в страничния панел.
Стъпка 4: Превъртете надолу и щракнете върху „Адресна лента и търсене“.
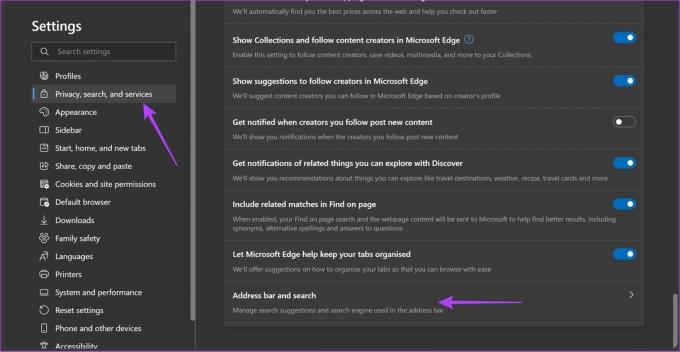
Стъпка 5: Кликнете върху падащото меню за „Търсачката, използвана в адресната лента“.
Стъпка 6: Изберете Google като търсеща машина по подразбиране. Рестартирайте Microsoft Edge, за да влязат в сила промените.

4. Премахнете Bing от страничната лента на Microsoft Edge
Освен това можете също да премахнете голямата икона на Bing в горния десен ъгъл на Microsoft Edge. Ще трябва отново да използвате редактора на системния регистър.
За повече методи за това можете да прочетете нашата подробна статия по същата тема: Как да премахнете бутона Bing Chat от Microsoft Edge.
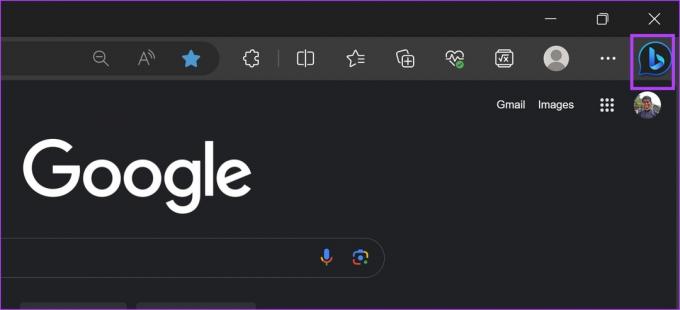
Забележка: Използването на редактора на системния регистър за промяна на правилата може да наруши няколко настройки на вашия компютър с Windows. Продължавайте внимателно с повишено внимание и на свой собствен риск.
Етап 1: Отворете приложението Registry Editor от стартовото меню.

Стъпка 2: Въведете следното в адресната лента и натиснете клавиша Enter.
Computer\HKEY_LOCAL_MACHINE\SOFTWARE\Microsoft\Edge
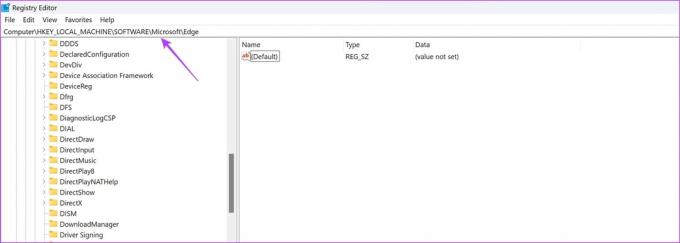
Стъпка 3: Щракнете с десния бутон върху „Edge“. Изберете „Ново“ > „DWORD (32-битова) стойност.“
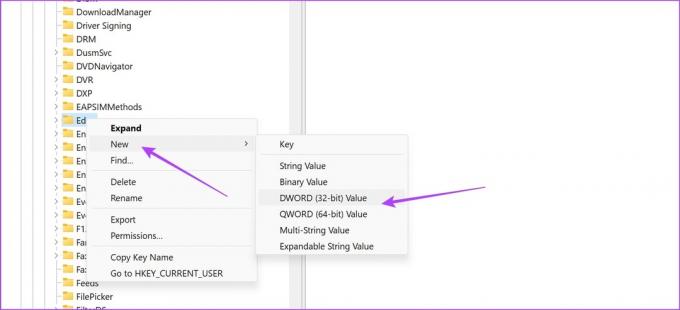
Стъпка 4: Наименувайте новата стойност „HubSidebarEnabled“ и натиснете клавиша за въвеждане.
Стъпка 5: Щракнете двукратно върху новата стойност. Задайте „Данни за стойността“ на 0.
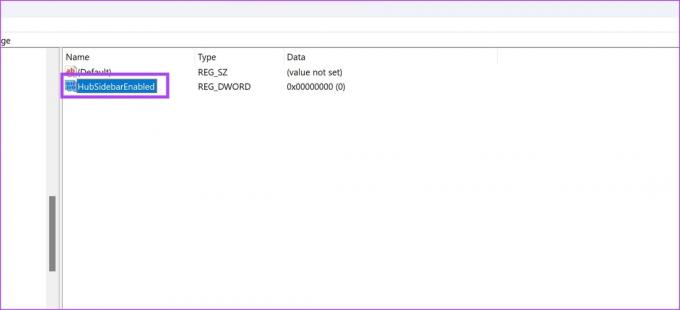
5. Скрийте или деактивирайте иконата на Bing в лентата на задачите на Windows
Може също да забележите икона на Bing в лентата на задачите, която действа като пряк път към Bing. Ето как можете да деактивирате и това.

Етап 1: Отворете приложението Настройки на вашия компютър.
Стъпка 2: Изберете „Поверителност и сигурност“ от страничната лента.
Стъпка 3: Кликнете върху Разрешения за търсене.

Стъпка 4: Деактивирайте превключвателите за „Показване на акцентите от търсенето“.
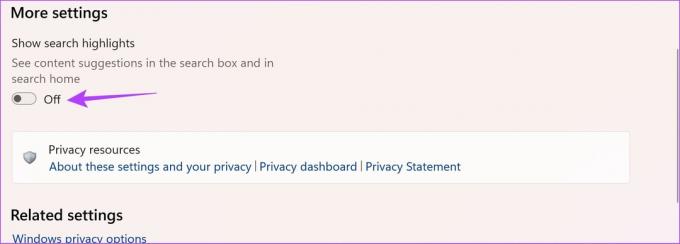
Това ще деактивира иконата на Bing в лентата за търсене.
Освен това можете също да го скриете. Ето как да направите същото.
Етап 1: Отворете приложението Настройки.
Стъпка 2: Кликнете върху Персонализиране в страничната лента.
Стъпка 3: Изберете Лента на задачите.

Стъпка 4: Кликнете върху падащото меню до Търсене.
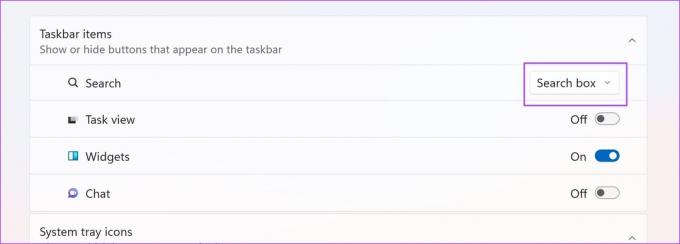
Стъпка 5: Ето опциите, които можете да изберете, за да скриете иконата Bing в лентата на задачите. Изберете „Само икона за търсене“ или „Икона за търсене и етикет“.

Ето как ще изглежда лентата за търсене под различните опции.
Само икона за търсене:

Икона за търсене и етикет:

Това е всичко, което трябва да знаете за премахването на Bing от Windows 10. Ако имате допълнителни въпроси, можете да разгледате секцията с ЧЗВ по-долу.
Често задавани въпроси за деактивиране на търсенето с Bing в Windows
Не. Не можете да промените търсачката на стартовото меню на Google в Windows.
Можете да отидете в Настройки > Персонализиране > Лента на задачите > Изберете „Скриване” в падащото меню до Търсене.
Отървете се от Bing Search в Windows 11 или Windows 10
Горните методи ще ви помогнат да премахнете всяка следа от Bing на вашия компютър с Windows. Чувствахме се малко груби, докато го правехме, и Уважаеми Бинг – това не е нищо лично. Със сигурност ще използваме Bing, когато стане по-добър – и това наистина изглежда вероятно, благодарение на партньорството на Microsoft с OpenAI!
Последна актуализация на 04 ноември 2023 г
Статията по-горе може да съдържа партньорски връзки, които подпомагат поддръжката на Guiding Tech. Това обаче не засяга нашата редакционна почтеност. Съдържанието остава безпристрастно и автентично.