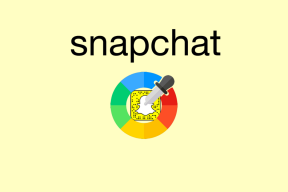Топ 8 поправки за проблем с „Грешка при стартиране на инсталатора“ на NSIS в Windows 10 и 11
Miscellanea / / December 01, 2023
Инсталирането на приложение от Microsoft Store е доста лесно, точно както сте получавали приложения и програми от уебсайтове на трети страни от години. Някои потребители обаче се сблъскват с проблема с NSIS „Грешка при стартиране на инсталатора“ на своите компютри, докато инсталират приложение. Някои дори се сблъскват с проблема, когато не се опитват да инсталират нищо на своя компютър.
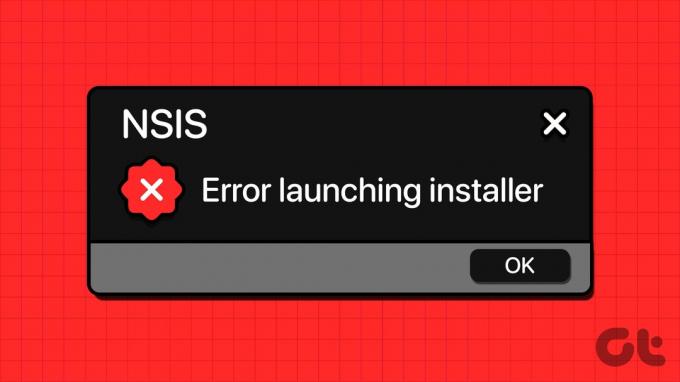
Основните причини за този проблем включват липса на администраторски права, неправилно конфигурирани системни услуги, заразяване със зловреден софтуер и конфликтна инсталация на приложение. Опитайте тези осем корекции, за да разрешите проблема на вашия компютър с Windows.
1. Рестартирайте инсталатора с администраторски права
NSIS „Грешка при стартиране на инсталатора“ може да изскочи, ако инсталационният файл на приложението няма администраторски права. Така че трябва рестартирайте инсталационния файл с администраторски права. Ето как:
Етап 1: Натиснете клавишната комбинация Windows + E, за да отворите приложението File Explorer.
Стъпка 2: Прегледайте местоположението на инсталационния файл, щракнете с десния бутон върху него и изберете опцията Изпълни като администратор от контекстното меню.

Стъпка 3: Когато се появи прозорецът за контрол на потребителските акаунти, щракнете върху бутона Да, за да продължите.
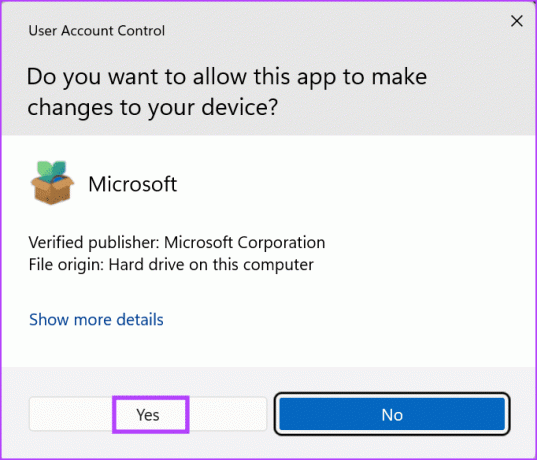
Стъпка 4: Проверете дали инсталацията протича без проблеми.
2. Изтеглете инсталационния файл отново
Частично изтеглен или повреден файл на инсталационната програма може да доведе до проблем „проверката на целостта на инсталационната програма е неуспешна“. Така че може да искате да изтриете инсталационния файл и да го изтеглите отново. След това стартирайте инсталационния файл с администраторски права, за да проверите дали съобщението за грешка се появява отново.
3. Проверете услугата Windows Installer
Услугата Windows Installer обработва всички задачи за инсталиране на пакети на вашия компютър с Windows. Ако не работи или е деактивиран, можете да се сблъскате с грешка при стартиране на инсталатора, когато се опитвате да деинсталирате или инсталирате приложение. Ето как да го рестартирате:
Етап 1: Натиснете клавиша Windows, за да отворите менюто "Старт". Тип услуги в полето за търсене и натиснете Enter, за да отворите помощната програма за услуги.
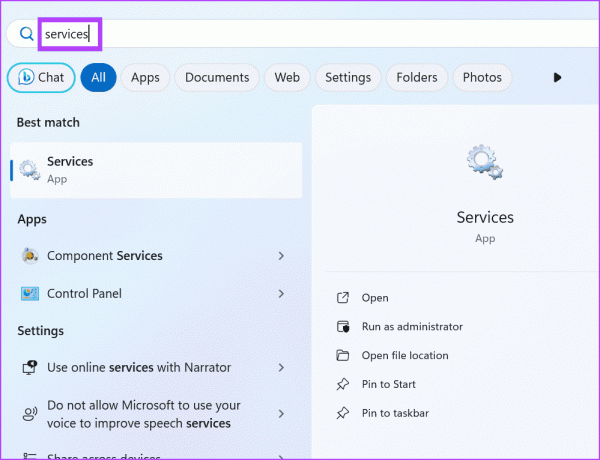
Стъпка 2: Превъртете надолу и намерете услугата Windows Installer. Щракнете с десния бутон върху него и щракнете върху Рестартиране от контекстното меню.

Стъпка 3: Затворете помощната програма за услуги.
4. Изпълнете пълно сканиране за зловреден софтуер
Заразяването със зловреден софтуер също може да ви попречи да инсталирате програми и да доведе до системни грешки. За да сте сигурни, че системата ви не е заразена, стартирайте a Пълно сканиране с помощта на Windows Defender за идентифициране и премахване на зловреден софтуер. Ето как да го направите:
Етап 1: Натиснете клавиша Windows, за да отворите менюто "Старт". Тип защита от вируси и заплахи в полето за търсене и след това натиснете Enter, за да отворите приложението Windows Security.
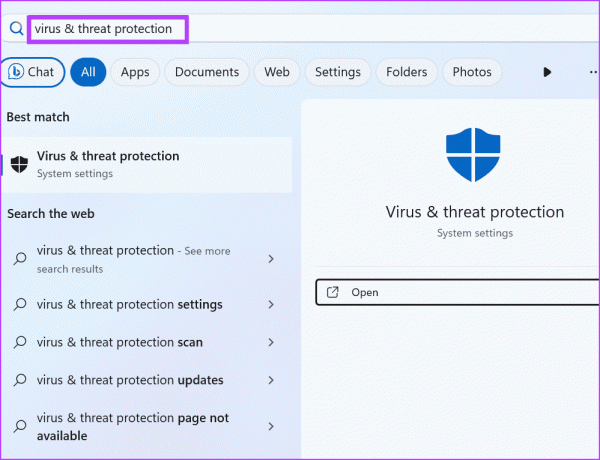
Стъпка 2: Кликнете върху опциите за сканиране.

Стъпка 3: Изберете радио бутона Пълно сканиране. След това щракнете върху бутона Сканирай сега.

Стъпка 4: Изчакайте сканирането да завърши и след това рестартирайте компютъра.
Ако използвате антивирусно приложение на трета страна на вашия компютър, можете да отворите неговите настройки и да извършите пълно сканиране на вашия компютър.
5. Регистрирайте отново услугата Windows Installer
Ако рестартирането на услугата Windows Installer няма ефект, трябва да пререгистрирате услугата с помощта на командния ред. Ето как да го направите:
Етап 1: Натиснете клавиша Windows, за да отворите менюто "Старт". Тип cmd в лентата за търсене и натиснете клавишната комбинация Ctrl + Shift + Enter.
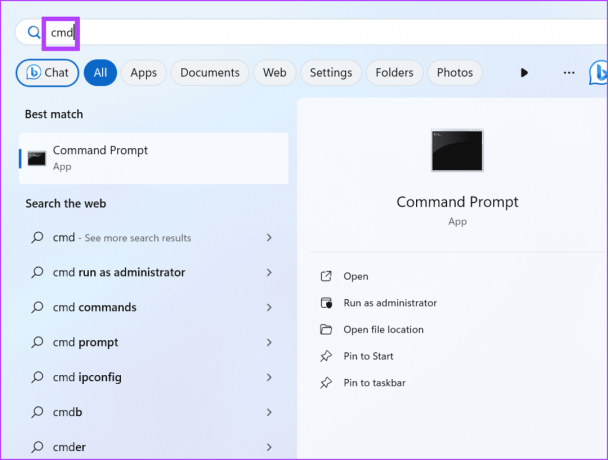
Стъпка 2: Ще се стартира прозорецът за контрол на потребителските акаунти. Щракнете върху бутона Да, за да отворите командния ред с администраторски права.
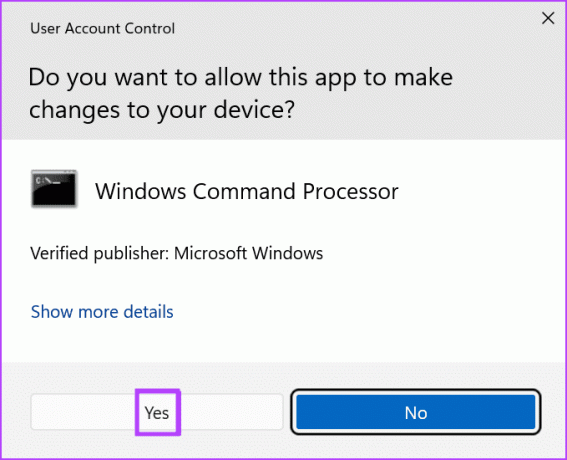
Стъпка 3:Въведете следните команди и натиснете Enter след всяка от тях:
%windir%\system32\msiexec.exe /unregister
%windir%\system32\msiexec.exe /regserver
%windir%\syswow64\msiexec.exe /unregister
%windir%\syswow64\msiexec.exe /regserver
Стъпка 4: Няма да видите никакво съобщение, след като командите приключат с изпълнението. Затворете прозореца на командния ред.
6. Използвайте Clean Boot, за да идентифицирате проблемното приложение
Чисто зареждане ви позволява да управлявате услугите, които стартират, когато вашият компютър се стартира. Така че това е удобен инструмент за откриване на виновните услуги, причиняващи проблеми като грешката NSIS на вашия компютър с Windows. Ето как да извършите чисто зареждане:
Етап 1: Натиснете клавиша Windows, за да отворите менюто "Старт". Тип msconfig в полето за търсене и натиснете Enter, за да отворите помощната програма за системна конфигурация.
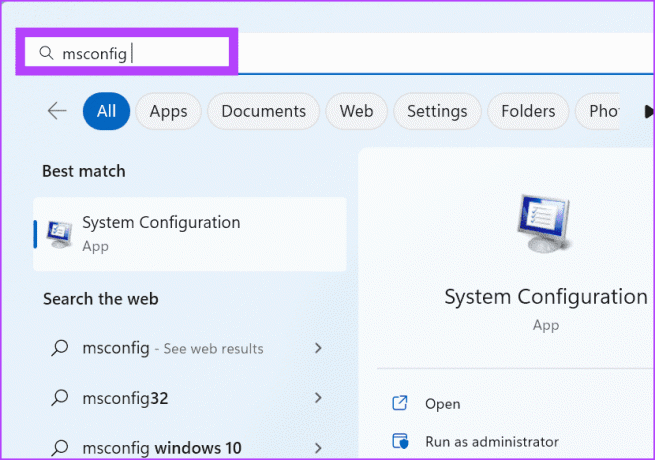
Стъпка 2: Превключете към раздела Услуги.
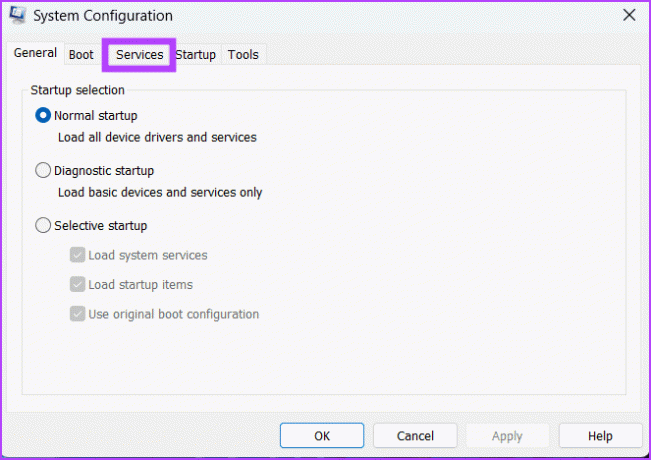
Стъпка 3: Кликнете върху квадратчето за отметка Скриване на всички услуги на Microsoft. След това щракнете върху бутона Деактивиране на всички.
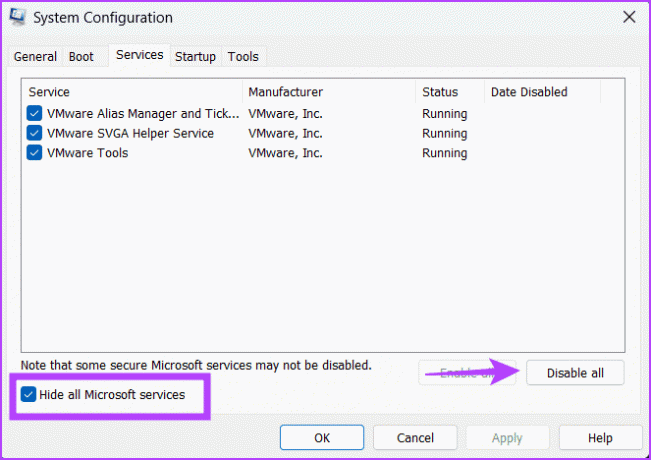
Стъпка 4: Щракнете върху бутона Приложи и след това щракнете върху бутона OK.

Стъпка 5: Кликнете върху бутона Рестартиране.

Стъпка 6: Изчакайте компютърът да се рестартира и стартирайте отново инсталационния файл. Проверете дали съобщението „Грешка при стартиране на инсталатора“ на NSIS се появява или не.
Отворете отново помощната програма за системна конфигурация и активирайте някои услуги на трети страни. Рестартирайте компютъра си и повторете този процес, докато не идентифицирате намесващата се програма на вашия компютър.
7. Деинсталирайте проблемното приложение
След като идентифицирате проблемното приложение, което причинява грешката на NSIS, деинсталирайте го от вашия компютър. Много потребители също съобщават за програми като RAV endpoint protection (част от RAV VPN), приложения Mcafee и Avira, които причиняват грешката. Така че, ако използвате някое от тях, премахнете ги от вашия компютър и проверете дали грешката изскача.
8. Използвайте Възстановяване на системата
Възстановяване на системата е удобен инструмент, който може да ви помогне да се върнете към последната известна добра конфигурация на вашия компютър с Windows. Ако се сблъскате с грешката на NSIS след инсталиране на приложение или актуализирането му, изберете стара точка за възстановяване, когато вашият компютър е работил добре, и я приложете. Ето как:
Етап 1: Натиснете клавиша Windows, за да отворите менюто "Старт". Тип rstrui в полето за търсене и натиснете Enter, за да отворите Възстановяване на системата.

Стъпка 2: Кликнете върху бутона Напред.
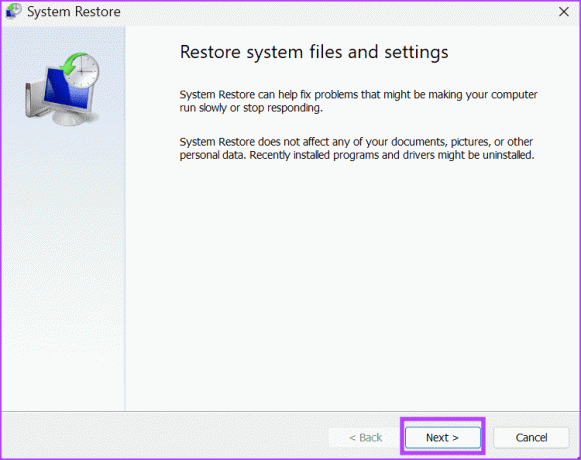
Стъпка 3: Изберете подходяща точка за възстановяване от списъка и щракнете върху бутона Напред.
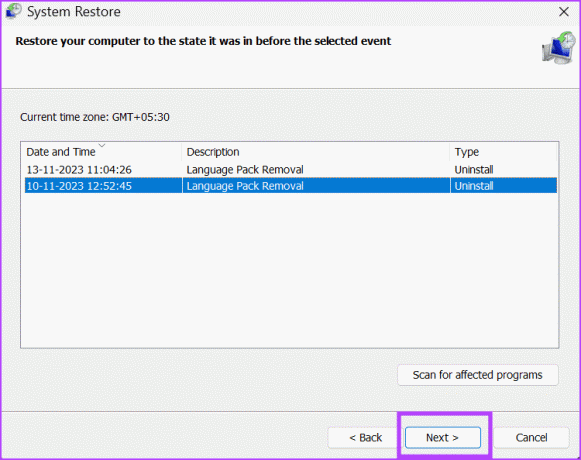
Следвайте инструкциите на екрана, за да продължите с процеса на възстановяване на системата. Вашият компютър ще се рестартира и ще приложи избраната точка за възстановяване на вашия компютър.
Коригирайте тази досадна грешка в Windows
Това бяха осемте метода за коригиране на проблема с NSIS „Грешка при стартиране на инсталатора“ в Windows 10 и 11. Започнете с предоставяне на администраторски права на инсталационния файл, проверка на услугата Windows Installer и извършване на пълно сканиране за зловреден софтуер. След това регистрирайте отново услугата Windows Installer, извършете чисто зареждане и деинсталирайте проблемната програма от вашия компютър.
Последна актуализация на 14 ноември 2023 г
Статията по-горе може да съдържа партньорски връзки, които подпомагат поддръжката на Guiding Tech. Това обаче не засяга нашата редакционна почтеност. Съдържанието остава безпристрастно и автентично.

Написано от
Абхишек се придържа към операционната система Windows откакто купи Lenovo G570. Колкото и очевидно да е, той обича да пише за Windows и Android, двете най-разпространени, но завладяващи операционни системи, достъпни за човечеството. Когато не пише пост, той обича да пие OnePiece и всичко, което Netflix може да предложи.