Топ 7 поправки за Steam Overlay, който не работи в Windows
Miscellanea / / December 05, 2023
Функцията Steam Overlay ви позволява да чатите с приятели, да сърфирате в мрежата, да правите екранни снимки и да правите много повече, докато играете любимите си игри. Въпреки че достъпът до наслагването на Steam е толкова прост, колкото натискането на клавишната комбинация по подразбиране Shift + Tab, има моменти, когато тя не се отваря или не работи правилно на вашия компютър с Windows 10 или 11.
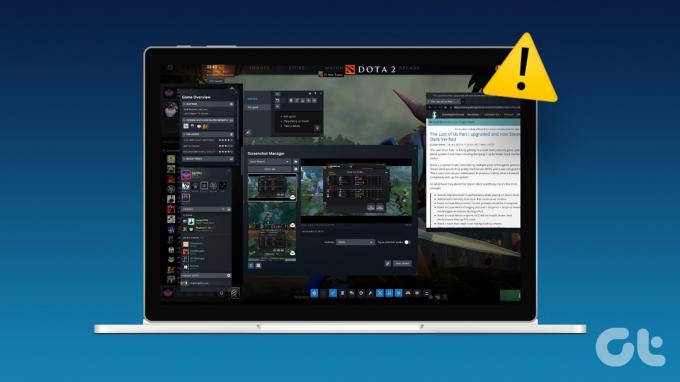
Проблеми като този могат да го направят трудни за използване функции на общността на Steam докато играете игри. Ако не можете да активирате наслагването на Steam, защото е сиво или имате проблеми с използването му дори след като сте го активирали, следните решения ще ви помогнат. Така че, нека да разгледаме.
1. Стартирайте Steam като администратор
Липсата на подходящи разрешения може да попречи на Steam да показва съдържание върху игри и да причини проблеми с функцията за наслагване. Следователно първото нещо, което трябва да направите, е да затворите Steam клиента и да го отворите отново като администратор.
Щракнете върху стрелката „покажи скрити икони“ в лентата на задачите, щракнете с десния бутон върху логото на Steam и изберете Изход от Steam.
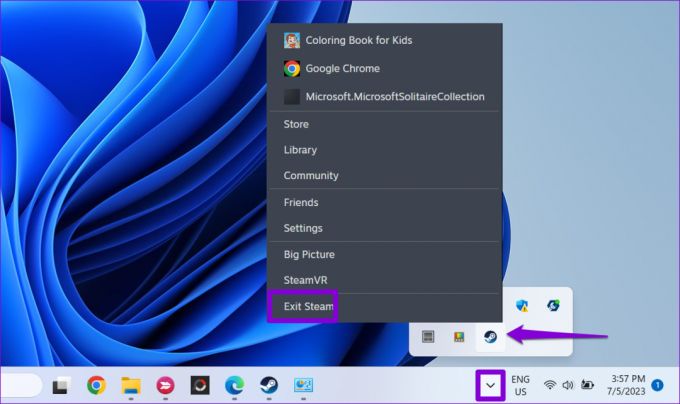
Щракнете с десния бутон върху прекия път на приложението Steam и изберете Изпълни като администратор от контекстното меню.

Ако това реши проблема ви, можете да конфигурирате Windows да винаги стартирайте Steam с администраторски привилегии.
2. Уверете се, че наслагването на Steam е активирано
След това трябва да се уверите, че случайно не сте деактивирали функцията за наслагване на Steam на вашия компютър с Windows. Ето как да проверите.
Етап 1: Отворете Steam клиента на вашия компютър. Щракнете върху менюто Steam в горния ляв ъгъл и изберете Настройки.

Стъпка 2: Превключете към раздела В играта и включете превключвателя до „Активиране на наслагването на Steam по време на игра“.
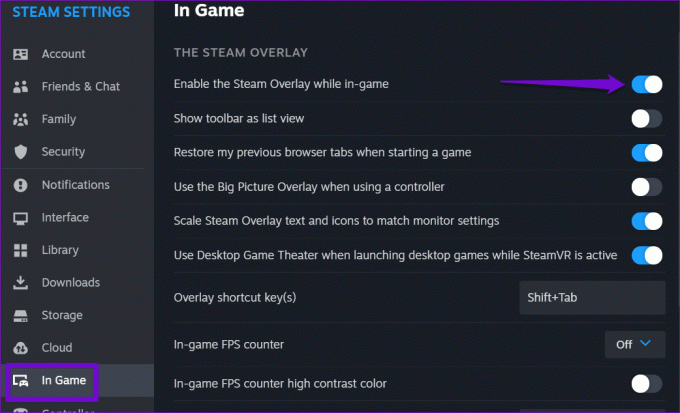
Стъпка 3: Затворете настройките на Steam и щракнете върху раздела Библиотека. Щракнете с десния бутон върху вашата игра, където наслагването не работи, и изберете Свойства.

Стъпка 4: В раздела Общи включете опцията „Активиране на наслагването на Steam по време на игра“.
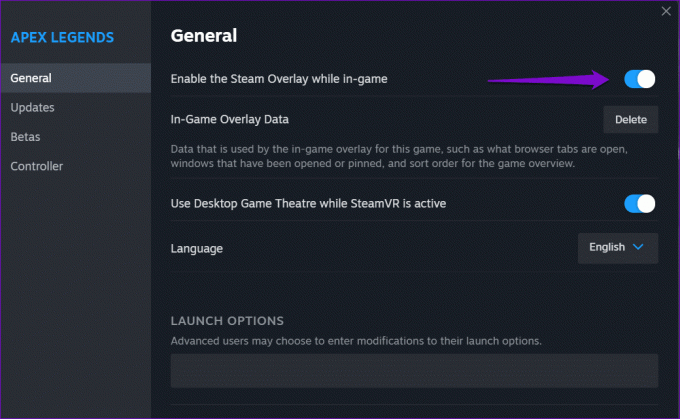
Опитайте да използвате наслагването на Steam след това и проверете дали проблемът остава.
3. Прекратете процеса Gameoverlayui.exe
Временни проблеми с процеса gameoverlayui.exe на Steam също могат да причинят неизправност на функцията за наслагване. Няколко потребители на a Публикация в общността на Steam съобщиха за коригиране на проблема чрез рестартиране на процеса на своите компютри. Можете също да опитате това.
Натиснете клавишната комбинация Ctrl + Shift + Esc, за да отворите диспечера на задачите. В раздела Процеси щракнете с десния бутон върху записа gameoverlayui.exe и изберете опцията Край на задачата.

Рестартирайте играта си след това и опитайте отново да получите достъп до наслагването на Steam.
4. Изчистване на данните за наслагване в играта
Steam съхранява предпочитанията за наслагване за всяка ваша игра поотделно. Ако тези данни са станали недостъпни за конкретна игра, наслагването на Steam може да не функционира. За да коригирате това, можете да изчистите насложените данни за играта, която причинява проблеми.
Етап 1: Отворете Steam клиента на вашия компютър.
Стъпка 2: Щракнете върху раздела Библиотека. Щракнете с десния бутон върху вашата игра и изберете Properties.

Стъпка 3: В раздела Общи щракнете върху бутона Изтриване до „Данни за наслагване в играта“.
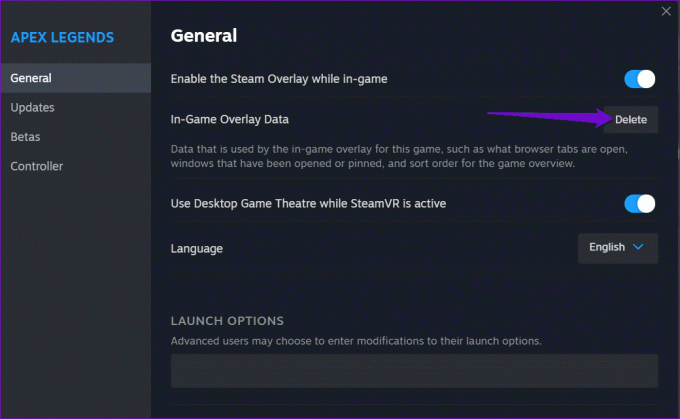
Отворете играта си през Steam и проверете дали проблемът продължава.
5. Затворете други програми за наслагване
Понякога, функции за наслагване на Nvidia Geforce Experience, Discord и други подобни приложения на вашия компютър с Windows могат да попречат на наслагването на Steam да работи правилно. За да избегнете всякакви конфликти, най-добре е да затворете приложения и програми които не използвате.
След това натиснете клавишната комбинация Shift + Tab във вашата игра и проверете дали наслагването работи.
6. Проверете целостта на файловете на играта
Повредени или липсващи файлове на играта също могат да доведат до такива проблеми. За щастие, Steam има удобна функция, която ви позволява лесно да проверите целостта на файловете на играта. Ето как да го използвате.
Етап 1: Отворете Steam клиента на вашия компютър. Щракнете върху раздела Библиотека, щракнете с десния бутон върху вашата игра и изберете Свойства.

Стъпка 2: Изберете раздела Инсталирани файлове и щракнете върху бутона „Проверете целостта на файловете на играта“.
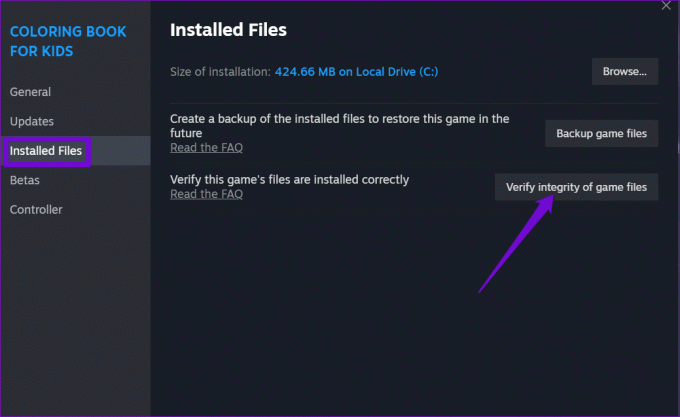
7. Напускане на Steam Beta
Докато участието в бета програмата на Steam ви дава ранен достъп до нови и предстоящи функции, понякога може да причини проблеми с функции като наслагване. Така че, ако всичко друго се провали, можете да напуснете бета програмата на Steam и да преминете към стабилна версия на приложението.
Етап 1: Отворете приложението Steam на вашия компютър. Щракнете върху менюто Steam в горния ляв ъгъл и изберете Настройки.

Стъпка 2: В раздела Интерфейс щракнете върху падащото меню до Клиентско бета участие и изберете Не е избрана бета версия.
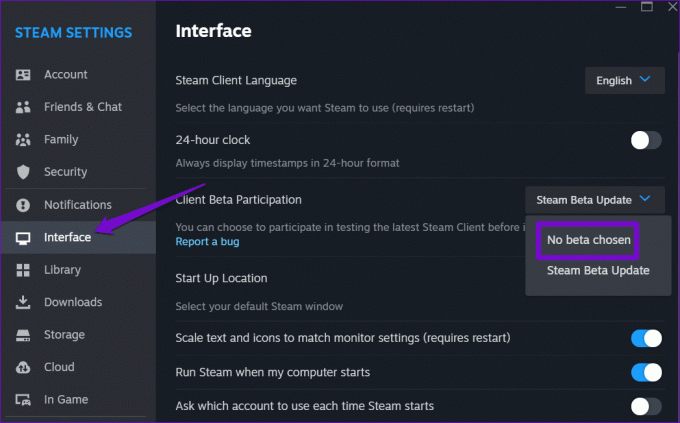
Стъпка 3: Щракнете върху бутона Рестартирай сега, за да потвърдите.
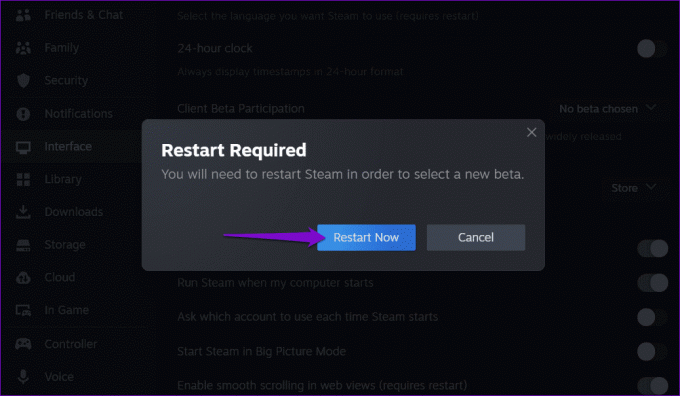
Изчакайте Steam да се рестартира и да изтеглите необходимите файлове. След като Steam премине към стабилната си версия, можете да използвате функцията за наслагване.
Повишете ниво със Steam Overlay
Steam Overlay е център за свързване с приятели, достъп до ръководства и управление на дейности в играта. Следването на горните съвети ви помогна да коригирате проблеми с функцията за наслагване в Steam на вашия компютър с Windows и тя работи според очакванията.
Последна актуализация на 31 октомври 2023 г
Статията по-горе може да съдържа партньорски връзки, които подпомагат поддръжката на Guiding Tech. Това обаче не засяга нашата редакционна почтеност. Съдържанието остава безпристрастно и автентично.

Написано от
Панкил е строителен инженер, превърнал се в писател на свободна практика от Ахмедабад, Индия. От пристигането си в Guiding Tech през 2021 г. той навлиза в света на инструкциите и ръководствата за отстраняване на неизправности в Android, iOS, Windows и уеб в Guiding Tech. Когато времето позволява, той също пише в MakeUseOf и Techwiser. Освен новооткритата си любов към механичните клавиатури, той е фен на дисциплинираните стъпки и продължава да планира международните си пътувания със съпругата си.



