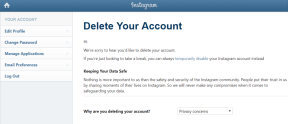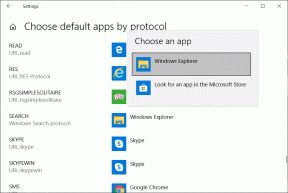Топ 10 начина да поправите YouTube TV, който не работи Amazon Fire TV Stick
Miscellanea / / December 07, 2023
YouTube TV е едно от задължителните приложения за резачки за кабели. Той предлага 100+ телевизионни канала на живо, неограничено DVR съхранение, едновременни връзки, наличност на различни платформи и др. YouTube TV е достъпен на всички основни платформи за интелигентна телевизия, включително Amazon Fire TV Stick. Мнозина обаче се оплакаха, че YouTube TV не работи на Fire TV Stick. Ето най-добрите начини за коригиране на проблеми с YouTube TV на Fire TV.

Може да пропуснете предстоящи NFL, NBA и други значими събития, когато YouTube TV не работи на вашето устройство за стрийминг. Преди да преминете към друга услуга за стрийминг като Hulu, Paramount+, Fubo или Sling, за да гледате телевизионни канали на живо, използвайте стъпките по-долу, за да се насладите на безпроблемно изживяване с YouTube TV на Fire TV Stick.
1. Проверете мрежовата връзка
Ако твоят Amazon Fire TV Stick има проблеми с мрежовата връзка, YouTube TV няма да се зареди и може да се срине при стартиране. Ето как можете да потвърдите активната интернет връзка на Fire TV Stick.
Етап 1: Отидете на Настройки от началната страница на Fire TV Stick. Изберете Мрежа.

Стъпка 2: Натиснете бутона за възпроизвеждане/пауза на вашето дистанционно и потвърдете състоянието „Свързан с интернет“ от следното меню.

Можете също така да стартирате тест за скорост от същото меню и да осигурите двуцифрени интернет скорости (в Mbps) за стрийминг без грешки в YouTube TV.

2. Принудително спиране на YouTube TV
Въпреки че приложението YouTube TV може да продължи да работи във фонов режим, можете да рестартирате само приложението, вместо да рестартирате Fire TV Stick. Можете да спрете принудително YouTube TV и да опитате да го използвате отново.
Етап 1: Отидете на Fire TV Stick Settings. Отворете Приложения.

Стъпка 2: Превъртете до Управление на инсталираните приложения.

Стъпка 3: Превъртете до YouTube TV.

Стъпка 4: Изберете Принудително спиране от следното меню.

3. Рестартирайте Amazon Fire TV Stick
Рестартирането на вашия Fire TV Stick е ефективен начин за отстраняване на често срещани проблеми с инсталираните приложения.
Етап 1: Насочете се към настройките на Fire TV Stick и отворете My Fire TV.

Стъпка 2: Изберете Рестартиране.

След като устройството ви за стрийминг се рестартира, стартирайте YouTube TV и опитайте да пуснете произволен канал.
4. Изчистете кеша на YouTube TV
YouTube TV събира кеш памет във фонов режим, за да подобри потребителското изживяване. Трябва да изчистите кеша на YouTube TV и да опитате да влезете в приложението отново.
Етап 1: Насочете се към „Управление на инсталираните приложения“ в настройките на Fire TV Stick (проверете стъпките по-горе).
Стъпка 2: Превъртете надолу до YouTube TV.

Стъпка 3: Изберете Изчистване на кеша и сте готови.

5. Проверете абонамента за YouTube TV
YouTube TV изисква активен абонамент, за да активирате 100+ телевизионни канала на живо на вашето устройство. Ако абонаментът ви е изтекъл, не можете да преглеждате съдържанието на Fire TV Stick. Трябва да проверите абонамента си за YouTube TV, като използвате стъпките по-долу.
Етап 1: Отидете в YouTube TV в мрежата и влезте с вашия акаунт.
Стъпка 2: Изберете вашата профилна снимка в горната част и отворете Настройки.

Стъпка 3: Проверете текущия си план в менюто за членство. Ако е изтекъл, актуализирайте данните си за плащане, за да подновите абонамента.

Насочете се към YouTube TV на Fire TV Stick и проверете любимото си съдържание.
6. Проверете сървърите на YouTube TV
Сървърите на YouTube TV може да спрат поради безпрецедентно търсене по време на важни събития като Super Bowl. Можете да се отправите към Даундетектор и потърсете YouTube TV, за да потвърдите проблема.
В този случай нямате друг избор, освен да изчакате YouTube да коригира проблемите от страната на сървъра.
7. Разгледайте допълнителните пакети за YouTube TV
Опитвате ли се да получите достъп до съдържание от услуги като Showtime, Cinemax, Starz, CuriosityStream и други в YouTube TV? Тези услуги не са включени в основния план на YouTube TV. Трябва да закупите тези пакети отделно, за да активирате стрийминг на Fire TV Stick.
Етап 1: Отидете в настройките на YouTube TV в мрежата.
Стъпка 2: Изберете Членство и проверете наличните пакети.

Прегледайте подробностите за цената и безплатния пробен период и активирайте съдържание от любимата си услуга за стрийминг.
8. Проверете свързаните устройства
YouTube TV позволява едновременни връзки на до три устройства. Ако повече от три устройства в момента предават съдържание от вашия акаунт в YouTube TV, може да се сблъскате с проблеми с приложението на Fire TV Stick.
Етап 1: Отидете до страницата на акаунта в Google и изберете Сигурност от страничната лента.
Стъпка 2: Превъртете до Управление на всички устройства.

Стъпка 3: Проверете достъпа до YouTube TV на неизвестни устройства. Кликнете върху него.

Стъпка 4: Изберете Изход.

9. Деактивирайте VPN
YouTube TV се предлага само в САЩ. Ако използвате YouTube TV в активна VPN мрежа, може да срещнете проблеми с приложението. Трябва да деактивирате всички VPN приложение на Fire TV Stick и опитайте отново.
10. Актуализирайте Fire OS
Остаряла версия на Fire OS може да бъде основната причина за проблемите с YouTube TV на Fire TV Stick. Трябва да инсталирате най-новата версия на Fire OS.
Етап 1: Отидете в менюто My Fire TV в настройките на Fire TV Stick.
Стъпка 2: Изберете Относно.

Стъпка 3: Проверете за актуализации и инсталирайте най-новата версия.

Предавайте любимите си канали без кабел
Приложението YouTube TV на Fire TV Stick не работи, може да съсипе идеалния ви уикенд. За щастие, не е необходимо да се връщате към старата кабелна връзка, за да гледате любимото си спортно и развлекателно съдържание. Триковете по-горе трябва да отстранят проблемите с YouTube TV за нула време. Кой трик проработи при вас? Споделете своите открития в коментарите по-долу.
Последна актуализация на 15 ноември 2023 г
Статията по-горе може да съдържа партньорски връзки, които подпомагат поддръжката на Guiding Tech. Това обаче не засяга нашата редакционна почтеност. Съдържанието остава безпристрастно и автентично.

Написано от
Парт Шах е вечнозелен писател на свободна практика, който описва инструкции, ръководства за приложения, сравнения, списъци и ръководства за отстраняване на неизправности на платформи Android, iOS, Windows, Mac и смарт телевизори. Той има над пет години опит и е покрил 1500+ статии за GuidingTech и Android Police. В свободното си време ще го видите да гледа предавания на Netflix, да чете книги и да пътува.