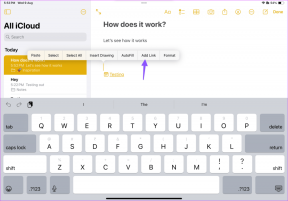Топ 4 начина за прехвърляне на снимки от iPhone към компютър без iTunes
Miscellanea / / November 29, 2021
Прехвърлянето на снимки от iPhone към компютър може да бъде тромаво изживяване. В крайна сметка не е толкова просто, колкото при телефоните с Android, където просто трябва да го включите и да използвате паметта на телефона, за да преместите снимките. С iOS човек трябва да използва iTunes за прехвърляне на снимки от iPhone към компютър с Windows.

Инсталирането и работата с iTunes не е нещо, на което всеки потребител на компютър с Windows се радва. И повечето от нас вярват, че това е единственият начин за прехвърляне на снимки. За щастие измислихме няколко варианта. В тази публикация ще обсъдим 4 алтернативни начина за преместване на вашите снимки от iPhone на компютър без iTunes.
Забележка: В ръководството по-долу ще говоря за опции, които не изискват от вас да изтегляте софтуер на трети страни от мрежата. Фокусът е върху това да свършим нещата бързо.
OneDrive
OneDrive е облачно хранилище, предлагано от Microsoft. Първо, трябва да изтеглите приложението OneDrive от App Store. След това отидете на приложението за снимки, изберете изображения и ги качете в приложението OneDrive. Можете също да включите опцията за автоматично качване на камера от менюто с настройки на приложението OneDrive. По този начин всички ваши наскоро добавени снимки ще бъдат качени автоматично в папката на OneDrive Camera.
Изтеглете OneDrive за iPhone


Отворете приложението OneDrive, отидете на настройките, изберете опции и включете качване на камера. Не забравяйте да включите превключвателя Качване във фонов режим. Той ще гарантира, че целият процес работи безупречно, дори ако приложението е затворено и не е отворено в многозадачно меню.


Можете да получите достъп до наскоро качените снимки от приложението OneDrive за Windows 10. И още по-добре, приложението Photos по подразбиране в Windows 10 също ви позволява достъп до изображения на OneDrive. Просто включете превключвателя „Показване на съдържание само за облак от OneDrive“ от менюто с настройки на Microsoft Photos.
Вземете приложението OneDrive за Windows


Горният трик важи и за Dropbox (родно приложение за Windows 10) и Google Drive (инструмент за синхронизиране на работния плот), но причината да избрах OneDrive се дължи на гладката му интеграция с приложението Photos за Windows 10 и факта, че се предлага предварително инсталирано с операционната система.

Също и на Guiding Tech
Google Photos
Google Photos е отлична фото услуга. Приложението Google Photos не само ви позволява да качвате неограничен брой снимки (в определени разделителни способности) безплатно, но също така добавя AI алгоритми, за да ги организирате. Докато продължавате да захранвате Google Photos с вашите изображения, той ги категоризира въз основа на това, което AI вижда в него и добавя подходящи тагове към хора, предмети, домашни любимци, храна, документи и др.
Изтеглете Google Photos за iPhone
След като направите резервно копие на вашите снимки в приложението Google Photos, посетете Уеб страница на Google Photos и достъп до всички изображения от познат потребителски интерфейс. Щракнете с десния бутон върху която и да е снимка и изтеглете снимките на компютър.

Забележка: Същата техника важи и за iCloud.com. Следването на това обаче може да стане проблемно, ако преминете изцяло от iOS към Android. Следователно мисля, че Google Photos е по-добро решение.
Продължете на компютър
Продължете на компютър е чудесен малък трик за изпращане на всяка връзка към компютър. Следвайте нашето ръководство за използване Продължете на компютър с браузъра си по подразбиране за да го настроите на вашия компютър.
Изтеглете Continue на компютър за iPhone
След като приключите, трябва да изпълните следните стъпки:
Етап 1: Отворете приложението Google Photos и изберете снимки.
Стъпка 2: Докоснете бутона за споделяне, за да генерирате връзка за споделяне.

Стъпка 3: Приложението ще качи изображенията на сървъра на Google Photos и ще генерира връзка за него.
Стъпка 4: Споделете тази връзка, като използвате приложението Continue on PC.

Стъпка 5: Изберете вашия компютър в списъка и връзката ще се отвори в браузъра Microsoft Edge на вашия компютър.
Стъпка 6: Избраните снимки вече ще се отворят в браузъра Edge и оттам можете да ги изтеглите на вашия компютър.
Този хак е най-бързият начин за прехвърляне на снимки от iPhone към компютър.

Също и на Guiding Tech
Ксендър
Ако не искате да се забърквате с опциите за съхранение в облак (в даден момент ще трябва да платите за тези услуги, ако искате пълнокачествено архивиране на снимки) или се чувствате неудобно големи компании, държащи вашите данни, тогава Xender е най-добрият ви залог.
Изтеглете Xender за iPhone
Сигурно сте чували за Xender или сте го използвали в миналото, докато прехвърляте данни от един телефон на друг. Но много малко хора знаят за способността му да прави същото от всеки телефон към компютър.
Приложението беше наситено с реклами по-рано, което за щастие вече не е така. За да прехвърлите снимките, следвайте тези стъпки.
Етап 1: Отворете приложението Xender и му дайте достъп до медийни файлове на телефона.
Стъпка 2: Докоснете иконата на профила в горния ляв ъгъл и изберете опцията „Свързване с компютър“.


Стъпка 3: Приложението ще ви помоли да отворите Xender Web в браузъра на вашия компютър.
Стъпка 4: Посетете Xender Web на компютър и сканирайте QR кода с мобилното приложение Xender.

Стъпка 5: Ще видите екрана със снимки, видеоклипове и документи от телефона.

Този трик също ви позволява да премествате големи видео файлове, песни и документи на компютър. Опитах се да прехвърля 1,3 GB видео файл на компютър, което отне по-малко от две минути. Освен това можете да премествате данни от компютър на телефон. За да направите това, изберете мултимедийни файлове на компютър и използвайте трик с плъзгане и пускане, за да ги преместите в мрежата на Xender.
Също и на Guiding Tech
Кой е най-гъвкавият начин?
Изберете някое от горните решения и ще се справите, без да изтегляте iTunes на вашия компютър. Ако сте Office 365 абонат, след това отидете с OneDrive, тъй като се предлага с 1TB място за съхранение. Google Photos е безплатна опция и също така върши работата.
Continue на компютър е изящен, но най-вече полезен, когато искате да прехвърлите няколко снимки набързо. Не е логично да се използва с големи файлове. И накрая, Xender е бърз и работи безупречно с всеки файл, а също така е безплатен за работа. И така, кой ще използвате? Споделете своя опит в коментарите по-долу.