Как да отстраните проблеми с дисплея на компютърния монитор
Miscellanea / / November 28, 2021
Екраните на компютърните монитори се използват широко от милиарди по целия свят. Много хора дори обичат да включат втори монитор към своя персонален компютър (PC) или лаптоп устройство. По принцип използването на тези монитори е много лесно и просто. Всичко, което трябва да направите, е да включите монитора правилно и да се уверите, че системата ви го открива. Вашият монитор ще започне да работи добре. Но това работи, стига да нямате проблеми с дисплеите на монитора на компютъра.
Представете си, че ще представите важна презентация с помощта на вашия монитор или имате важна видеоконференция, на която да присъствате. Как бихте се почувствали, ако мониторът на компютъра ви има проблеми с дисплея по това време? Разочарован, нали? Но вече не е нужно да сте депресирани или разочаровани, тъй като можете лесно да разрешите проблемите с дисплея на монитора си. Ако искате да научите повече, прочетете цялата статия, за да станете експерт по отстраняване на проблеми с монитора!
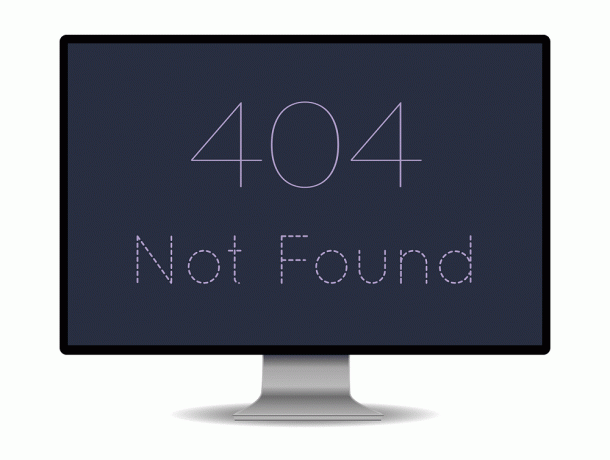
Съдържание
- Как да отстраните проблеми с дисплея на компютърния монитор
- Какви са някои често срещани проблеми с дисплеите на мониторите?
- 1. Няма сигнал
- 2. Мига или мига
- 3. Изкривяване
- 4. Мъртви пиксели
- 5. Вертикални линии
- 6. Неправилна резолюция
- 7. Изключване
- 8. Пукнатини и петна
- 9. бръмчене
Как да отстраните проблеми с дисплея на компютърния монитор
Какви са някои често срещани проблеми с дисплеите на мониторите?
Дисплеят на монитора на вашия компютър може да има много проблеми. Някои от тях са без сигнални грешки, изкривяване, трептене, мъртви пиксели, пукнатини или вертикални линии. Можете сами да разрешите някои от проблемите, а някои ще трябва да смените монитора си. Вижте цялата статия, за да научите как да поправите дисплеите на компютърния монитор и да определите кога да смените монитора си.
Ето някои често срещани проблеми и как да ги разрешите. Прочетете статията и поправете грешките си сега!
1. Няма сигнал
Една от най-честите грешки при свързване на монитор (или основен, или допълнителен) е Няма сигнал съобщение на екрана. Освен това, това е един от най-лесните проблеми, които можете да отстраните. Получаването на такъв вид съобщение на екрана означава, че мониторът ви е включен, но компютърът ви не изпраща визуални данни към монитора.
За да коригирате грешката без сигнал,
а. Проверете вашите кабелни връзки: Разхлабен контакт в кабелните връзки на монитора може да доведе до показване на а Няма сигнал съобщение. Проверете дали сте свързали правилно кабелите. Можете също да извадите или изключите кабела и да ги включите отново. Проверете дали мониторът ви показва правилно екрана на Windows.
б. Рестартирайте монитора си: Това просто означава да изключите и включите екрана на монитора. Можете просто да изключите монитора си и да го включите след няколко секунди, за да проверите дали проблемът продължава. Вашият монитор вече трябва да разпознае видео входа и да го показва правилно.
° С.Накарайте Windows да открие монитора: В случай, че използвате вторичен монитор, вашият монитор може да не показва сигнал, ако Windows не открие дисплея на монитора на вашия компютър. За да накарате Windows да открие втория ви монитор,
- Щракнете с десния бутон върху вашия работен плот.
- От изскачащото меню, което се показва, изберете Настройки на дисплея.
- Изберете да Откриване в Дисплей прозорец за настройки.
Вашият компютър вече трябва да открие монитора и проблемът ви трябва да изчезне досега.
д. Променете порта на вашата графична карта: Ако използвате графична карта с няколко изходни порта, опитайте да промените порта си. Ако имате повреден порт, превключването към друг порт ще ви помогне да отстраните проблема.
д.Актуализирайте драйверите си: Уверете се, че използвате най-новите драйвери (Графични драйвери). Ако не, трябва да актуализирате драйверите си, за да гарантирате перфектното функциониране на дисплеите на вашия монитор.
е.Сменете кабела си за данни: Трябва да помислите за смяна на кабела за данни на алтернативи като HDMI, особено ако използвате много стар кабел за данни като VGA.
2. Мига или мига
Може да изпитате трептене на екрана, ако кабелът ви е свързан неправилно. Ако това продължи дори след като проверите кабелната си връзка, проблемът може да се дължи на неправилна честота на опресняване. Обикновено LCD мониторите използват честота на опресняване от 59 или 60 херца, докато някои първокласни използват 75, 120 или дори 144 херца.
1. Отидете на Настройки на дисплея (както направихме в един от горните методи).
2. Избирам Разширени настройки на дисплея.
3. Избирам Свойства на адаптера на дисплея.
4. В диалоговия прозорец, който се отваря, регулирайте честотата на опресняванеи щракнете Добре.
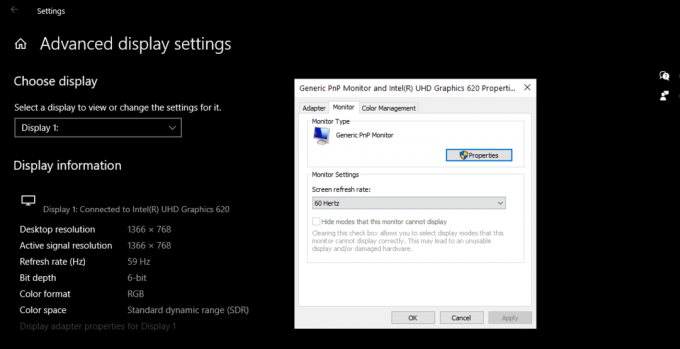
Екранът ви понякога може да трепти поради неправилно захранване. Така че можете да проверите и вашето захранване.
Прочетете също:Поправете втория монитор, който не е открит в Windows 10
3. Изкривяване
Изкривяването в цветовия баланс или дисплея на вашия екран също е често срещан проблем с дисплеите на компютърни монитори. За да се отървете от изкривяването, можете да проверите и замените всички повреди на кабелите на монитора.
1. Отвори Дисплей Настройки.
2. Задайте своя Резолюция на дисплея да се Препоръчва се.
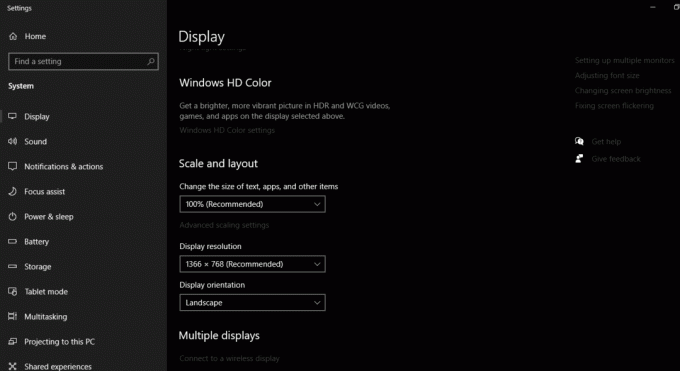
Деинсталиране и преинсталиране на драйвера:
1. В стартовото меню потърсете Диспечер на устройства и го отвори.
2. Щракнете и разгънете Дисплей адаптери опция.
3. Щракнете с десния бутон върху съответната видеокарта.
4. Щракнете върху Деинсталиране на устройството опция.
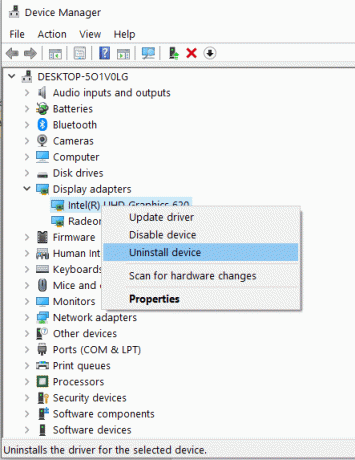
5. Сега Рестартирам вашия компютър и Преинсталирайте отново драйвера на устройството.
6. Изтеглете най-новия драйвер за вашата система от официалния уебсайт.
Можете също да опитате да актуализирате драйвера си, преди да го деинсталирате. Ако това реши проблема ви, не е необходимо да деинсталирате и преинсталирате драйвера.
4. Мъртви пиксели
Мъртъв пиксел или заседнал пиксел е хардуерна грешка. За съжаление не можете да го поправите напълно. Заседнал пиксел е този, който е залепен с един цвят, докато мъртвите пиксели са черни.
Използвайте софтуер: Някои заседнали пиксели се коригират автоматично след определен период. Въпреки че заседналите пиксели са хардуерни проблеми, специфичен софтуер може да ги скрие. Например, на Немъртъв пиксел инструментът циклизира цветовете. Този инструмент може да работи за много потребители, за да коригират заседнали пиксели.
Лека преса: Някои потребители съобщават, че лекото натискане на екрана върху повредената област може да поправи мъртвите пиксели. Може да изпробвате това. Но правете това много внимателно, тъй като понякога това може да влоши проблема.
Сменете монитора си: Ако няколко пиксела на екрана ви са мъртви, трябва да помислите за смяна на проблеми с дисплея на монитора на компютъра. Можете да го замените безплатно, ако е производствен дефект или възникне в рамките на гаранционния срок.
Прочетете също:Как да промените честотата на опресняване на монитора в Windows 10
5. Вертикални линии
Можете да видите единична или набор от вертикални линии (черни или едноцветни) на екрана си поради различни причини. Можете да намерите препоръчаните решения за полезни в случай на вертикални линии. Свържете монитора си с друг компютър. Ако линиите все още се виждат, е време да смените монитора или неговия LCD панел.
6. Неправилна резолюция
Ако се сблъскате с това, проблемът е в драйвера на вашата графична карта. Опитайте да го актуализирате до най-новата версия и задайте разделителната способност на дисплея на препоръчаните настройки.
7. Изключване
Ако мониторът ви се изключва често, това означава, че мониторът ви не получава достатъчно мощност. Уверете се, че вашият монитор получава необходимата мощност, за да работи гладко. Също така, прегряването на монитора или захранващия адаптер може да причини това.
8. Пукнатини и петна
Ако мониторът ви има видимо тъмно петно или пукнатина, време е да смените монитора си. LCD панелът на вашия монитор вероятно е повреден. Не можете да го замените безплатно, тъй като този вид повреда не се покрива от гаранционната политика на повечето компании.
9. бръмчене
Ако някога срещнете бял шум в дисплея на монитора си, това може да се дължи на подсветката на монитора. Можете да регулирате яркостта на екрана си на различни нива и да проверите дали проблемът продължава. Ако е така, може да се наложи да смените монитора си. Повечето производители ще заменят това при гаранция. Ако вашият гаранционен срок изтече, можете да опитате да смените само крушките за подсветка в местен сервизен магазин.
Препоръчва се:
- Fix Monitor се изключва и включва произволно
- Екранът за коригиране преминава в заспиване, когато компютърът е включен
- Как да видите кой ви е прекъснал следването в Instagram
- Как да поправите гласовата поща, която не работи на Android
Надяваме се, че това ръководство е било полезно и вие сте успели отстраняване на проблеми с дисплея на компютърния монитор. Все пак, ако имате някакви съмнения, не се колебайте да ги попитате в секцията за коментари.



