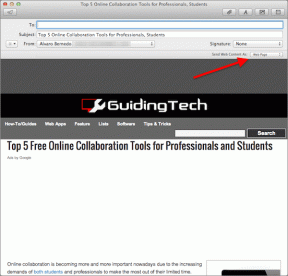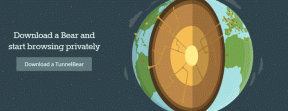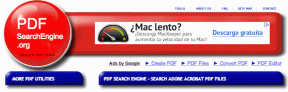Коригирайте камерата на лаптопа, която не работи в Windows 10
Miscellanea / / November 28, 2021
Когато целият свят влезе във внезапно блокиране поради пандемията от COVID-19, приложения като Zoom, Microsoft Teams, Skype отбелязаха огромен ръст в броя на активните потребители. Работодателите започнаха да провеждат онлайн срещи на екипа, докато ние се обърнахме към видео разговори, за да поддържаме връзка с приятелите и семейството си. Изведнъж уеб камерата на лаптопа, която беше покрита с парче черна лента, най-накрая видя дневна светлина и преживя действие в продължение на няколко часа почти всеки ден. За съжаление, на редица потребители им беше трудно да накарат камерата на лаптопа си да работи правилно. В тази статия ще разгледаме различни съвети за отстраняване на неизправности, за да коригираме камерата на лаптопа, която не работи в Windows 10, когато уеб камерата на вашия лаптоп с Windows 10 откаже да функционира нормално.
Уеб камерата е допълнителен хардуерен компонент, сглобен във вашия лаптоп и като всеки друг хардуерен компонент, уеб камерата също изисква подходящи драйвери на устройства да бъдат инсталирани на система. Някои производители позволяват на потребителите да деактивират уеб камерата чрез натискане на определен клавиш, комбинация от клавиши, или чрез вградено приложение, така че ще трябва да се уверите, че уеб камерата не е деактивирана в първата място. След това някои потребители често забраняват на приложения достъп/използване на уеб камерата в името на тяхната поверителност (и защото са гледали твърде много филми за хакери/киберсигурност). Ако това наистина е така, простото разрешаване на приложенията да имат достъп до камерата трябва да реши всички проблеми. Скорошна актуализация на качеството на Windows или антивирусна програма на трета страна също могат да бъдат виновници за неизправната ви уеб камера. Така че, без да губим повече време, нека започнем с проблема да коригираме камерата на лаптопа, която не работи в Windows 10.
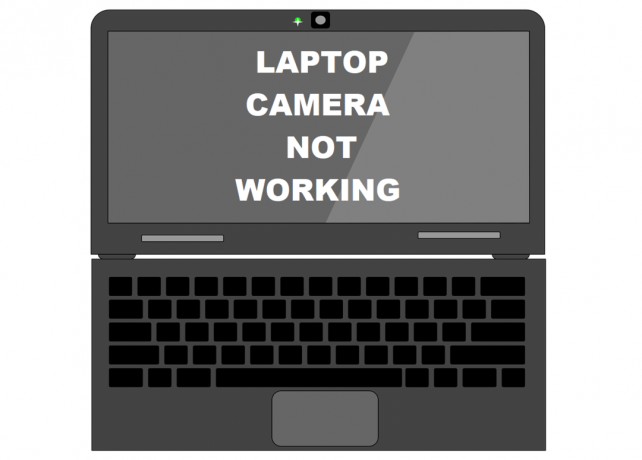
Съдържание
- Коригирайте камерата на лаптопа, която не работи в Windows 10
- Метод 1: Проверете настройките за достъп до камерата
- Метод 2: Проверете настройките на антивирусната програма, за да поправите, че камерата на лаптопа не работи
- Метод 3: Стартирайте инструмента за отстраняване на неизправности в хардуера
- Метод 4: Отмяна или деинсталиране на драйвери на камерата
- Метод 5: Ръчно актуализиране на драйвери за уеб камера
- Метод 6: Деинсталиране на Windows Updates
- Метод 7: Нулирайте компютъра си
Коригирайте камерата на лаптопа, която не работи в Windows 10
Ще започнем, като проверим дали уеб камерата е активирана или не, дали всички необходими приложения имат достъп до нея и се уверим, че антивирусът не блокира достъпа на приложения до камерата. Продължавайки, можем да опитаме да стартираме вградения инструмент за отстраняване на неизправности в хардуера, за да може Windows автоматично да отстранява всички проблеми и да гарантира, че са инсталирани правилните драйвери на камерата. В крайна сметка, ако проблемът продължава, нашето последно средство е да се върнем към предишна версия на Windows или да нулираме компютъра си.
Ето 7-те начина да накарате вашата уеб камера на лаптопа да работи отново в Windows 10:
Метод 1: Проверете настройките за достъп до камерата
Започвайки с очевидното, уеб камерата на вашия лаптоп няма да работи, ако е деактивирана на първо място. Мотивът за деактивиране на уеб камерата може да варира, но всички те имат обща основна грижа – „Поверителност“. Няколко производители позволяват на потребителите да деактивират уеб камерата с помощта на комбинация от бързи клавиши или един от функционалните клавиши. Внимателно проверете функционалните клавиши за икона на камера със зачеркване през нея или направете бърз Google потърсете, за да разберете клавишния пряк път за активиране и деактивиране на уеб камера (специфичен за производителя) и се уверете, че камерата не е хора с увреждания. Някои приставки за външна уеб камера също имат превключвател за включване и изключване, преди да започнете вашата видеоконференция, уверете се, че превключвателят е в позиция Включено.
Забележка: Потребителите на Lenovo трябва да отворят приложението Lenovo Settings, последвано от настройки на камерата и да деактивират режима на поверителност, както и да актуализират приложението до най-новата версия. По същия начин други производители (Dell Webcam Central за потребители на Dell) имат свои собствени приложения за уеб камера, които трябва да бъдат актуални, за да се избегнат проблеми.
Освен това Windows позволява на потребителите изцяло да ограничат достъпа на устройството си до уеб камерата, заедно с възможността да избират ръчно кои вградени приложения и приложения на трети страни имат достъп до нея. Нека се насочим към настройките на камерата и да проверим дали необходимите приложения (Zoom, Skype и др.) имат достъп до нея. Ако не, ние ръчно ще им предоставим необходимия достъп.
1. Натиснете клавиша Windows, за да активирате менюто "Старт". и щракнете върху зъбно колело/предавка икона или просто натиснете Windows клавиш + I да се стартиране Настройки на Windows след това щракнете върху поверителност Настройки.

2. Използвайки менюто за навигация в левия панел, преминете към Камера страница (под Разрешения за приложение).
3. В десния панел щракнете върху Промяна бутон и включете следното „Достъп до камерата за това устройство“ превключвател ако устройството в момента няма достъп до камерата.
4. Следващия, включете превключвателя под Разрешете на приложенията достъп до вашата камера.

5. Превъртете надолу в десния панел и изберете отделни приложения на Microsoft и трети страни, които имат достъп до уеб камерата.
Метод 2: Проверете настройките на антивирусната програма за да коригирате неработещата камера на лаптопа
Антивирусните приложения, като същевременно следят за вирусни атаки и навлизане на зловреден софтуер, също така защитават потребителите от редица други неща. Web Protection, например, гарантира, че потребителите няма да посещават подозрителни уебсайтове или да изтеглят вредни файлове от интернет. По същия начин, режимът за поверителност или функцията за защита на вашата антивирусна програма регулира кои приложения имат достъп до камерата на вашия лаптоп и несъзнателно могат да причинят проблеми. Просто изключете опцията за защита на уеб камерата и проверете дали камерата започва да работи правилно.
1. Отвори си Аntivirus програма като щракнете двукратно върху иконата за пряк път.
2. Достъп до програмата Настройките за поверителност.
3. Деактивирайте защитата на уеб камерата или всяка настройка, свързана с блокиране на достъпа до уеб камера за приложения.

Прочетете също:Коригирайте лаптопа, който не се свързва с WiFi (със снимки)
Метод 3: Стартирайте инструмента за отстраняване на неизправности в хардуера
Ако са налични всички необходими разрешения, нека позволим на Windows да се опита да поправи проблемите с камерата на лаптопа, която не работи в самия Windows 10. Вграденият инструмент за отстраняване на неизправности в хардуера, който може да намери и отстрани всякакви проблеми с клавиатурата, принтера, аудио устройствата и др. може да се използва за тази цел.
1. Стартирайте Изпълнете командното поле чрез натискане Windows клавиш + R, управление на типа или контролен панел, и удари въведете за да отворите приложението.

2. Регулирайте размера на иконата, ако е необходимо и щракнете върху Отстраняване на неизправности икона.

3. Кликнете върху Виж всички следващия.

4. Намери Инструмент за отстраняване на неизправности в хардуера и устройствата от следния списък, щракнете върху него и следвайте инструкциите на екрана, за да започнете процедурата за отстраняване на неизправности.
Ако не можете да намерите инструмента за отстраняване на неизправности в хардуера и устройства, не се притеснявайте, тъй като има друг начин да стартирате необходимия инструмент за отстраняване на неизправности:
а) Търсете Командния ред в лентата за търсене и кликнете върху Изпълни като администратор.

b) Въведете внимателно командния ред по-долу и натиснете клавиша enter, за да го изпълните.
msdt.exe -id DeviceDiagnostic

в) Щракнете върху Разширено бутон в следващия прозорец, уверете се Прилагайте ремонти автоматично е отметнат и ударен Следващия.

Надяваме се, че инструментът за отстраняване на неизправности ще успее да поправи камерата на вашия лаптоп не работи при проблем с Windows 10.
Метод 4: Отмяна или деинсталиране на драйвери на камерата
Отмяната или деинсталирането на драйверите е трик, който обикновено върши работата, когато възникне проблем, свързан с хардуера. Драйверите често се развалят поради скорошна актуализация на Windows, грешки или проблеми със съвместимостта в текущата компилация или смущения от различна версия на същите драйвери.
1. Кликнете с десния бутон на бутона Старт меню (или натиснете Windows клавиш + X) и изберете Диспечер на устройства от Меню Power User.
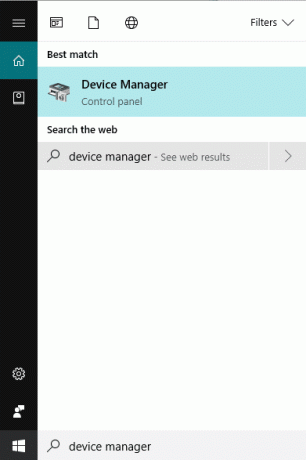
2. В зависимост от версията на Windows ще намерите или „Камери“ или „Устройства за изображения“ в диспечера на устройства. Разширете наличния запис.
3. Кликнете с десния бутон на устройството с уеб камера и изберете Имоти от последващото меню. Можете също така да щракнете двукратно върху устройство, за да получите достъп до неговите настройки.
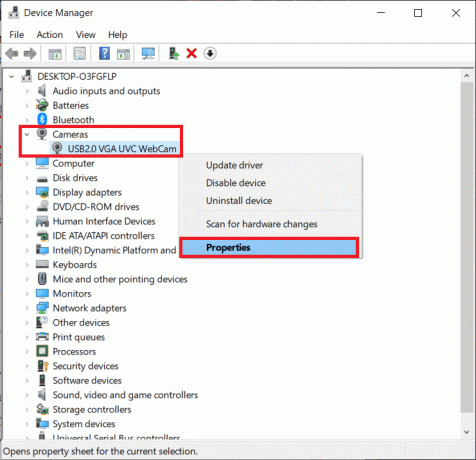
4. Преместете се в Шофьор раздел на прозореца Свойства.
5. За повечето потребители бутонът за връщане на драйвера ще бъде в сиво (не е наличен), ако компютърът не е запазил предишните файлове с драйвери или няма инсталирани други файлове с драйвери. Ако Драйвер за връщане назад опцията е достъпна за вас, кликнете върху него. Други могат директно да деинсталират текущите драйвери, като щракнат върху Деинсталиране на драйвер/устройство. Потвърдете всички изскачащи прозорци, които получавате.

6. Сега рестартирайте компютъра си, за да накара Windows автоматично да преинсталира необходимите драйвери на камерата. Това може да помогне за да коригирате проблема с камерата на вашия лаптоп, която не работи в Windows 10.
Прочетете също:Разделете екрана на лаптопа си наполовина в Windows 10
Метод 5: Ръчно актуализиране на драйвери за уеб камера
Понякога хардуерните драйвери може просто да са остарели и да трябва да бъдат заменени с най-актуалната версия, за да се коригират всички проблеми. Можете да използвате приложения на трети страни катоУсилвател на драйвери за тази цел или ръчно изтеглете файловете с драйвери за уеб камера от уебсайта на производителя и ги инсталирайте сами. За ръчно актуализиране на драйвери -
1. Следвайте стъпки от 1 до 4 от предишния методи се приземете на Раздел за драйвери на прозореца със свойства на камерата. Кликнете върху Актуализиране на драйвер бутон.

2. В следващия прозорец изберете Автоматично търсене на драйвери. Ако наистина сте изтеглили ръчно файловете с драйвери от уебсайта на производителя, изберете опцията Преглед на моя компютър за драйвера.

3. Или ръчно навигирайте до мястото, където са запазени файловете с драйвери и ги инсталирайте или изберете Позволете ми да избера от списък с налични драйвери на моя компютър, изберете подходящите драйвери (USB Video Device) и натиснете Следващия.

4. Рестартирайте компютъра си за добра мярка.
Можете също да опитате да инсталирате драйверите в режим на съвместимост, за да увеличите шансовете за успех. Намерете запазения файл с драйвер, щракнете с десния бутон върху него и изберете Свойства. Преместете се в Раздел за съвместимост на прозореца Свойства и поставете отметка в квадратчето до „Стартирайте тази програма в режим на съвместимост за’. Сега, изберете подходящата операционна система от падащия списък и щракнете върху Приложи следван от ДОБРЕ. След това инсталирайте драйверите и проверете дали проблемът с уеб камерата е разрешен.
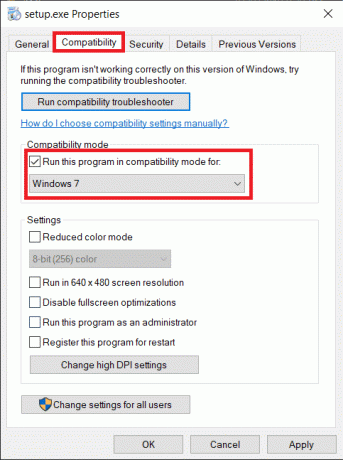
Метод 6: Деинсталиране на Windows Updates
Актуализациите на функциите се изпращат редовно до потребителите на Windows, като въвеждат нови функции и коригират всички проблеми/бъгове в предишната версия на ОС. Понякога нова актуализация може да промени нещата към по-лошо и да счупи нещо или две. Ако камерата на вашия лаптоп е работила перфектно, преди да инсталирате последната актуализация, това наистина е така за вас. Или изчакайте нова актуализация на Windows, или връщане към предишна компилация, в която не са имали проблеми.
1. Отворете Настройки чрез натискане Windows клавиш + I и щракнете върху Актуализация и сигурност.

2. В раздела Windows Update щракнете върху Преглед на историята на актуализациите.

3. След това щракнете върху Деинсталиране на актуализации.

4. Деинсталирайте най-новата функция/качествена актуализация на Windows. За да деинсталирате, просто изберете и кликнете върху Деинсталиране бутон.
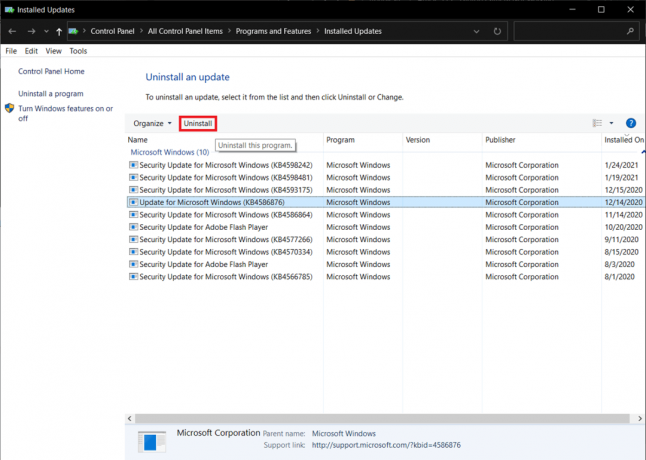
Метод 7: Нулирайте компютъра си
Надяваме се, че един от гореспоменатите методи отстрани всички проблеми с камерата, които сте срещали, но ако не са, можете да опитате да нулирате компютъра си като последна опция. Потребителите имат избор да запазят личните си файлове и да нулират настройките си (приложенията ще бъдат премахнати) или да се отърват от всичко наведнъж. Препоръчваме първо да нулирате компютъра си, като запазите всички лични файлове и ако това не работи, опитайте да нулирате всичко на поправете камерата на лаптопа, която не работи при проблеми с Windows 10.
1. Отвори Настройки на Windows Update отново и този път преминете към Възстановяване страница.
2. Кликнете върху Първи стъпки бутон под Нулиране на този компютър.

3. Изберете да Запази моите файлове в следващия прозорец и следвайте подканите на екрана, за да нулирате компютъра си.

Препоръчва се:
- Как да покажете температурата на процесора и графичния процесор на лентата на задачите
- Какво да направите, когато лаптопът ви изведнъж няма звук?
- 3 начина за премахване на аудио от видео в Windows 10
- Поправете, че отдалеченият работен плот няма да се свързва в Windows 10
Ако лаптопът ви наскоро се е сринал, може да искате да го проверите от професионалист или ръчно да отворите екрана и да погледнете връзката с уеб камерата. Вероятно падането е разхлабило връзката или е причинило сериозни щети на устройството.
Надяваме се, че това ръководство е било полезно и вие сте успели поправете камерата на лаптопа, която не работи при проблем с Windows 10. За допълнителна помощ по тази тема, не се колебайте да се свържете с нас на [email protected] или секцията за коментари по-долу.