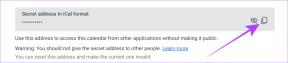Защо iOS 12 вече не показва иконата на Bluetooth (и има ли значение)
Miscellanea / / November 29, 2021
Иконата за състоянието на Bluetooth служи като полезен визуален индикатор, за да определите дали е активна на вашия iPhone или iPad. И когато не го виждате, ви е удобно да мислите, че сте го деактивирали успешно. Това беше възможно само до Apple пусна iOS 12.

Ако наскоро сте надстроили до iOS 12 на Apple и използвате Bluetooth, може да забележите, че вашето устройство вече не показва иконата на Bluetooth в лентата на състоянието. Това бъг ли е? Bluetooth изобщо работи ли на вашия iPhone или iPad? Трябва ли да се притеснявате? Разбираемо, въпросите са много. Така че прочетете за някои много необходими отговори.
Е, умишлено е
Преди да започнете да се притеснявате, нека първо да премахнем това – липсата на икона на Bluetooth е изцяло умишлена промяна от Apple. Активирайте Bluetooth на вашето устройство и iOS 12 вече няма да отразява факта в лентата на състоянието. И така, защо Apple се отърва от иконата на Bluetooth? Можем само да гадаем, но нека да опитаме.

Bluetooth влияе много, когато става въпрос за използване на функции като непрекъснатост, прехвърляне, AirDrop и дори Mobile Hotspot. И с огромния брой устройства, с които трябва да поддържате синхрон (
като Apple Watch), постоянната свързаност е жизненоважна за безпроблемно изживяване.Следователно премахването на иконата на Bluetooth може да бъде част от стратегия за поддържане на Bluetooth да работи във фонов режим през цялото време. Вместо да го прави някаква „опционална“ функция, която привлича вниманието на потребителите, липсата на визуален индикатор може да попречи на потребителите да изключват нещото по навик.
Това има много смисъл, нали?
Премахването на иконата на Bluetooth може да е част от стратегия за поддържане на Bluetooth да работи във фонов режим
Или може би това е ход за намаляване на безпорядъка в лентата на състоянието. Както ще разберете по-нататък, имате ли изобщо нужда от иконата на Bluetooth?
Но има ли значение?
Разбира се, да не знаете дали Bluetooth е включен или не е леко изнервящо. И още повече, когато не възнамерявате да го използвате. Не сте ли чели в един или друг момент, че работата на Bluetooth във фонов режим се отразява негативно на живота на батерията? Това може да е изненада, но за щастие това не е вярно.

Bluetooth постоянно намалява живота на батерията е просто мит. Това беше проблем, когато технологията беше малко нова, но с подобрени Bluetooth трансивъри с ниска мощност използван в днешно време, има само незначителен спад в живота на батерията при активен Bluetooth през цялото време.
Бакшиш: Дори когато е свързан с други устройства, Bluetooth не използва значително количество енергия, както може би си мислите. Освен ако няма забележими спадове в процента на батерията, изобщо не е необходимо да изключвате Bluetooth.
С право, разсъжденията на Apple сега са още по-смислени. Потребителите няма да бъдат „подканени“ от наличието на иконата на Bluetooth да изключат Bluetooth безсмислено опитайте се да спестите живота на батерията. А резултатът се изразява в много по-гладко изживяване, когато става въпрос за свързаност между устройствата.
Ако Bluetooth не работи
Липсата на икона за състояние на Bluetooth в iOS 12 не отменя факта, че няма да ви подложи на различните странности и проблеми при използването на Bluetooth като цяло. Ако имате включен Bluetooth, но не можете да установите връзка с друго устройство, тези съвети за отстраняване на неизправности трябва да ви помогнат.
Изключете/включете Bluetooth
Изключването и повторното включване на Bluetooth е един от най-старите трикове в книгата, за да накарате нещата да работят правилно. Това трябва да разреши всички временни грешки или проблеми, които пречат на Bluetooth хардуера на вашето iOS устройство да функционира нормално.
Започнете, като плъзнете надолу от горния десен ъгъл на екрана, за да изведете контролния панел. След това докоснете иконата на самолетен режим, за да изключите напълно Bluetooth. Изчакайте поне десет секунди и след това изключете самолетния режим, за да рестартирате Bluetooth.

Забележка: Въпреки че можете също да използвате специалната Bluetooth икона на контролния панел, за да деактивирате Bluetooth, Активирането на самолетен режим гарантира, че Bluetooth хардуерът на вашето iOS устройство е изцяло превключен изключен.
Прекратяване на сдвояването/сдвояване с Bluetooth устройство
Ако превключването на Bluetooth изключване/включване не помогна, тогава помислете за премахване на Bluetooth устройството (само тези, които сте свързали по-рано) и повторно сдвояване с него отново. Това действие премахва определени технически аномалии и помага за установяване на нова връзка с устройството.
Стартирайте приложението Настройки, докоснете Bluetooth и след това докоснете i-образната икона до въпросното устройство. На следващия екран докоснете Забрави това устройство.

При условие, че Bluetooth е включен в устройството, с което искате да се сдвоите, трябва да го видите да се появява отново в секцията Други устройства под Bluetooth на приложението Настройки. Следвайте инструкциите за сдвояване, за да се свържете отново с устройството.
Нулиране на Bluetooth устройство
Нулирането на Bluetooth устройството, с което искате да се свържете, е друга жизнеспособна техника за отстраняване на проблеми с връзката. Но тъй като процесът е драстично различен от устройство на устройство, трябва да прибягвате до ръководството за потребителя на проблемната притурка, ако не сте сигурни как да направите това.

Инсталирайте актуализации на фърмуера
Някои устройства изискват най-новите актуализации на фърмуера, за да функционират правилно. Проверете дали това е така с въпросното Bluetooth устройство и ги приложете, ако има такива. Още веднъж може да се наложи да разчитате на ръководството за потребителя на притурката, за да разберете как да направите това. След това опитайте да се свържете отново с вашия iPhone или iPad.
Нулиране на мрежовите настройки
Ако сте преминали през горните съвети за отстраняване на неизправности и все още не сте успели да се свържете, тогава може да са повредени мрежови настройки, които действат като пречка за вашия iPhone или iPad. Следователно, нулирането им трябва да ви помогне да започнете с нов лист и да се свържете с други Bluetooth устройства без проблем.
Внимание: Нулирането на мрежовите настройки изтрива всички запазени Wi-Fi профили. Въпреки това, настройките за клетъчни данни се прилагат отново автоматично след нулирането.
За да направите това, докоснете Общи в приложението Настройки, докоснете Нулиране и след това докоснете Нулиране на мрежовите настройки. Въведете вашата парола, когато бъдете подканени, и докоснете Нулиране, за да потвърдите.

Вашето iOS устройство трябва да се рестартира по време на процедурата за нулиране. След като се върнете, опитайте да се сдвоите с Bluetooth устройство. Най-вероятно нещата трябва да са наред оттук нататък.
Променящи се времена
Времената се промениха и Bluetooth се подобри значително в консумацията на енергия. Следователно, активирането на Bluetooth във фонов режим не е нещо, за което трябва да се притеснявате. Крайно време е голяма мобилна платформа най-накрая да премахне иконата за състояние на Bluetooth. Надяваме се, че това трябва да помогне да се разсеят неоснователните митове около Bluetooth като цяло.