Как да активирам виртуализацията в Windows 10?
Miscellanea / / November 28, 2021
Има няколко неща, които правят Windows 10 най-добрата версия на Windows, която някога е съществувала. Една такава функция е поддръжката за хардуерна виртуализация и следователно възможността за създаване на виртуални машини. За тези, които не знаят и казано от лаици, виртуализацията е създаването на виртуален екземпляр на нещо (списъкът включва операционна система, устройство за съхранение, мрежов сървър и т.н.) на същия набор от хардуер. Създаването на виртуална машина позволява на потребителите да тестват бета приложения в изолирана среда, да използват и лесно да превключват между две различни операционни системи и т.н.
Въпреки че виртуализацията е функция, която повечето потребители не използват, тя е деактивирана по подразбиране в Windows. Човек трябва ръчно да го активира от BIOS меню и след това инсталирайте софтуера за виртуализация на Windows (Hyper-V). В тази статия ще покрием всички малки подробности за активиране на виртуализация в Windows 10 и също така ще ви покажем как да създадете виртуална машина.

Съдържание
- Как да активирате виртуализацията в Windows 10
- Необходими условия за виртуализация
- Проверете дали виртуализацията е активирана в BIOS/UEFI
- Активирайте виртуализацията в BIOS/UEFI
- 3 начина да активирате Hyper-V в Windows 10
- Метод 1: Активирайте Hyper-V от контролния панел
- Метод 2: Активирайте Hyper-V с помощта на командния ред
- Метод 3: Активирайте Hyper-V с помощта на Powershell
- Как да създадете виртуална машина с Hyper-V?
Как да активирате виртуализацията в Windows 10
Необходими условия за виртуализация
Хардуерната виртуализация беше въведена за първи път в Windows 8 и оттогава еволюира, за да включва по-голям брой функции като подобрен режим на сесия, графика с висока прецизност, USB пренасочване, Сигурно зареждане на Linux, и т.н. в Windows 10. Въпреки че по-добрите и повече функции за виртуализация изискват и по-мощна система. По-долу е даден списък с предпоставките, които вашият компютър трябва да притежава, за да създадете и стартирате виртуална машина.
1. Hyper-V е достъпен само на Windows 10 Pro, Enterprise и Education версии. Ако имате Windows 10 Home и искате да създадете виртуална машина, ще трябва да надстроите до Pro версията. (Ако не сте сигурни за вашата версия на Windows, въведете winver в началната лента за търсене или стартирайте командното поле и натиснете enter.)
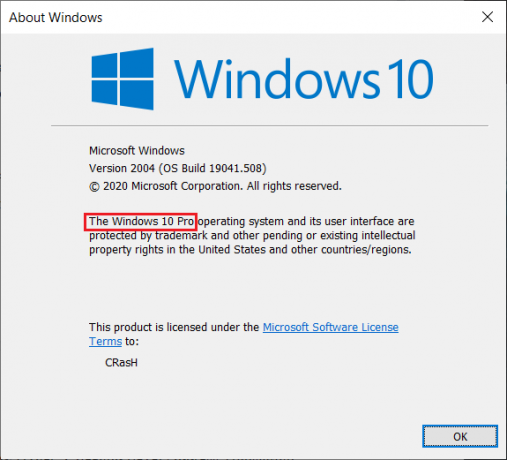
2. Вашият компютър трябва да работи на 64-битов процесор, който поддържа SLAT (Превод на адреси на второ ниво). За да проверите за същото, отворете приложението System Information и прегледайте System Type & Записи за разширения за превод на адреси от второ ниво Hyper-V.
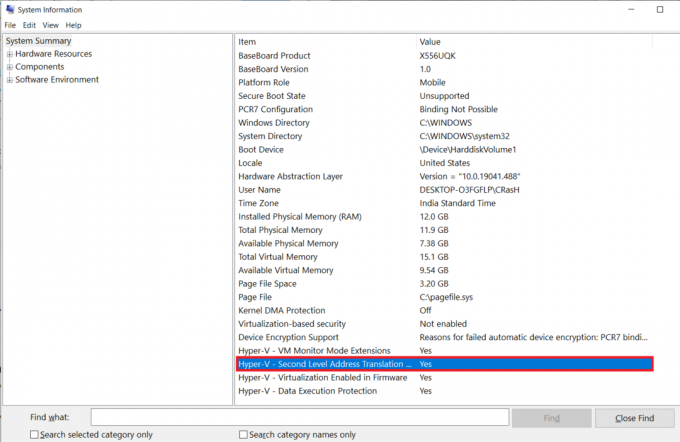
3. Минимум от 4 gb системна RAM памет трябва да бъде инсталиран, въпреки че наличието на повече от това би довело до много по-гладко изживяване.
4. Също така трябва да има достатъчно свободно място за съхранение, за да инсталирате желаната ОС на виртуалната машина.
Проверете дали виртуализацията е активирана в BIOS/UEFI
Технологията за виртуализация може вече да е активирана на вашия компютър. За да проверите дали това наистина е така, следвайте стъпките по-долу.
1. Търся Команден ред или Powershell (и двете работи) в лентата за търсене и щракнете върху Отвори.

2. Тип systeminfo.exe и натиснете enter, за да изпълните командата. Може да отнеме няколко секунди, докато прозорецът събере цялата системна информация и ще я покаже вместо вас.
3. Превъртете през показаната информация и се опитайте да намерите раздела Изисквания за Hyper-V. Проверете състоянието за Виртуализацията е активирана във фърмуера. Както е очевидно, трябва да се чете Да, ако виртуализацията е активирана.
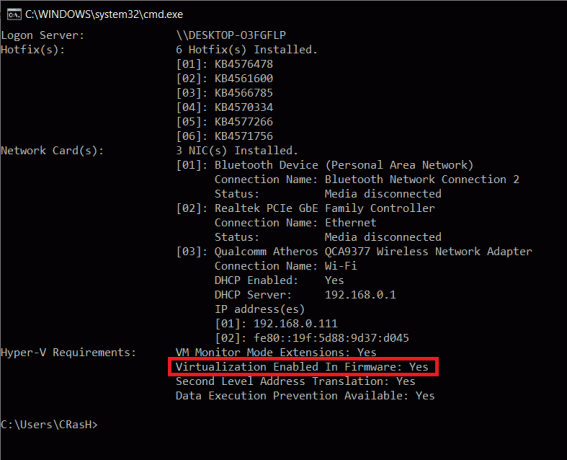
Друг начин да проверите дали виртуализацията е активирана е да отворите диспечера на задачите на Windows (Ctrl + Shift + Esc) и в раздела производителност да проверите състоянието му (уверете се, че процесорът на компютъра е избран отляво). Ако виртуализацията не е активирана, първо го активирайте от менюто на BIOS и след това инсталирайте Hyper-V за създаване на виртуални машини.

Активирайте виртуализацията в BIOS/UEFI
BIOS, софтуерът, който е отговорен за това, че компютърът ви се стартира правилно, се справя и с редица други разширени функции. Както може би се досещате, BIOS съдържа и настройките за активиране на технологията за виртуализация на вашия компютър с Windows 10. За да активирате Hyper-V и да управлявате вашите виртуални машини, първо ще трябва да активирате виртуализацията в менюто на BIOS.
Сега софтуерът на BIOS се различава от производителя до производителя, а също така и режимът на влизане (BIOS ключ) в менюто на BIOS е различен за всеки. Най-лесният начин да влезете в BIOS е да натиснете един от следните клавиши многократно (F1, F2, F3, F10, F12, Esc или клавиша Delete) когато компютърът се стартира. Ако не знаете ключа на BIOS, специфичен за вашия компютър, следвайте ръководството по-долу и активирайте виртуализацията на компютър с Windows 10:
1. Отвори Настройки на Windows като натиснете комбинацията от бързи клавиши от клавиш Windows + I и щракнете върху Актуализация и сигурност.

2. С помощта на лявото навигационно меню преминете към Възстановяване страница с настройки.
3. Тук кликнете върху Рестартирай сега бутон под Разширено стартиране раздел.

4. На екрана за разширено стартиране щракнете върху Отстраняване на неизправности и влезте Разширени опции.
5. Сега кликнете върху Настройки на фърмуера на UEFI и рестартирайте.
6. Точното местоположение на настройките за виртуализация или виртуална технология ще бъде различно за всеки производител. В менюто BIOS/UEFI потърсете раздела Разширени или Конфигурация и под него активиране на виртуализацията.
3 начина да активирате Hyper-V в Windows 10
Вграденият софтуер за хипервизор на Microsoft се нарича Hyper-V и ви позволява да създавате и управлявате виртуални компютърни среди, известни също като виртуални машини на един физически сървър. Hyper-V може да изпълнява операционни системи виртуално, заедно с твърди дискове и мрежови комутатори. Напредналите потребители могат дори да използват Hyper-V за виртуализация на сървъри.
Докато Hyper-V е вграден във всички поддържани компютри, той трябва да бъде активиран ръчно. Има точно 3 начина за инсталиране на Hyper-V на Windows 10, всички от които са обяснени подробно по-долу.
Метод 1: Активирайте Hyper-V от контролния панел
Това е най-лесният и лесен метод, тъй като имате графичен потребителски интерфейс на ваше разположение. Просто трябва да навигирате по пътя си до желаната дестинация и да поставите отметка в квадратчето.
1. Натиснете клавиша Windows + R, за да стартирате командното поле Run, въведете control или контролен панел в него и щракнете върху OK, за да отворите същото.

2. Търсете Програми и функции в списъка с всички елементи на контролния панел и щракнете върху него. Можеш променете размера на иконата на малък или голям за да улесните търсенето на артикула.

3. В прозореца Програми и функции щракнете върху Включете Windows функции за включване или изключване на хипервръзка вляво.
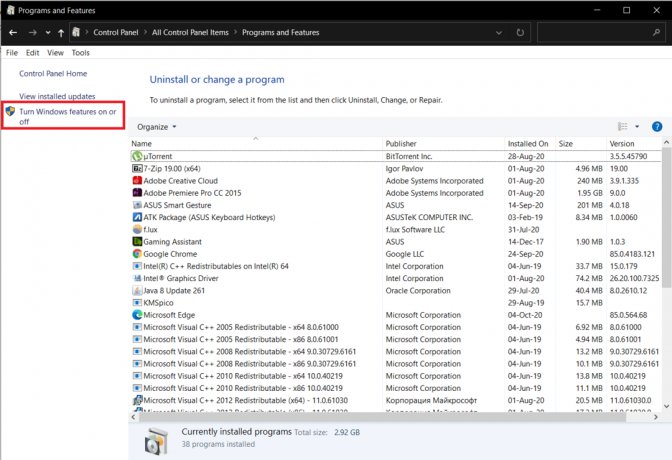
4. И накрая, активирайте виртуализацията, като поставите отметка в квадратчето до Hyper-V и щракнете върху Добре.
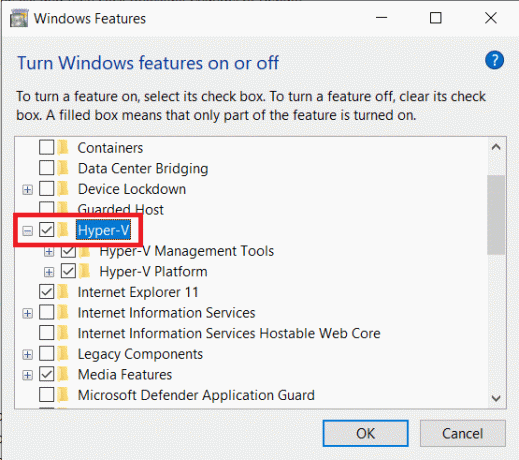
5. Windows автоматично ще започне да изтегля и конфигурира всички файлове, необходими за създаване на виртуална машина на вашия компютър. След като процесът на изтегляне завърши, ще бъдете помолени да рестартирате.
Кликнете върху Рестартирай сега за да рестартирате незабавно компютъра си или щракнете върху Не рестартирайте и рестартирайте ръчно по-късно, както ви е удобно. Виртуализацията ще бъде активирана само след рестартиране, така че не забравяйте да извършите такава.
Метод 2: Активирайте Hyper-V с помощта на командния ред
Една единствена команда е всичко, от което се нуждаете, за да активирате и конфигурирате Hyper-V от командния ред.
1. Тип Командния ред в лентата за търсене Старт (клавиш Windows + S), щракнете с десния бутон върху резултата от търсенето и изберете Изпълни като администратор.

Забележка: Кликнете върху да в изскачащия прозорец за контрол на потребителските акаунти, който се появява и иска разрешение да позволи на програмата да прави промени в системата.
2. В вече повишения прозорец на командния ред въведете командата по-долу и натиснете enter, за да я изпълните.
Dism /онлайн /Get-Features | намерете "Microsoft-Hyper-V"
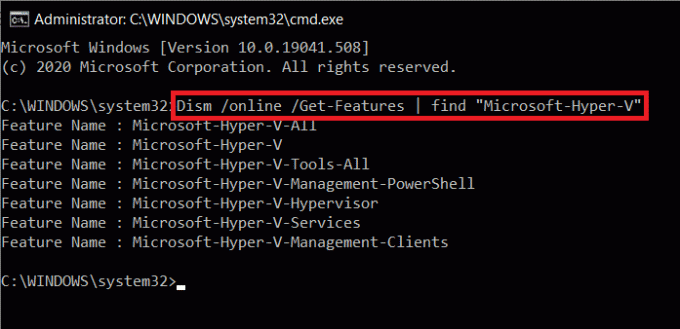
3. Сега ще получите списък с всички налични команди, свързани с Hyper-V. За да инсталирате всички функции на Hyper-V, изпълнете командата
Dism /online /Enable-Feature /FeatureName: Microsoft-Hyper-V-All
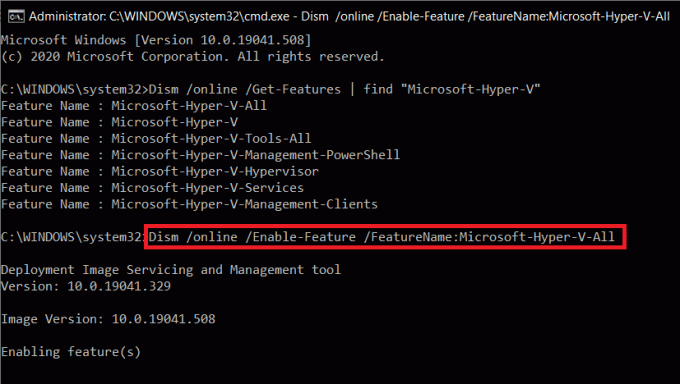
4. Всички функции на Hyper-V вече ще бъдат инсталирани, активирани и конфигурирани за ваша употреба. За да завършите процеса, е необходимо рестартиране на компютъра. Натиснете Y и натиснете Enter, за да рестартирате от самия команден ред.
Метод 3: Активирайте Hyper-V с помощта на Powershell
Подобно на предишния метод, трябва само да изпълните една команда в повишен прозорец на Powershell, за да инсталирате всички функции на Hyper-V.
1. Подобно на командния ред, Powershell също трябва да бъде стартиран с административни привилегии, за да се активира Hyper-V. Натиснете клавиша Windows + X (или щракнете с десния бутон върху бутона Старт) и изберете Windows Powershell (Администратор) от менюто за опитни потребители.

2. За да получите списък с всички налични Hyper-V команди и функции, изпълнете
Get-WindowsOptionalFeature -Онлайн | Къде-обект {$_.FeatureName -подобно “Hyper-V“}
3. Изпълнете първата команда в списъка, за да инсталирате и активирате всички функции на Hyper-V. Целият команден ред за същото е
Enable-WindowsOptionalFeature -Online -FeatureName Microsoft-Hyper-V -All
4. Натиснете Y и натиснете Enter, за да рестартирате компютъра си и да активирате Hyper-V.
Как да създадете виртуална машина с Hyper-V?
Сега, след като сте активирали виртуализацията и сте настроили Hyper-V на Windows 10, е време да приложите технологията и да създадете виртуална машина. Има няколко начина за създаване на виртуална машина (Hyper-V Manager, PowerShell и Hyper-V Quick Create), но най-лесният от тях е с помощта на приложението Hyper-V Manager.
1. Отвори Контролен панел като използвате предпочитания от вас метод и кликнете върху Административни пособия. Можете също да отворите същото (Административни инструменти на Windows) директно през лентата за търсене.

2. В следващия прозорец на Explorer щракнете двукратно върху Hyper-V мениджър.
3. Скоро ще се отвори прозорец на мениджъра на Hyper-V. Отляво ще намерите името на вашия компютър, изберете го, за да продължите.
4. Сега щракнете върху Действие, присъстващо в горната част и изберете Нов, последвано от виртуална машина.
5. Ако искате да създадете виртуална машина с най-основната конфигурация, щракнете директно върху бутона Край в прозореца на Съветника за нова виртуална машина. От друга страна, за да персонализирате виртуалната машина, щракнете върху Напред и преминете през отделните стъпки една по една.
6. Ще намерите новата виртуална машина в десния панел на прозореца на Hyper-V Manager. Опции за включване или изключване, изключване, настройки и т.н. също ще присъства там.
Препоръчва се:
- 8 начина за отваряне на Windows Services Manager в Windows 10
- Как да поправите Windows 10, работещ бавно след актуализация
- 3 начина за споделяне на Wi-Fi достъп без разкриване на парола
Така че така можете активирайте виртуализацията и създайте виртуална машина на компютър с Windows 10. Ако ви е трудно да разберете някоя от стъпките, коментирайте по-долу и ние ще се свържем с вас възможно най-скоро.


