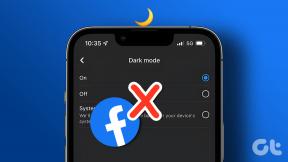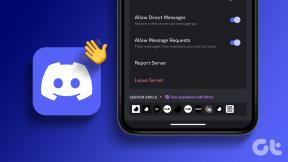Как да използвате Windows Movie Maker като инструмент за изрязване на видео
Miscellanea / / November 29, 2021
Windows Movie Maker е отличен инструмент за работа с видеоклипове и най-хубавото е, че е безплатен! Очевидно не можете да го сравните с усъвършенстваните инструменти като Sony Vegas или Adobe Movie Maker, но ако сте търсейки някои основни, всъщност повече от просто редактиране на видео, Windows Movie Maker няма да разочарова Вие.
Преди това обсъждахме как можете бързо да създадете филм от вашите снимки с помощта на инструмента Movie Maker и днес ще ви кажа още една нестандартна идея, че можете да използвате Movie Maker за: използвайки го като видео резачка.
Така че нека видим как можете да използвате Movie Maker като инструмент за изрязване на видео, за да изрежете сегмент от всяко видео. Знаете онази филмова сцена, която винаги искате да играете многократно, или тази част от речта в a говоря. По-добре да ги разделите в отделен видео файл, за да можете лесно да ги възпроизвеждате и споделяте, нали?
Преди да започнете, уверете се, че имате всичко необходимите видео кодеци инсталиран на вашата система. Ако ги нямате, препоръчвам ви да инсталирате
K-Lite медийни кодеци преди да продължите по-нататък.Ето ни.
Етап 1: Стартирайте Windows Movie Maker и щракнете върху Щракнете тук, за да разгледате видеоклипове и снимки за да прегледате и добавите видеоклипа, който искате да изрежете. Можете също влачите и пускате вашето видео, за да го добавите.

Стъпка 2: След като добавите видеоклипа си, изчакайте Movie Maker да го анализира. След като видеото ви бъде анализирано, ще видите неговия кадър в дясната времева линия.

Стъпка 3: Сега се придвижете до конкретния кадър на видеоклипа, който искате да направите отправна точка. Можете да използвате или времевата линия на видеото, или плейъра за визуализация.
Стъпка 4: Когато лентата за навигация е върху конкретната рамка, щракнете с десния бутон върху нея и изберете опцията Задайте начална точка. Сега повторете същото, за да зададете Крайна точка на видеоклипа от контекстното меню.

Стъпка 5: Сега прегледайте видеоклипа си, за да се уверите, че сте го изрязали според нуждите си. След като сте сигурни, запазете видеоклипа, като използвате опцията Запазване на филма намиращ се в главното меню.

Изчакайте Movie Maker да изобрази вашето видео и да го запише на вашия твърд диск. Можете дори да качите видеоклипа в YouTube или да го изпратите на приятелите си по имейл.
Използвам горния трик, за да извличам музикални видеоклипове от моите извлечени DVD. Въпросът е как ще използвате горния трик? Кажете ни в коментарите!