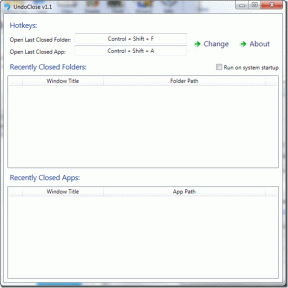Топ 4 начина за конвертиране на PDF в PNG на iPhone
Miscellanea / / November 29, 2021
PDF файловете улесняват работата с документи, фактури, касови бележки и др. Понякога може да се нуждаете само от страница или част от PDF и искате да го споделите като изображение. Докато използвате iPhone, конвертирането на PDF във формат на изображение като PNG или JPG е трудно. Няма вграден начин за конвертиране на PDF файл в PNG. Ето защо трябва да разчитате на приложения на трети страни, за да свършите работата.

В сравнение с PDF формат, ние предпочитаме най-вече изображението PNG или JPG, за да го запазим лесно в приложението Photos. С PDF трябва да се справяте с приложението Apple Files винаги, когато искате да отворите или споделите файла с други. Прочетете как да конвертирате PDF в PNG на iPhone с прости стъпки.
Също и на Guiding Tech
1. Преобразувател на изображения
Ако трябва да конвертирате само няколко PDF файла в PNG, тогава няма нужда да инвестирате в платено приложение. Image Converter е удобен инструмент, който ви позволява да конвертирате PDF файлове в PNG в движение. Следвайте стъпките по-долу.
Етап 1: Изтеглете приложението Image Convert, като използвате връзката по-долу.
Изтеглете конвертор на изображения
Стъпка 2: Отворете приложението и от началната страница ще видите куп опции за въвеждане на PDF файла.

Стъпка 3: В примера използваме приложението Apple Files за импортиране на файла.
Стъпка 4: Изберете PDF файла и от следващата страница можете да видите няколко опции за конвертор.

Стъпка 5: Можете да конвертирате PDF файла в PNG, JPG, GIF, PSD, BMP и дори SVG формат.
Стъпка 6: Изберете PDF в PNG и натиснете опцията Конвертиране на файл в долната част.
Стъпка 7: Преобразуването отнема известно време в зависимост от размера на файла. От следното меню ще получите опция да го запазите в приложението Photos или да го споделите с други чрез менюто Споделяне на iOS.
2. PDF в PNG конвертор
Както подсказва името, PDF в PNG е прост PDF конвертор, който позволява на потребителите да конвертират PDF файлове в движение. Преминете през стъпките по-долу, за да направите преобразуването.
Етап 1: Изтеглете PDF в PNG конвертор, като използвате връзката по-долу.
Изтеглете PDF в PNG конвертор
Стъпка 2: Отворете приложението и изберете PDF файла от началната страница.
Стъпка 3: Докоснете желания формат на преобразуване и започнете процеса.


Стъпка 4: Докоснете конвертирания файл и изберете опцията Open/Share PNG файл.
Стъпка 5: Можете да запазите изображението в галерията или приложението Файлове.
Също и на Guiding Tech
3. Конвертор на PDF в изображения
Ами ако имате огромен PDF файл с до 150 страници? Ами ако PDF файлът е защитен с парола? Решенията по-горе няма да работят с такива PDF файлове. Въведете още едно приложение на трета страна, наречено PDF to Image converter.
Етап 1: Изтеглете конвертора от PDF в изображения, като използвате връзката по-долу.
Изтеглете PDF в конвертор на изображения
Стъпка 2: Отворете приложението и можете да импортирате PDF файл от устройството, Google Drive, OneDrive или Dropbox.

Стъпка 3: Приложението ще извлече целия PDF файл на няколко страници. Можете да изберете кои страници да конвертирате.
Стъпка 4: Натиснете бутона Convert в долната част и оставете процеса да започне.

Стъпка 5: След като процесът на преобразуване приключи, можете да го подпишете, да изпратите имейл или да ги изтеглите, като използвате бутона Изтегляне.
4. PDF експерт
PDF Expert не е PDF конвертор, но е полезно приложение за PDF редактор за iPhone. Можете да маркирате важна информация в книги или документи с инструментите за анотиране на класа: подчертаване, подчертаване, зачертаване и други.
Можете също така да вмъкнете предварително проектирани печати като одобрено, неодобрено, поверително. PDF Expert също ви позволява да рисувате с пръст или Apple Pencil, за да правите ръкописни бележки или да подчертавате текст в сканирани книги.


Всяка възможна опция за редактиране на PDF има в приложението. С помощта на приложението PDF Expert можете да правите промени в документа, както желаете.
Използвайте приложението PDF Expert, направете необходимите промени в PDF файла и след това използвайте гореспоменатите решения, за да конвертирате PDF във формат PNG или JPG в движение.
Изтеглете PDF Expert за iPhone
Също и на Guiding Tech
Конвертирайте PDF в PNG за минута
Винаги можете да използвате мрежата и настолни PDF редактори за да конвертирате PDF в PNG. Но защо да изрежете ноктите с нож? Тези приложения на трети страни работят перфектно и няма да ви е трудно да конвертирате PDF файлове. Кое приложение в крайна сметка изтеглихте от списъка? Споделете избора си в коментарите по-долу.
следващо: Търсите подходящ PDF редактор за Mac? Прочетете публикацията по-долу, за да научите за петте най-добри PDF редактора за Mac.